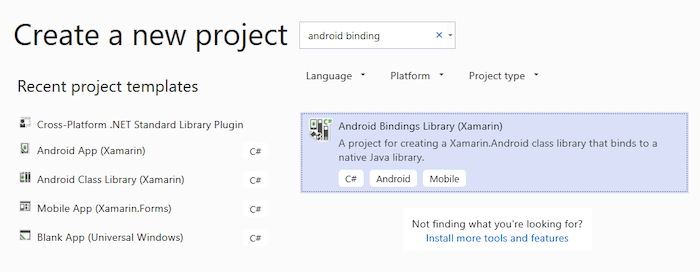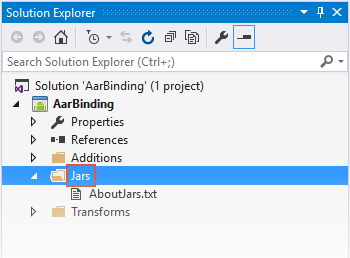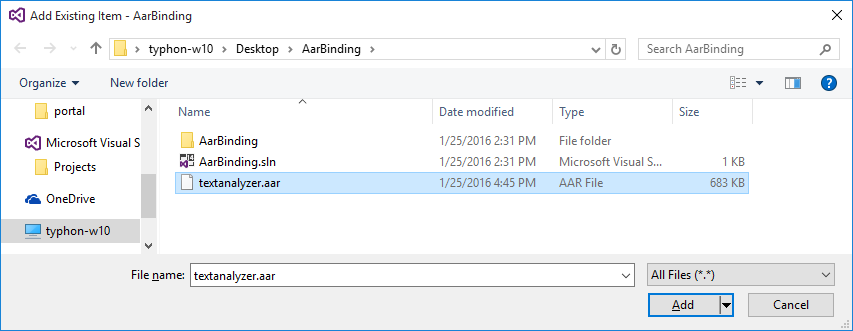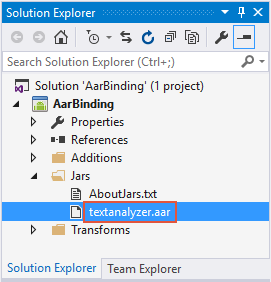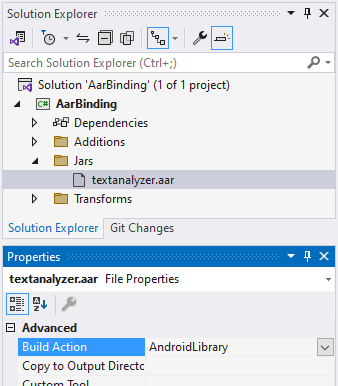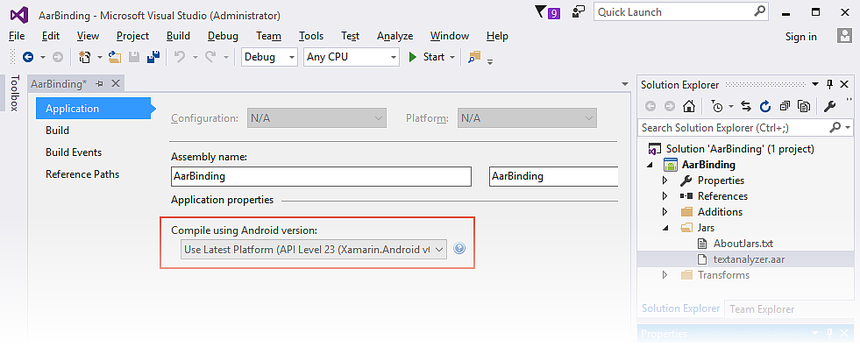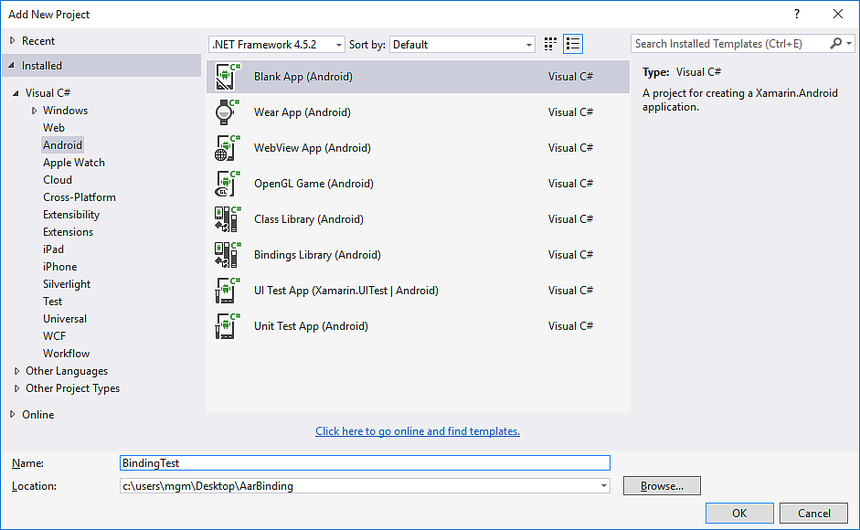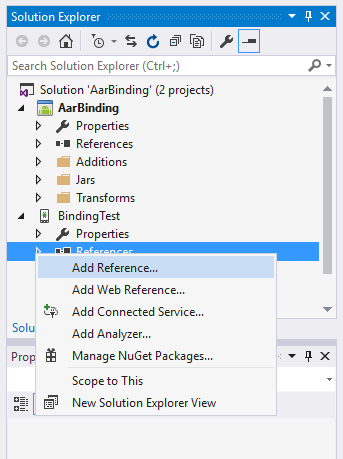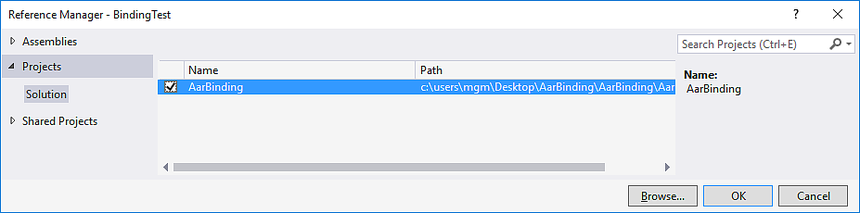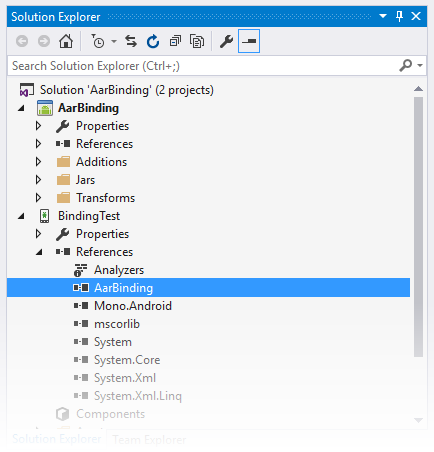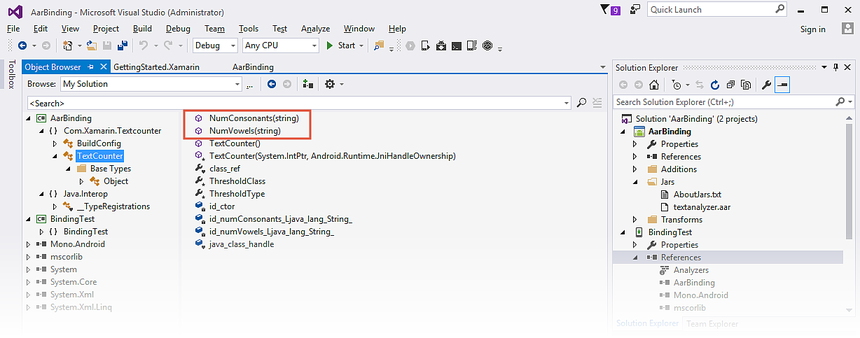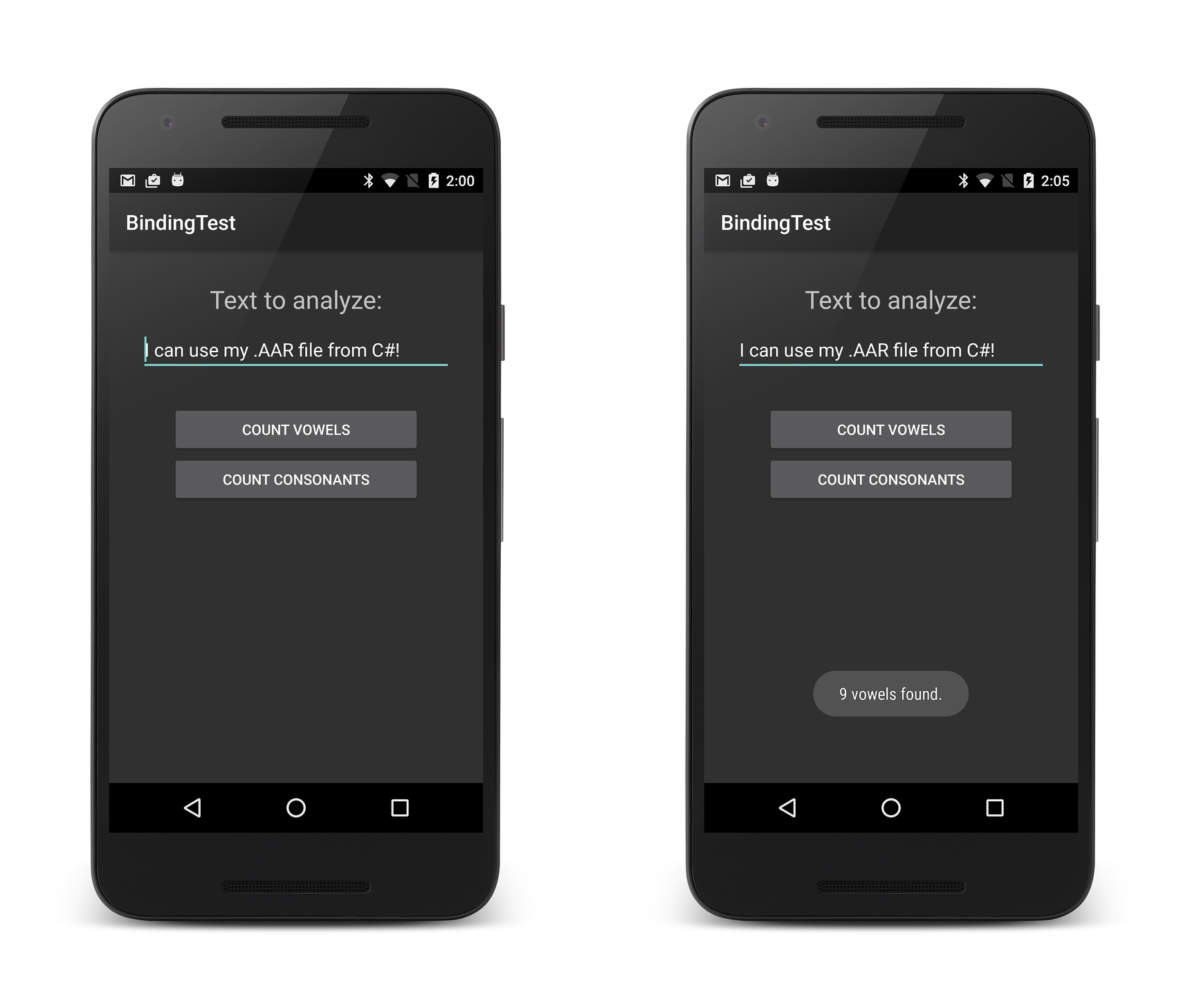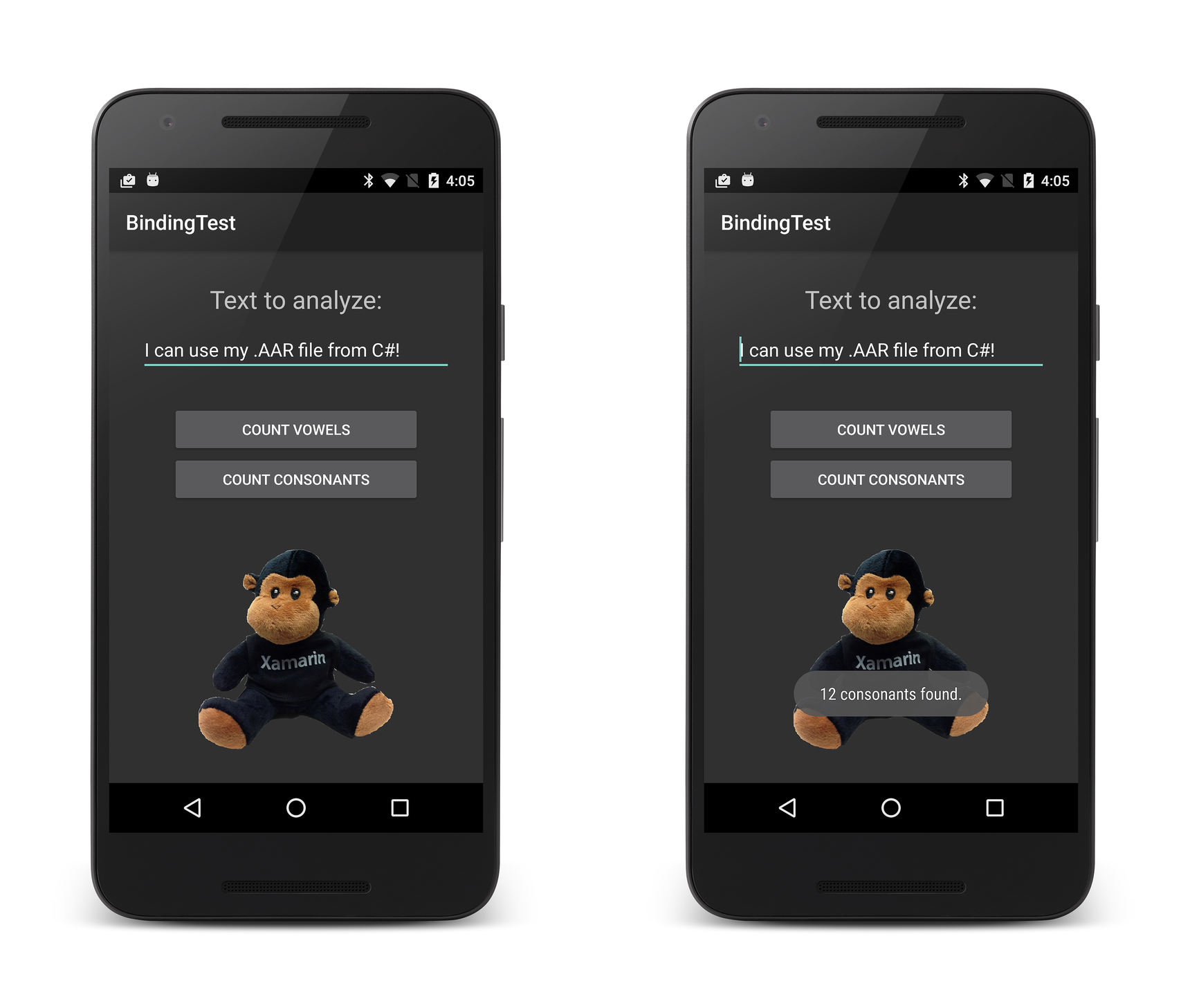Binding an .AAR
Important
We're currently investigating custom binding usage on the Xamarin platform. Please take this survey to inform future development efforts.
This walkthrough provides step-by-step instructions for creating a Xamarin.Android Java Bindings Library from an Android .AAR file.
Overview
The Android Archive (.AAR) file is the file format for Android libraries. An .AAR file is a .ZIP archive that contains the following:
- Compiled Java code
- Resource IDs
- Resources
- Meta-data (for example, Activity declarations, permissions)
In this guide, we'll step through the basics of creating a Bindings Library for a single .AAR file. For an overview of Java library binding in general (with a basic code example), see Binding a Java Library.
Important
A binding project can only include one .AAR file. If the .AAR depends on other .AAR, then those dependencies should be contained in their own binding project and then referenced.
Walkthrough
We'll create a Bindings Library for an example Android archive file
that was created in Android Studio,
textanalyzer.aar. This .AAR contains a
TextCounter class with static methods that count the number of vowels
and consonants in a string. In addition, textanalyzer.aar contains
an image resource to help display the counting results.
We'll use the following steps to create a Bindings Library from the .AAR file:
Create a new Java Bindings Library project.
Add a single .AAR file to the project. A binding project may only contain a single .AAR.
Set the appropriate build action for the .AAR file.
Choose a target framework that the .AAR supports.
Build the Bindings Library.
Once we've created the Bindings Library, we'll develop a small Android app that prompts the user for a text string, calls .AAR methods to analyze the text, retrieves the image from the .AAR, and displays the results along with the image.
The sample app will access the TextCounter class of
textanalyzer.aar:
package com.xamarin.textcounter;
public class TextCounter
{
...
public static int numVowels (String text) { ... };
...
public static int numConsonants (String text) { ... };
...
}
In addition, this sample app will retrieve and display an image resource that is packaged in textanalyzer.aar:
This image resource resides at res/drawable/monkey.png in textanalyzer.aar.
Creating the Bindings Library
Before commencing with the steps below, please download the example textanalyzer.aar Android archive file:
Create a new Bindings Library project starting with the Android Bindings Library template. You can use either Visual Studio for Mac or Visual Studio (the screenshots below show Visual Studio, but Visual Studio for Mac is very similar). Name the solution AarBinding:
The template includes a Jars folder where you add your .AAR(s) to the Bindings Library project. Right-click the Jars folder and select Add > Existing Item:
Navigate to the textanalyzer.aar file downloaded earlier, select it, and click Add:
Verify that the textanalyzer.aar file was successfully added to the project:
Set the Build Action for textanalyzer.aar to
AndroidLibrary. In Visual Studio for Mac, right-click textanalyzer.aar to set the Build Action. In Visual Studio, the Build Action can be set in the Properties pane):Open the project Properties to configure the Target Framework. If the .AAR uses any Android APIs, set the Target Framework to the API level that the .AAR expects. (For more information about the Target Framework setting and Android API levels in general, see Understanding Android API Levels.)
Set the target API level for your Bindings Library. In this example, we are free to use the latest platform API level (API level 23) because our textanalyzer does not have a dependency on Android APIs:
Build the Bindings Library. The Bindings Library project should build successfully and produce an output .DLL at the following location: AarBinding/bin/Debug/AarBinding.dll
Using the Bindings Library
To consume this .DLL in your Xamarin.Android app, you must first add a reference to the Bindings Library. Use the following steps:
We're creating this app in the same Solution as the Bindings Library to simplify this walkthrough. (The app that consumes the Bindings Library could also reside in a different Solution.) Create a new Xamarin.Android app: right-click the Solution and select Add New Project. Name the new project BindingTest:
Right-click the References node of the BindingTest project and select Add Reference...:
Select the AarBinding project created earlier and click OK:
Open the References node of the BindingTest project to verify that the AarBinding reference is present:
If you would like to view the contents of the Binding Library project,
you can double-click the reference to open it in the Object
Browser. You can see the mapped contents of the
Com.Xamarin.Textcounter namespace (mapped from the Java
com.xamarin.textanalyzezr package) and you can view the members of
the TextCounter class:
The above screenshot highlights the two TextAnalyzer methods that the
example app will call: NumConsonants (which wraps the underlying Java
numConsonants method), and NumVowels (which wraps the underlying
Java numVowels method).
Accessing .AAR Types
After you add a reference to your app that points to the Binding
Library, you can access Java types in the .AAR as you would access C#
types (thanks to the C# wrappers). C# app code can call TextAnalyzer
methods as illustrated in this example:
using Com.Xamarin.Textcounter;
...
int numVowels = TextCounter.NumVowels (myText);
int numConsonants = TextCounter.NumConsonants (myText);
In the above example, we're calling static methods in the TextCounter
class. However, you can also instantiate classes and call instance
methods. For example, if your .AAR wraps a class called Employee that
has the instance method buildFullName, you can instantiate MyClass and
use it as seen here:
var employee = new Com.MyCompany.MyProject.Employee();
var name = employee.BuildFullName ();
The following steps add code to the app so that it prompts the user for
text, uses TextCounter to analyze the text, and then displays the results.
Replace the BindingTest layout (Main.axml) with the
following XML. This layout has an EditText for text input
and two buttons for initiating vowel and consonant counts:
<?xml version="1.0" encoding="utf-8"?>
<LinearLayout xmlns:android="http://schemas.android.com/apk/res/android"
android:orientation ="vertical"
android:layout_width ="fill_parent"
android:layout_height ="fill_parent" >
<TextView
android:text ="Text to analyze:"
android:textSize ="24dp"
android:layout_marginTop ="30dp"
android:layout_gravity ="center"
android:layout_width ="wrap_content"
android:layout_height ="wrap_content" />
<EditText
android:id ="@+id/input"
android:text ="I can use my .AAR file from C#!"
android:layout_marginTop ="10dp"
android:layout_gravity ="center"
android:layout_width ="300dp"
android:layout_height ="wrap_content"/>
<Button
android:id ="@+id/vowels"
android:layout_marginTop ="30dp"
android:layout_width ="240dp"
android:layout_height ="wrap_content"
android:layout_gravity ="center"
android:text ="Count Vowels" />
<Button
android:id ="@+id/consonants"
android:layout_width ="240dp"
android:layout_height ="wrap_content"
android:layout_gravity ="center"
android:text ="Count Consonants" />
</LinearLayout>
Replace the contents of MainActivity.cs with the following
code. As seen in this example, the button event handlers call
wrapped TextCounter methods that reside in the .AAR and use
toasts to display the results. Notice the using statement for
the namespace of the bound library (in this case,
Com.Xamarin.Textcounter):
using System;
using Android.App;
using Android.Content;
using Android.Runtime;
using Android.Views;
using Android.Widget;
using Android.OS;
using Android.Views.InputMethods;
using Com.Xamarin.Textcounter;
namespace BindingTest
{
[Activity(Label = "BindingTest", MainLauncher = true, Icon = "@drawable/icon")]
public class MainActivity : Activity
{
InputMethodManager imm;
protected override void OnCreate(Bundle bundle)
{
base.OnCreate(bundle);
SetContentView(Resource.Layout.Main);
imm = (InputMethodManager)GetSystemService(Context.InputMethodService);
var vowelsBtn = FindViewById<Button>(Resource.Id.vowels);
var consonBtn = FindViewById<Button>(Resource.Id.consonants);
var edittext = FindViewById<EditText>(Resource.Id.input);
edittext.InputType = Android.Text.InputTypes.TextVariationPassword;
edittext.KeyPress += (sender, e) =>
{
imm.HideSoftInputFromWindow(edittext.WindowToken, HideSoftInputFlags.NotAlways);
e.Handled = true;
};
vowelsBtn.Click += (sender, e) =>
{
int count = TextCounter.NumVowels(edittext.Text);
string msg = count + " vowels found.";
Toast.MakeText (this, msg, ToastLength.Short).Show ();
};
consonBtn.Click += (sender, e) =>
{
int count = TextCounter.NumConsonants(edittext.Text);
string msg = count + " consonants found.";
Toast.MakeText (this, msg, ToastLength.Short).Show ();
};
}
}
}
Compile and run the BindingTest project. The app will start and present
the screenshot on the left (the EditText is initialized with some
text, but you can tap it to change it). When you tap COUNT VOWELS, a
toast displays the number of vowels as shown on the right:
Try tapping the COUNT CONSONANTS button. Also, you can modify the line of text and tap these buttons again to test for different vowel and consonant counts.
Accessing .AAR Resources
The Xamarin tooling merges the R data from the .AAR into your app's Resource class. As a result, you can access .AAR resources from your layout (and from code-behind) in the same way as you would access resources that are in the Resources path of your project.
To access an image resource, you use the Resource.Drawable name for
the image packed inside the .AAR. For example, you can reference
image.png in the .AAR file by using @drawable/image:
<ImageView android:src="@drawable/image" ... />
You can also access resource layouts that reside in the .AAR. To do this, you use the Resource.Layout name for the layout packaged inside the .AAR. For example:
var a = new ArrayAdapter<string>(this, Resource.Layout.row_layout, ...);
The textanalyzer.aar example contains an image file that resides at res/drawable/monkey.png. Let's access this image resource and use it in our example app:
Edit the BindingTest layout (Main.axml) and add an
ImageView to the end of the LinearLayout container. This
ImageView displays the image found at @drawable/monkey; this
image will be loaded from the resource section of
textanalyzer.aar:
...
<ImageView
android:src ="@drawable/monkey"
android:layout_marginTop ="40dp"
android:layout_width ="200dp"
android:layout_height ="200dp"
android:layout_gravity ="center" />
</LinearLayout>
Compile and run the BindingTest project. The app will start and present the screenshot on the left – when you tap COUNT CONSONANTS, the results are displayed as shown on the right:
Congratulations! You've successfully bound a Java library .AAR!
Summary
In this walkthrough, we created a Bindings Library for an .AAR file, added the Bindings Library to a minimal test app, and ran the app to verify that our C# code can call Java code residing in the .AAR file. In addition, we extended the app to access and display an image resource that resides in the .AAR file.