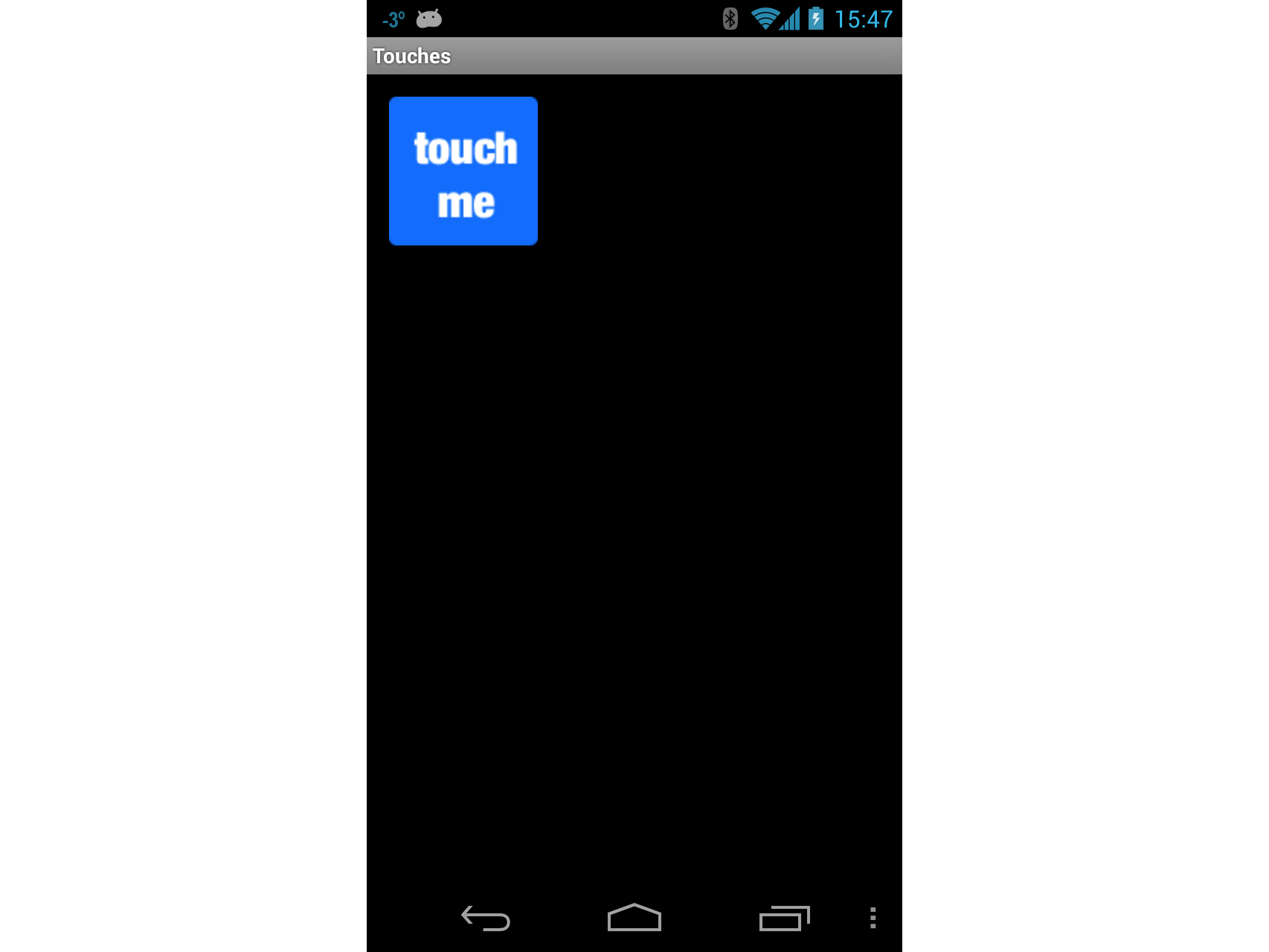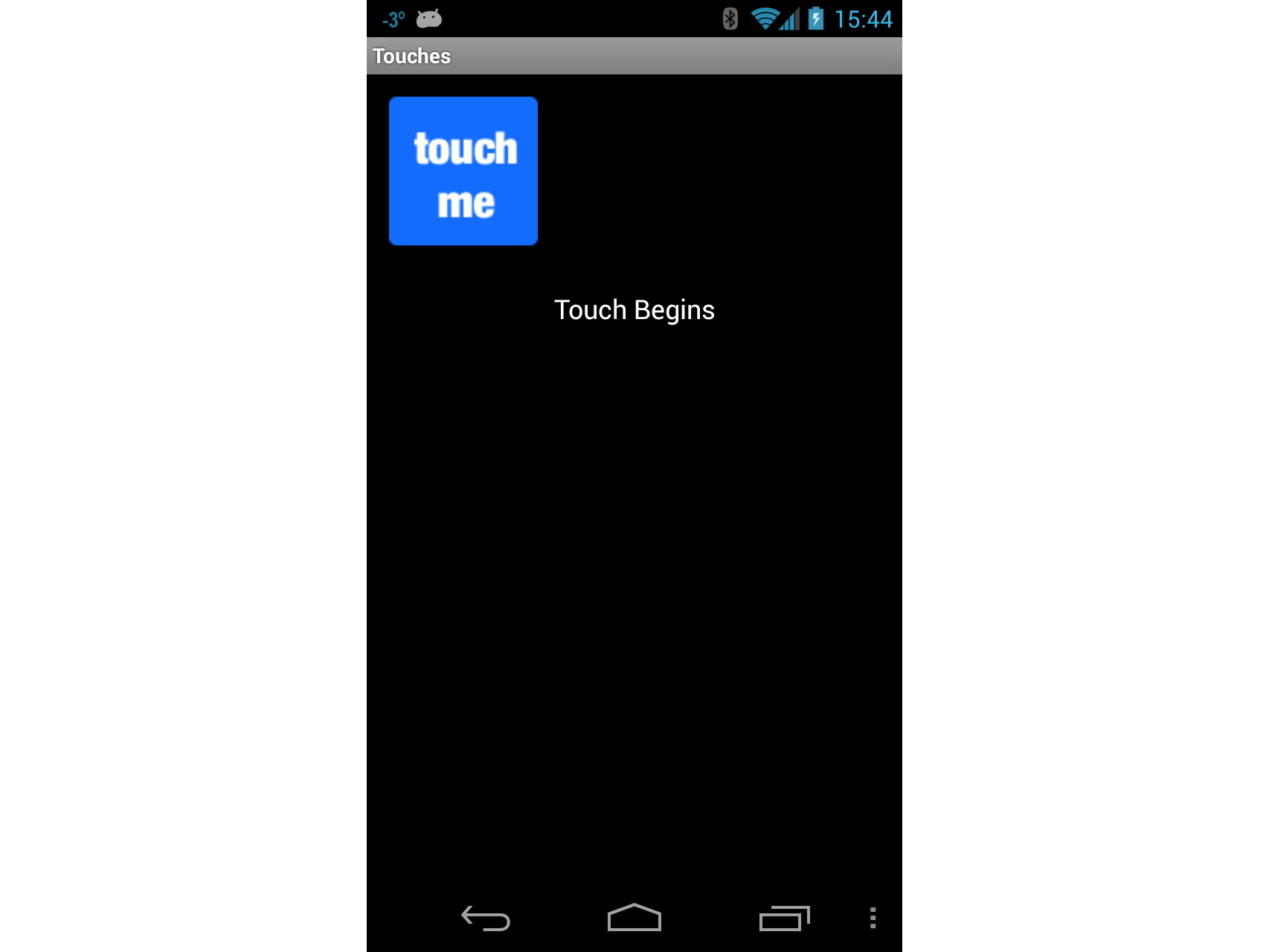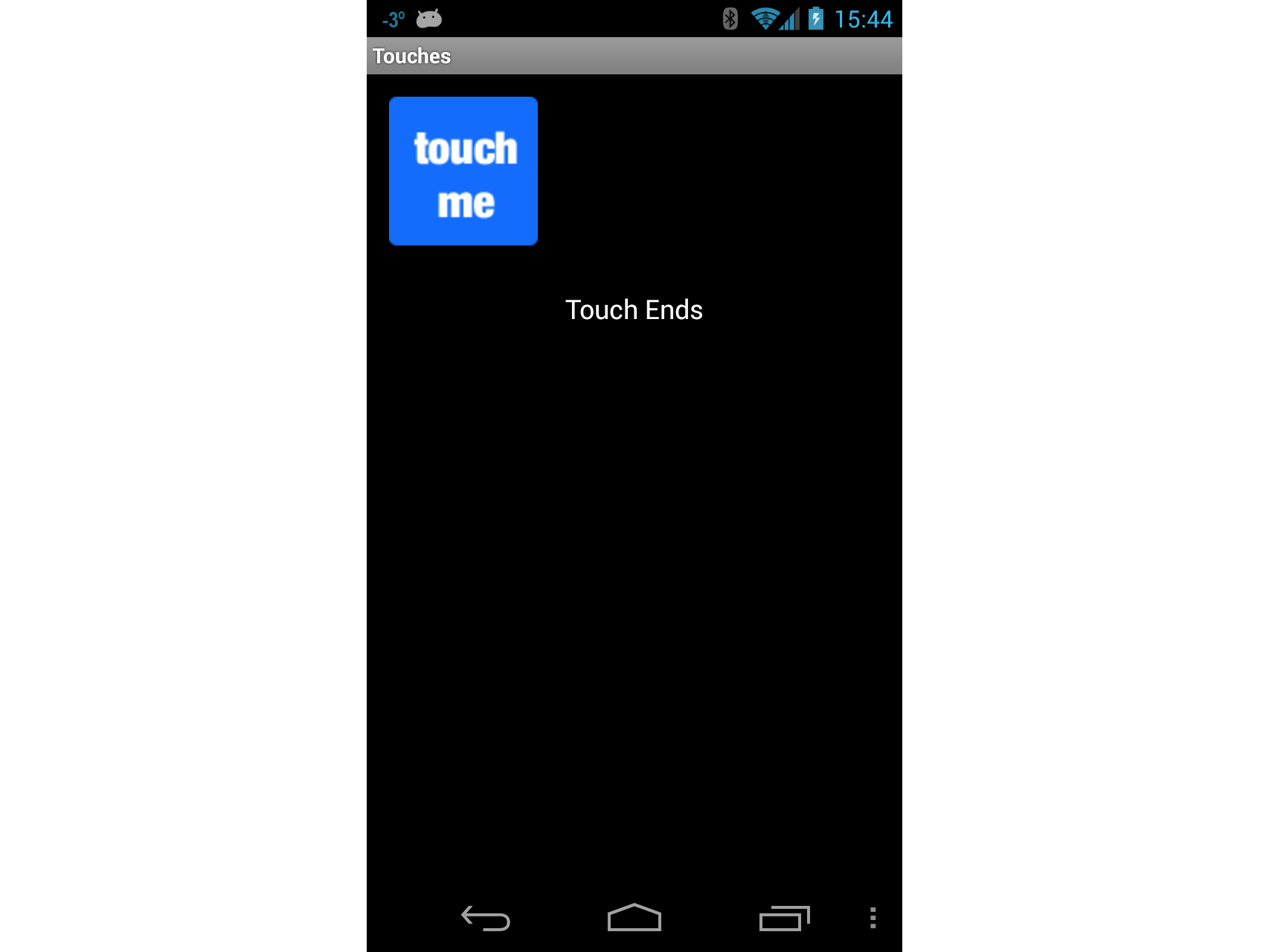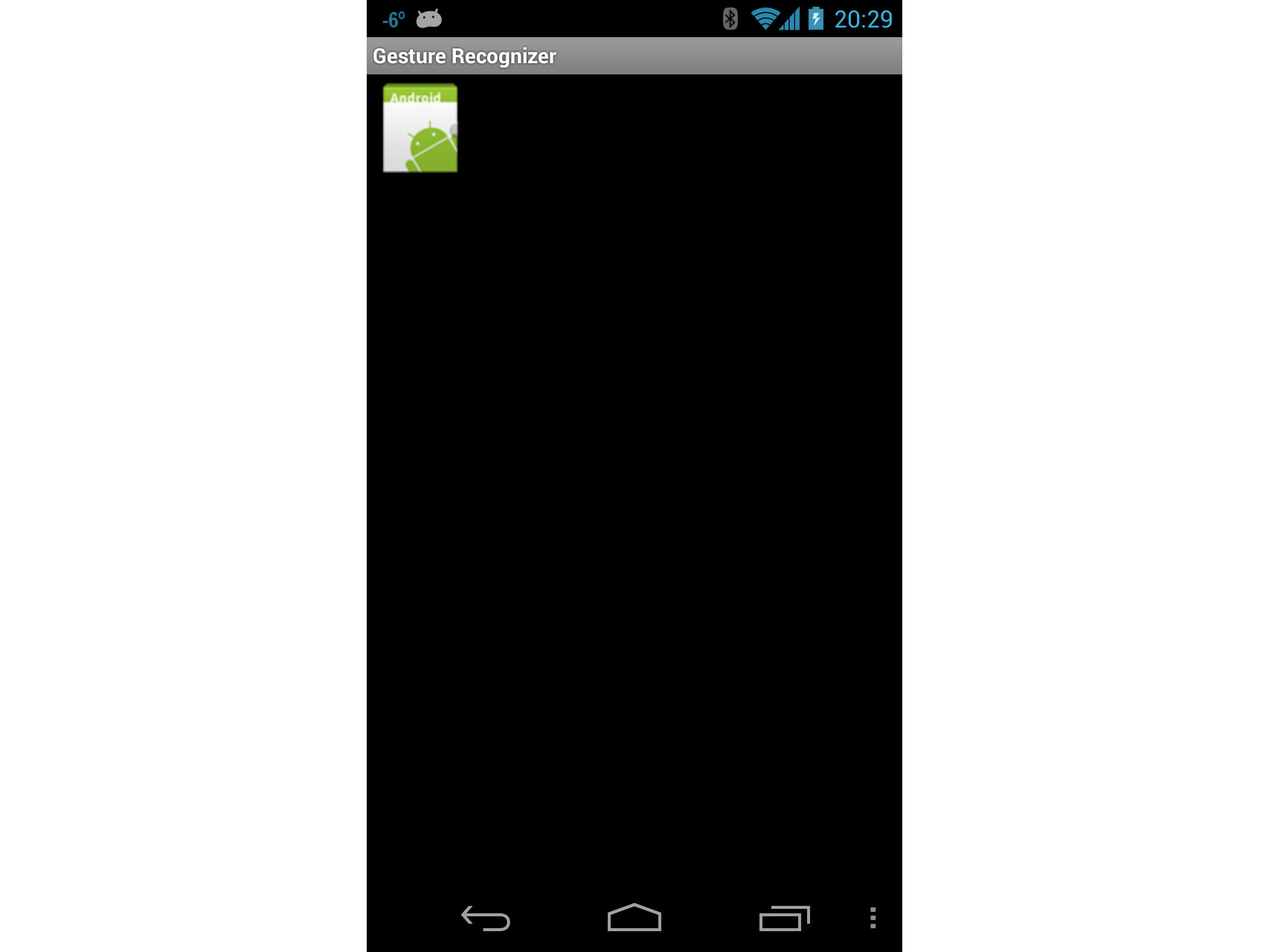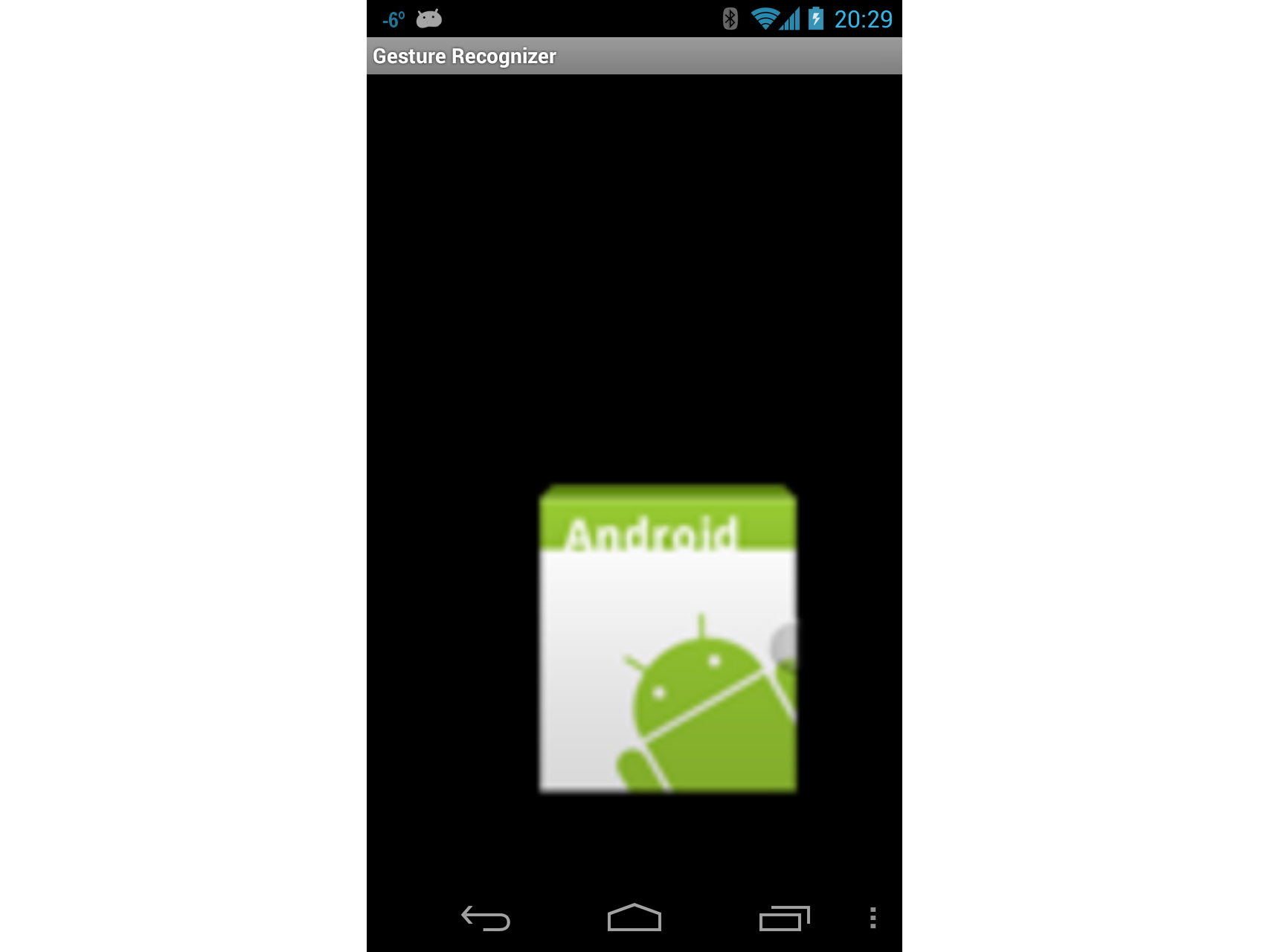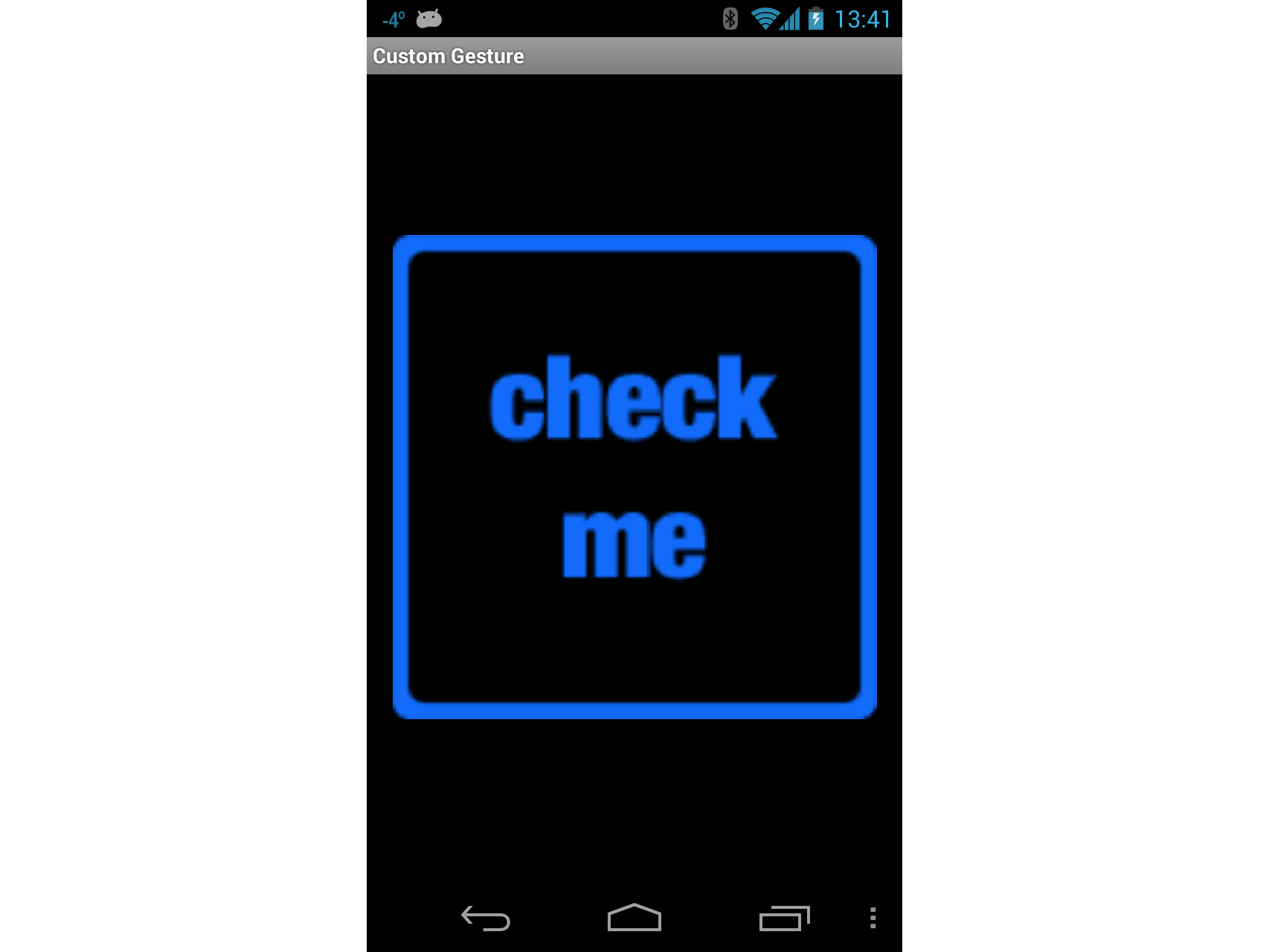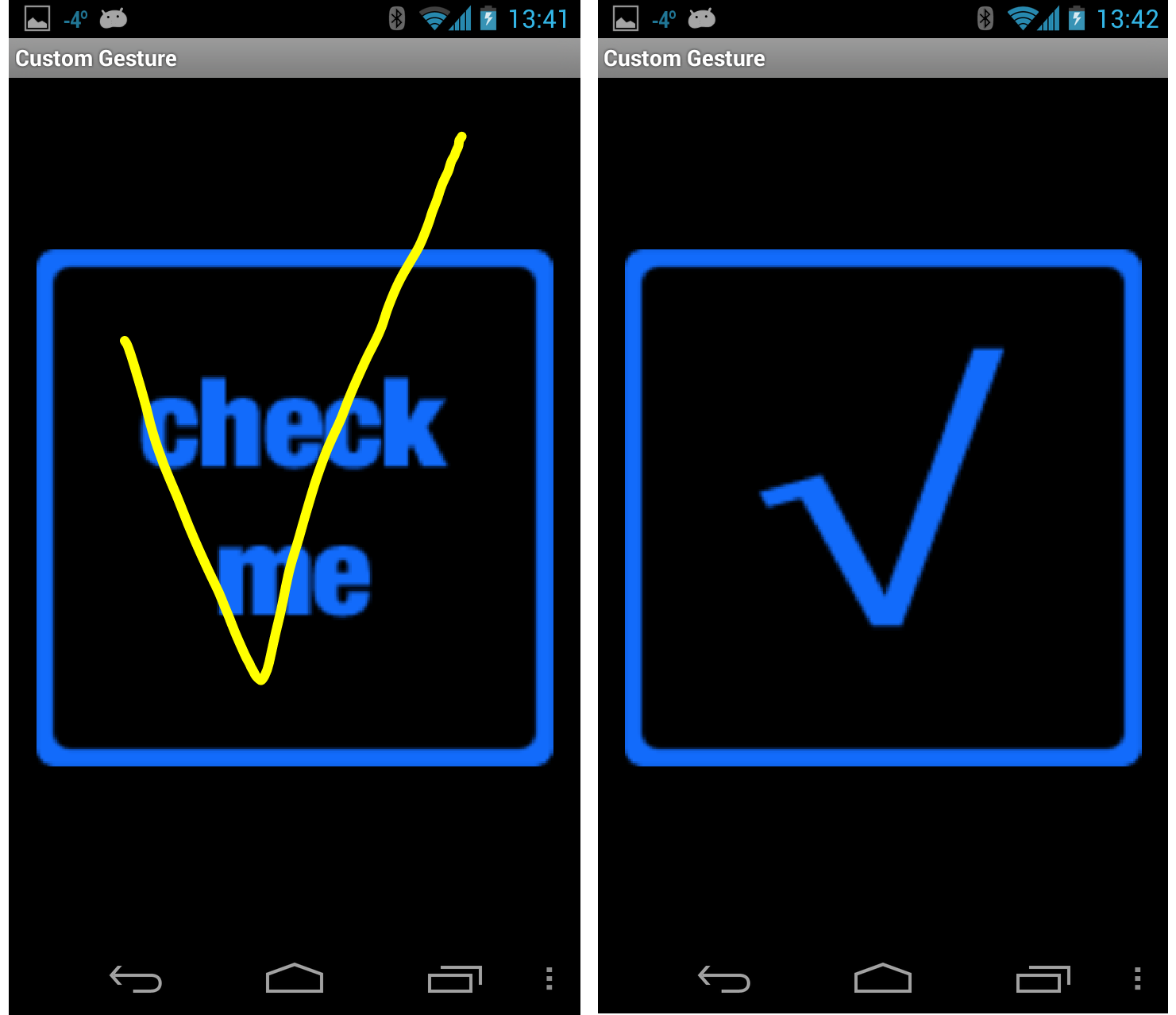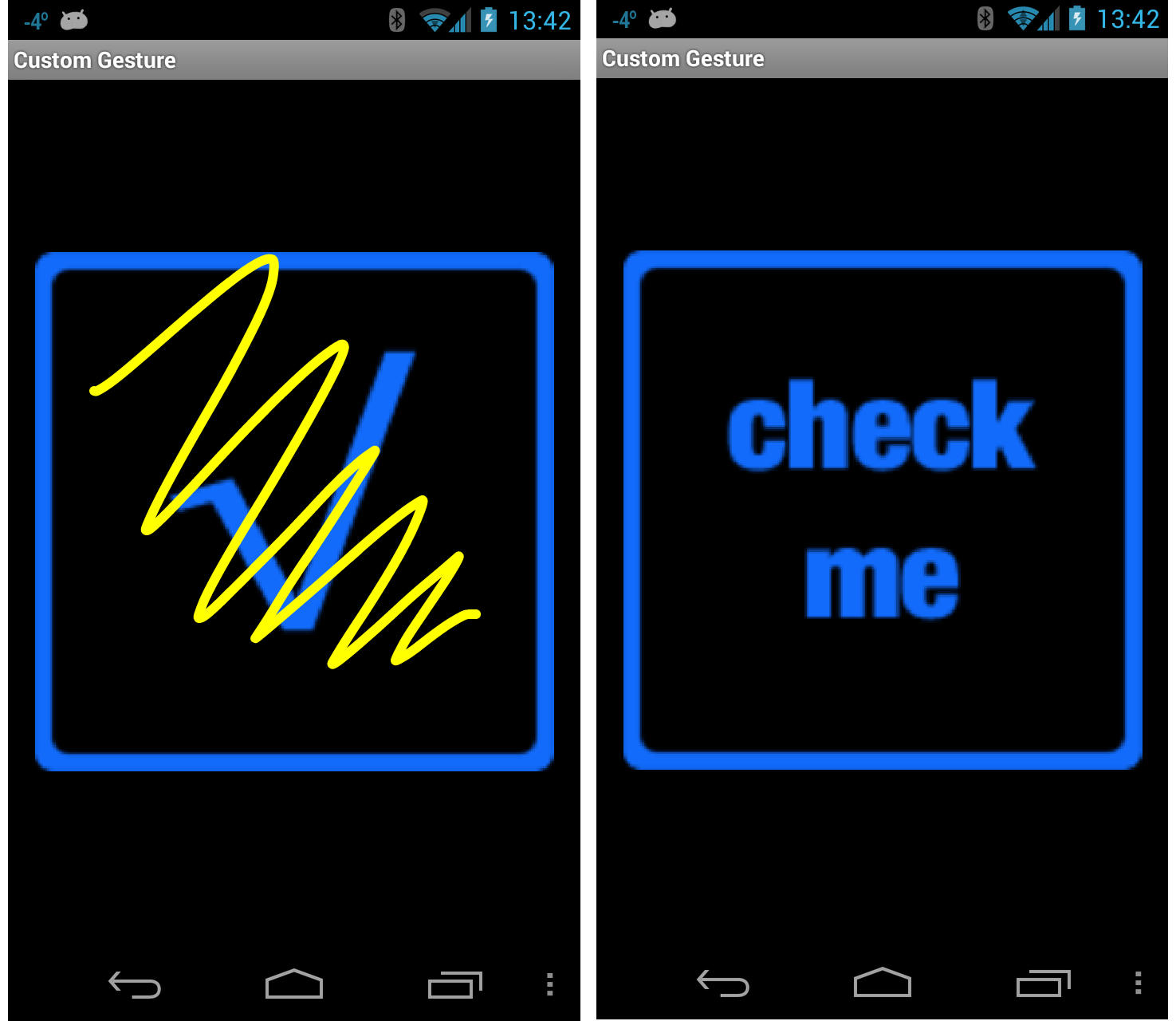Walkthrough - Using Touch in Android
Let us see how to use the concepts from the previous section in a working application. We will create an application with four activities. The first activity will be a menu or a switchboard that will launch the other activities to demonstrate the various APIs. The following screenshot shows the main activity:
The first Activity, Touch Sample, will show how to use event handlers
for touching the Views. The Gesture Recognizer activity will
demonstrate how to subclass Android.View.Views and handle events as
well as show how to handle pinch gestures. The third and final
activity, Custom Gesture, will show how use custom gestures. To
make things easier to follow and absorb, we'll break this walkthrough
up into sections, with each section focusing on one of the Activities.
Touch Sample Activity
Open the project TouchWalkthrough_Start. The MainActivity is all set to go – it is up to us to implement the touch behaviour in the activity. If you run the application and click Touch Sample, the following activity should start up:
Now that we have confirmed that the Activity starts up, open the file TouchActivity.cs and add a handler for the
Touchevent of theImageView:_touchMeImageView.Touch += TouchMeImageViewOnTouch;Next, add the following method to TouchActivity.cs:
private void TouchMeImageViewOnTouch(object sender, View.TouchEventArgs touchEventArgs) { string message; switch (touchEventArgs.Event.Action & MotionEventActions.Mask) { case MotionEventActions.Down: case MotionEventActions.Move: message = "Touch Begins"; break; case MotionEventActions.Up: message = "Touch Ends"; break; default: message = string.Empty; break; } _touchInfoTextView.Text = message; }
Notice in the code above that we treat the Move and Down action as
the same. This is because even though the user may not lift their
finger off the ImageView, it may move around or the pressure exerted
by the user may change. These types of changes will generate a Move
action.
Each time the user touches the ImageView, the Touch event will be
raised and our handler will display the message Touch Begins on the
screen, as shown in the following screenshot:
As long as the user is touching the ImageView, Touch Begins will
be displayed in the TextView. When the user is no longer touching
the ImageView, the message Touch Ends will be displayed in the
TextView, as shown in the following screenshot:
Gesture Recognizer Activity
Now lets implement the Gesture Recognizer activity. This activity will demonstrate how to drag a view around the screen and illustrate one way to implement pinch-to-zoom.
Add a new Activity to the application called
GestureRecognizer. Edit the code for this activity so that it resembles the following code:public class GestureRecognizerActivity : Activity { protected override void OnCreate(Bundle bundle) { base.OnCreate(bundle); View v = new GestureRecognizerView(this); SetContentView(v); } }Add a new Android view to the project, and name it
GestureRecognizerView. Add the following variables to this class:private static readonly int InvalidPointerId = -1; private readonly Drawable _icon; private readonly ScaleGestureDetector _scaleDetector; private int _activePointerId = InvalidPointerId; private float _lastTouchX; private float _lastTouchY; private float _posX; private float _posY; private float _scaleFactor = 1.0f;Add the following constructor to
GestureRecognizerView. This constructor will add anImageViewto our activity. At this point the code still will not compile – we need to create the classMyScaleListenerthat will help with resizing theImageViewwhen the user pinches it:public GestureRecognizerView(Context context): base(context, null, 0) { _icon = context.Resources.GetDrawable(Resource.Drawable.Icon); _icon.SetBounds(0, 0, _icon.IntrinsicWidth, _icon.IntrinsicHeight); _scaleDetector = new ScaleGestureDetector(context, new MyScaleListener(this)); }To draw the image on our activity, we need to override the
OnDrawmethod of the View class as shown in the following snippet. This code will move theImageViewto the position specified by_posXand_posYas well as resize the image according to the scaling factor:protected override void OnDraw(Canvas canvas) { base.OnDraw(canvas); canvas.Save(); canvas.Translate(_posX, _posY); canvas.Scale(_scaleFactor, _scaleFactor); _icon.Draw(canvas); canvas.Restore(); }Next we need to update the instance variable
_scaleFactoras the user pinches theImageView. We will add a class calledMyScaleListener. This class will listen for the scale events that will be raised by Android when the user pinches theImageView. Add the following inner class toGestureRecognizerView. This class is aScaleGesture.SimpleOnScaleGestureListener. This class is a convenience class that listeners can subclass when you are interested in a subset of gestures:private class MyScaleListener : ScaleGestureDetector.SimpleOnScaleGestureListener { private readonly GestureRecognizerView _view; public MyScaleListener(GestureRecognizerView view) { _view = view; } public override bool OnScale(ScaleGestureDetector detector) { _view._scaleFactor *= detector.ScaleFactor; // put a limit on how small or big the image can get. if (_view._scaleFactor > 5.0f) { _view._scaleFactor = 5.0f; } if (_view._scaleFactor < 0.1f) { _view._scaleFactor = 0.1f; } _view.Invalidate(); return true; } }The next method we need to override in
GestureRecognizerViewisOnTouchEvent. The following code lists the full implementation of this method. There is a lot of code here, so lets take a minute and look what is going on here. The first thing this method does is scale the icon if necessary – this is handled by calling_scaleDetector.OnTouchEvent. Next we try to figure out what action called this method:If the user touched the screen with, we record the X and Y positions and the ID of the first pointer that touched the screen.
If the user moved their touch on the screen, then we figure out how far the user moved the pointer.
If the user has lifted his finger off the screen, then we will stop tracking the gestures.
public override bool OnTouchEvent(MotionEvent ev) { _scaleDetector.OnTouchEvent(ev); MotionEventActions action = ev.Action & MotionEventActions.Mask; int pointerIndex; switch (action) { case MotionEventActions.Down: _lastTouchX = ev.GetX(); _lastTouchY = ev.GetY(); _activePointerId = ev.GetPointerId(0); break; case MotionEventActions.Move: pointerIndex = ev.FindPointerIndex(_activePointerId); float x = ev.GetX(pointerIndex); float y = ev.GetY(pointerIndex); if (!_scaleDetector.IsInProgress) { // Only move the ScaleGestureDetector isn't already processing a gesture. float deltaX = x - _lastTouchX; float deltaY = y - _lastTouchY; _posX += deltaX; _posY += deltaY; Invalidate(); } _lastTouchX = x; _lastTouchY = y; break; case MotionEventActions.Up: case MotionEventActions.Cancel: // We no longer need to keep track of the active pointer. _activePointerId = InvalidPointerId; break; case MotionEventActions.PointerUp: // check to make sure that the pointer that went up is for the gesture we're tracking. pointerIndex = (int) (ev.Action & MotionEventActions.PointerIndexMask) >> (int) MotionEventActions.PointerIndexShift; int pointerId = ev.GetPointerId(pointerIndex); if (pointerId == _activePointerId) { // This was our active pointer going up. Choose a new // action pointer and adjust accordingly int newPointerIndex = pointerIndex == 0 ? 1 : 0; _lastTouchX = ev.GetX(newPointerIndex); _lastTouchY = ev.GetY(newPointerIndex); _activePointerId = ev.GetPointerId(newPointerIndex); } break; } return true; }Now run the application, and start the Gesture Recognizer activity. When it starts the screen should look something like the screenshot below:
Now touch the icon, and drag it around the screen. Try the pinch-to-zoom gesture. At some point your screen may look something like the following screen shot:
At this point you should give yourself a pat on the back: you have just implemented pinch-to-zoom in an Android application! Take a quick break and lets move on to the third and final Activity in this walkthrough – using custom gestures.
Custom Gesture Activity
The final screen in this walkthrough will use custom gestures.
For the purposes of this Walkthrough, the gestures library has already been created using Gesture Tool and added to the project in the file Resources/raw/gestures. With this bit of housekeeping out of the way, lets get on with the final Activity in the walkthrough.
Add a layout file named custom_gesture_layout.axml to the project with the following contents. The project already has all the images in the Resources folder:
<?xml version="1.0" encoding="utf-8"?> <LinearLayout xmlns:android="http://schemas.android.com/apk/res/android" android:orientation="vertical" android:layout_width="match_parent" android:layout_height="match_parent"> <LinearLayout android:layout_width="match_parent" android:layout_height="0dp" android:layout_weight="1" /> <ImageView android:src="@drawable/check_me" android:layout_width="match_parent" android:layout_height="0dp" android:layout_weight="3" android:id="@+id/imageView1" android:layout_gravity="center_vertical" /> <LinearLayout android:layout_width="match_parent" android:layout_height="0dp" android:layout_weight="1" /> </LinearLayout>Next add a new Activity to the project and name it
CustomGestureRecognizerActivity.cs. Add two instance variables to the class, as showing in the following two lines of code:private GestureLibrary _gestureLibrary; private ImageView _imageView;Edit the
OnCreatemethod of the this Activity so that it resembles the following code. Lets take a minute to explain what is going on in this code. The first thing we do is instantiate aGestureOverlayViewand set that as the root view of the Activity. We also assign an event handler to theGesturePerformedevent ofGestureOverlayView. Next we inflate the layout file that was created earlier, and add that as a child view of theGestureOverlayView. The final step is to initialize the variable_gestureLibraryand load the gestures file from the application resources. If the gestures file cannot be loaded for some reason, there is not much this Activity can do, so it is shutdown:protected override void OnCreate(Bundle bundle) { base.OnCreate(bundle); GestureOverlayView gestureOverlayView = new GestureOverlayView(this); SetContentView(gestureOverlayView); gestureOverlayView.GesturePerformed += GestureOverlayViewOnGesturePerformed; View view = LayoutInflater.Inflate(Resource.Layout.custom_gesture_layout, null); _imageView = view.FindViewById<ImageView>(Resource.Id.imageView1); gestureOverlayView.AddView(view); _gestureLibrary = GestureLibraries.FromRawResource(this, Resource.Raw.gestures); if (!_gestureLibrary.Load()) { Log.Wtf(GetType().FullName, "There was a problem loading the gesture library."); Finish(); } }The final thing we need to do implement the method
GestureOverlayViewOnGesturePerformedas shown in the following code snippet. When theGestureOverlayViewdetects a gesture, it calls back to this method. The first thing we try to get anIList<Prediction>objects that match the gesture by calling_gestureLibrary.Recognize(). We use a bit of LINQ to get thePredictionthat has the highest score for the gesture.If there was no matching gesture with a high enough score, then the event handler exits without doing anything. Otherwise we check the name of the prediction and change the image being displayed based on the name of the gesture:
private void GestureOverlayViewOnGesturePerformed(object sender, GestureOverlayView.GesturePerformedEventArgs gesturePerformedEventArgs) { IEnumerable<Prediction> predictions = from p in _gestureLibrary.Recognize(gesturePerformedEventArgs.Gesture) orderby p.Score descending where p.Score > 1.0 select p; Prediction prediction = predictions.FirstOrDefault(); if (prediction == null) { Log.Debug(GetType().FullName, "Nothing seemed to match the user's gesture, so don't do anything."); return; } Log.Debug(GetType().FullName, "Using the prediction named {0} with a score of {1}.", prediction.Name, prediction.Score); if (prediction.Name.StartsWith("checkmark")) { _imageView.SetImageResource(Resource.Drawable.checked_me); } else if (prediction.Name.StartsWith("erase", StringComparison.OrdinalIgnoreCase)) { // Match one of our "erase" gestures _imageView.SetImageResource(Resource.Drawable.check_me); } }Run the application and start up the Custom Gesture Recognizer activity. It should look something like the following screenshot:
Now draw a checkmark on the screen, and the bitmap being displayed should look something like that shown in the next screenshots:
Finally, draw a scribble on the screen. The checkbox should change back to its original image as shown in these screenshots:
You now have an understanding of how to integrate touch and gestures in an Android application using Xamarin.Android.