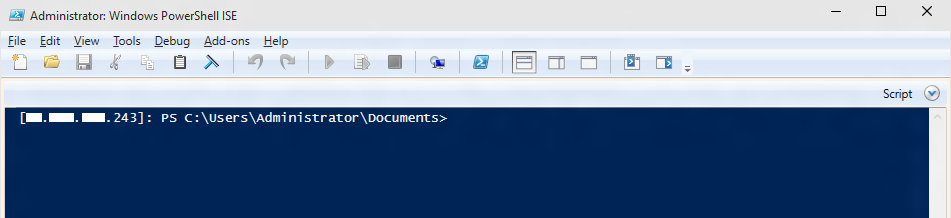Using PowerShell for Windows IoT
Note
Add the open source powershell version using Import-PSCoreRelease (importps). You will still require IOT_POWERSHELL feature to include WinRM binaries
Remotely configure and manage any Windows 10 IoT Core device by using Windows PowerShell. PowerShell is a task-based command-line shell and scripting language, designed especially for system administration.
Make sure to follow these steps to correctly configure your device running Windows 10 IoT Core to work well with Visual Studio 2017.
Initiating a PowerShell session
To start a PowerShell session with your Windows 10 IoT Core device, you'll first need to create a trust relationship between your host PC and your device. After starting your Windows IoT Core device, an IP address will be shown on the screen attached to the device.
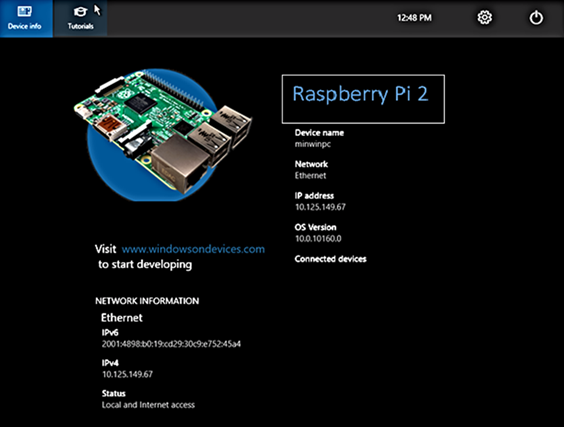
You can find the same information on the Windows 10 IoT Core Dashboard.
Open an administrator PowerShell console on your local PC. Type powershell in the Search the web and Windows box near the Windows Start menu. Windows will find PowerShell on your PC.
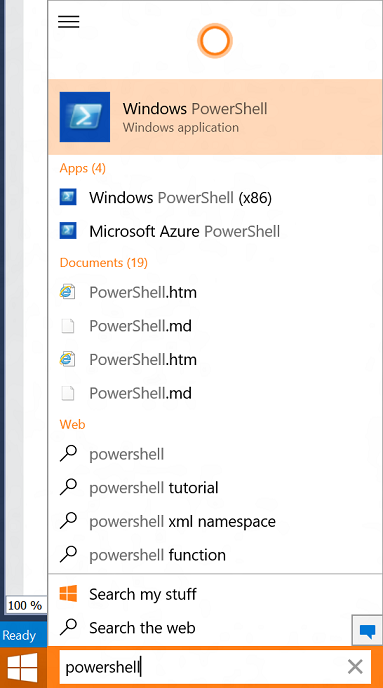
To start PowerShell as an administrator, right-click Windows PowerShell, and then select Run as administrator.
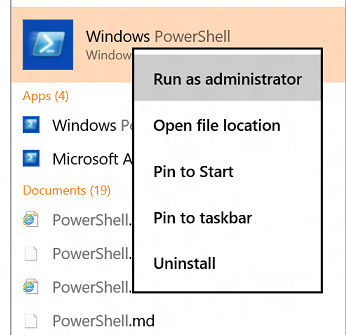
Now you should see the PowerShell console.
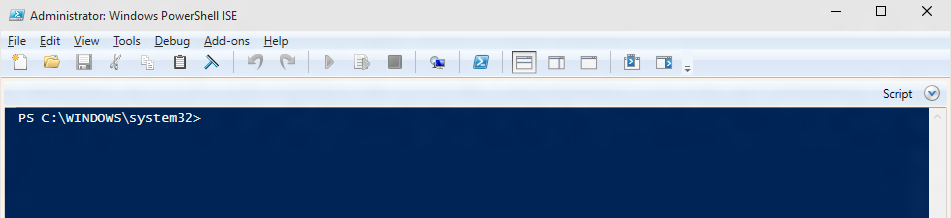
You may need to start the WinRM service on your desktop to enable remote connections. To do so, from the PowerShell console, type the following command:
net start WinRMFrom the PowerShell console, type the following, substituting
<machine-name or IP address>with the appropriate value (using your machine-name is the easiest, but if your device is not uniquely named on your network, try the IP address):Set-Item WSMan:\localhost\Client\TrustedHosts -Value <machine-name or IP Address>Enter
Yto confirm the change.Set-Item WSMan:\localhost\Client\TrustedHosts -Value "<machine1-name or IP Address>,<machine2-name or IP Address>"Note
If you want to connect multiple devices, you can use commas and quotation marks to separate each device.
Now you can start a session with your Windows IoT Core device. From your administrator PowerShell console, type:
Enter-PSSession -ComputerName <machine-name or IP Address> -Credential <machine-name or IP Address or localhost>\AdministratorIn the credential dialog, enter the following default password:
p@ssw0rd
Note
The connection process is not immediate and can take up to 30 seconds.
If you successfully connected to the device, you should see the IP address of your device before the prompt.
Update your account password. We highly recommend that you update the default password for the Administrator account. To do this, issue the following commands in your PowerShell connection:
a. Replace
[new password]with a strong password:net user Administrator [new password]b. Next, establish a new PowerShell session using
Exit-PSSessionandEnter-PSSessionwith the new credentials.Exit-PSSession Enter-PSSession -ComputerName <machine-name or IP Address> -Credential <machine-name or IP Address or localhost>\Administrator
Commonly used PowerShell commands
Troubleshooting with Visual Studio Remote Debugger
To be able to deploy applications from Visual Studio 2017, you will need to make sure that the Visual Studio Remote Debugger is running on your Windows IoT Core device. The remote debugger should open automatically when you start your computer. To double check, use the tlist command to list all the running processes from PowerShell. There should be two instances of msvsmon.exe running on the device.
It is possible for the Visual Studio Remote Debugger to time out after long periods of inactivity. If Visual Studio cannot connect to your Windows IoT Core device, try restarting the device.
Configure your Windows IoT Core device
If you want, you can rename your device.
To change the computer name, use the
setcomputernameutility:setcomputername <new-name>Restart the device for the change to take effect. You can use the
shutdowncommand as follows:shutdown /r /t 0Because the computer name was changed, after you restart you will need to rerun this command to connect to your device using the new name:
Set-Item WSMan:\localhost\Client\TrustedHosts -Value <new-name>
Your Windows IoT Core device should now be properly configured and ready to use!
Commonly used utilities
For a list of commands and utilities that you can use with PowerShell, see the Command Line Utils page.
Known issues and workarounds
ISSUE: A known bug in PowerShell security policies causes the following issues to manifest within the remote session:
- Get-Help returns unexpected matches.
- Get-Command on a specified module returns an empty command list.
- Running a cmdlet from any of these modules throws CommandNotFoundException: Appx, NetAdapter, NetSecurity, NetTCPIP, PnpDevice.
- Import-Module on any of the above modules throws PSSecurityException exception with UnauthorizedAccess. Module auto loading does not seem to work either.
Workaround: Modify the execution policy within the remote PowerShell session to RemoteSigned. For more information on the different execution policies, see Using the Set-ExecutionPolicy Cmdlet.
ISSUE: Cmdlets from some modules such as NetAdapter are sometimes not visible. For example, Get-Module NetAdapter returns an empty list.
Workaround: Use the -Force parameter with Import-Module. For example, Import-Module NetAdapter -Force.
ISSUE: Setting execution policy to "AllSigned" breaks PowerShell remoting. Subsequent attempts to create a remote session fail with a SecurityException loading Typesv3.ps1xml.
Workaround: Use winrs.exe to restore PowerShell's execution policy:
- Change console code page
Chcp 65001 - Log on to a remote cmd.exe shell
Winrs.exe -r:<target> -u:<username> -p:<password> cmd.exe - Within remote cmd.exe, modify the appropriate registry key
reg add HKLM\Software\Microsoft\PowerShell\1\ShellIds\Microsoft.PowerShell /v ExecutionPolicy /d RemoteSigned /f - Exit remote cmd.exe session
exit
Other known issues
In PowerShell scripts, attributes to PowerShell class or enumeration do not work. Adding attributed results in the following exception thrown: Type must be a runtime Type object.
Outbound CIM and PowerShell remoting are not supported. Relevant functionality in relying cmdlets will not work. These include Enter-PSSession, Get-Job, Receive-Job, Import-Module, Invoke-Command, and Copy-Item.
SecureString commands ConvertFrom-SecureString and ConvertTo-SecureString do not work unless the session is created using CredSSP authentication. Otherwise, the -Key parameter must be specified. For details on configuring CredSSP authentication, see Enable PowerShell “Second-Hop” Functionality with CredSSP.