Prepare organizational data
Important
This article is for the legacy Workplace Analytics app and does not reflect functionality available on the updated Viva Insights platform. Access current documentation for Viva Insights advanced insights here: advanced insights documentation.
This describes the value of organizational data for analysts and the steps of identifying, gathering, and structuring the data before you upload it.
To learn more about the nature and use of organizational data, see Use organizational data for more effective analysis. When you’re ready to start working with organizational data, the following sections describe how:
- Identify trends that you want to analyze - Decide what trends you need to learn about to improve efficiency at work. From this, you can better choose what organizational data to use.
- Know what data to include - A few data attributes are required, and many are optional. Among the optional ones, choose those that best serve your analytical purposes.
- Get an export of organizational data - Have an admin export the HR data from your organization’s HR system. Optionally, include line-of-business data, if your analysis requires it.
- Structure the organizational data - For your data to validate successfully, you must first structure it correctly in the.csv file that you upload.
- Upload the data - After your .csv file is ready, you upload it to the advanced insights app where, after validation and processing, it becomes available for analysis.
Use organizational data for more effective analysis
Organizational data is descriptive information about employees. After an admin uploads organizational data, the advanced insights app combines it with Microsoft 365 data to provide detailed, actionable insights into the company's communication and collaboration trends. An analyst can uncover these trends and use them to make more effective business decisions.
Here are examples of what analysts can do with advanced insights after the organizational data is uploaded:
- Know how people communicate across job functions, department groups, and management hierarchies by enabling the grouping and filtering of descriptive attributes.
- Customize metrics to quantify group relationships, such as collaboration time between the marketing and sales groups.
- Make metrics calculations, such as insularity and redundancy.
Advanced insights automatically collects collaboration data from Microsoft 365. Analyzing just this data would create an incomplete picture; It’s the organizational data that you upload that provides analysis context. The following video illustrates these concepts:
Video: Organizational data provides context
Identify trends that you want to analyze
To know what organizational data to extract, you first need to decide what workplace trends you want to learn about. For example, in an upcoming analysis, you may want to examine collaboration across different employee segments, or groups. You must first define these groups, which you can do in various ways:
- Groups as defined by organizational data
- Groups made up of organizational hierarchy levels
- Groups made up of performance, engagement, or other line-of-business data
Defined groups can be used in the following examples of analyses:
Collaboration between groups
A common analysis scenario is to find patterns of collaboration between different groups of employees. For example, you might want to know how much your product marketing team is talking to your sales team.
Attributes for segmenting populations can be helpful to consider in defining patterns of collaboration, such as:
- Job family or role attributes, such as profession, function, discipline, and job code
- Organization, line of business, or cost center, such as HR, Finance, Sales, and Marketing
- Location attributes, such as city, state, country, and regions, as defined by your organization
- Attributes that describe their work, such as remote, full-time employee or vendor, part-time or full-time, their tenure within the organization, or the tenure of their current role.
Most of these attributes are available within HR information systems.
Hierarchical collaboration
It’s also common to seek patterns of collaboration behavior in reference to the hierarchy of your organization, as well as to quantify collaboration between managers and individual contributors, and between higher and lower levels and layers in the organization.
The following concepts are helpful in this analysis:
- IC or manager - Whether an employee is an individual contributor or a manager.
- Organizational hierarchy - For example, the names of all managers above the employee in that employee's reporting structure; each manager can be stored as a separate attribute.
- Layer - For example, the position of the employee in the organizational hierarchy where layer 0 = the top leader in the company.
- Span - For example, the number of direct reports assigned to an employee.
- Level - For example, senior manager, VP, director, CVP, and so on.
Most of these attributes are also found in HR information systems.
Collaboration, engagement, and outcome data
Finally, you might want to consider tying collaboration behavior patterns to employee engagement scores or other performance outcome data, such as sales-quota attainment or high/low performance ratings. This data is often found outside of traditional HR information systems, either in separate HR data repositories or in line-of-business systems.
Know what data to include
To get full functionality from the advanced insights app, you must supply several required attributes, as described in Attribute reference. Additionally, you can supply up to 100 optional attributes to group and filter data in interesting and custom ways.
Examples of organizational data include: job family, job role, organization, line of business, cost center, location, region, layer, level, number of direct reports, and manager. This data is supplied to the advanced insights app at the individual level, which means that these attributes provide context to each person in the dataset.
The following video describes which attributes are required and optional in your data upload:
Video: What to include in the upload
Which employees to include
At a minimum, include the organizational data for all employees who have Viva Insights licenses. It's even better to include every person in your company as part of your data upload, even if you plan to gather collaboration data for only a subgroup, a specific target population within the company.
Important
If you upload data for everyone, you can analyze who everyone is collaborating with, even if they are outside your target population.
For example, if the people in Marketing communicate frequently with the people in Product Development, but the app has HR data only about the Marketing organization, you won't be able to create reports to show how much time Marketing is spending with Product Development.
If you can't include every person in your organization, the minimum to include is all people for whom collaboration data is being gathered. This minimum enables you to analyze collaboration patterns between groups within this population, but not between groups outside this population.
Include all licensed employees
It's the admin's responsibility to maintain up-to-date and complete organizational data. In this task, "complete" means two things: include the right people and include the right attributes for those people.
The reason for including all licensed employees in the organization is that, if their organizational data is missing, analysts cannot filter by that data when they build a query in Query designer. This means that those employees will be excluded from the analyses that analysts perform.
Notification of missing data
If the app detects that data is missing for one or more licensed employees, it alerts admins as follows:
- Notification - An in-product notification will be listed when you select the Notifications (bell) icon about the missing data.
- Banner message - A banner message will show up on the Organizational data page about the Upload missing organizational data.
Upload missing organizational data
Select Download to download a .csv file that contains the names of licensed employees whose organizational data is missing. For example:
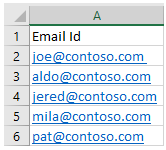
Open the .csv file.
Append the missing data for these employees. This means adding attributes (columns) that describe the employees in a way consistent with previous uploads. See Know what data to include.
Upload the file. See Upload organizational data (subsequent uploads).
Also include unlicensed employees
In addition to including all licensed employees in the upload of organizational data, we recommend that you also include unlicensed employees. Doing so helps correctly include or exclude those employees from any custom metrics that you build in your queries.
In the followings examples, the employees in a European affiliate are unlicensed. You'll want to create two custom metrics:
- Meetings that include at least one participant from Europe
- Meetings that include no participants from Europe
Scenario 1: Unlicensed employees are not included in organizational data
In this scenario, the query doesn’t have information that describes the region for unlicensed European employees. Even if employee #101 attended meetings with European colleagues, the filter does not know to include those meetings in the "Meetings with Europe" metric. As a result, the two custom metrics are not accurate.
| PersonId | Date | Meetings | Meetings with Europe | Meetings without Europe |
|---|---|---|---|---|
| 101 | May 2021 | 30 | 0 | 30 |
Scenario 2: Unlicensed employees are included in organizational data
In this scenario, the filter can recognize European colleagues from the organizational data and therefore it does know to include meetings in which they participated in the "Meetings with Europe" metric. This gives a more accurate result for the two custom metrics:
| PersonId | Date | Meetings | Meetings with Europe | Meetings without Europe |
|---|---|---|---|---|
| 101 | May 2021 | 30 | 18 | 12 |
Get an export of organizational data
Before you format and upload organizational data, you must get it from one or more sources. Your primary source is the team that manages your organization's human resources (HR) information systems. This team will need to provide you with a data export of HR attributes for individual employees.
In addition, your analysts might need data about business outcomes. If so, you'll need to contact line-of-business (LOB) owners who have access to data stores that contain this information. For example:
- Performance-review data for specific work groups
- Employee engagement scores captured by HR outside of HR information systems
- Sales or other quota-attainment data that provide additional views into performance
- Employee survey data
After you get this data, you must structure it for successful processing after uploading it to the app.
Structure the organizational data
After you’ve identified what data to provide, you need to export it into the correct format for uploading it. To start with, the data must be in a UTF-8 encoded .csv file and contain at least the set of required attributes for the population, which can be in any order in the file. For more information about saving a file in UTF-8 format, see Solution.
The file name must contain only alphanumeric characters (letters and numbers), with no spaces or special characters. For example, FileName2.csv.
The following video describes how to structure your organizational data file, including how to format the file, how to use the EffectiveDate field to reflect historical changes in your organization, which employees to include, and how to structure data that you add or update in subsequent uploads:
Video: How to structure the organizational data file
Required attributes
The following must be supplied with the exact column headers in the .csv upload, of which PersonId and ManagerId are not case sensitive, but Organization is.
- EffectiveDate
- PersonId
- ManagerId
- Organization (case sensitive)
Note
The attributes can be in any order in the file. However, the names of these required attributes are reserved and cannot be used as the names of any new custom attributes.
Reserved optional attributes
These are reserved column headers for attributes that are currently used to calculate, filter, and group data. As indicated, FunctionType, LevelDesignation, and SupervisorIndicator are case sensitive. LevelDesignation is used to calculate Redundant and Low quality meeting hours metrics, which won’t be available if LevelDesignation is not uploaded.
| Attribute | Case sensitive? | If used, does a validation threshold apply? |
Can be used as the name of a |
|---|---|---|---|
| FunctionType | Yes | Yes | No |
| HireDate | No | Yes | No |
| HourlyRate | No | Yes | No |
| Layer | No | Yes | No |
| LevelDesignation | Yes | Yes | No |
| SupervisorIndicator | Yes | Yes | No |
| TimeZone | No | Yes | No |
| GroupId | No | No | No |
Custom attributes
These are any additional attributes you want to define to use in filtering and grouping data.
Note
- The maximum number of total attributes allowed in the system is 105, which includes the five required attributes.
- All dates should be in the MM/DD/YYYY format.
- All numerical fields (such as the required attribute "HourlyRate") must be in the "number" format and cannot contain commas or a dollar sign.
For more information, see Attribute descriptions and data-coverage requirements and Video: What to include in the upload.
Example .csv export file
Here's an example snippet of a valid .csv export file:
PersonId,EffectiveDate,HireDate,ManagerId,TimeZone,LevelDesignation,Organization,Layer,Area Emp1@contoso.com,12/1/2020,1/3/2014,Mgr1@contoso.com,Pacific Standard Time,5,Sales,8,Southeast Emp2@contoso.com,11/1/2020,1/3/2014,Mgr1@contoso.com,Pacific Standard Time,5,Sales,8,Southeast Emp3@contoso.com,12/1/2020,1/3/2014,Mgr2@contoso.com,Pacific Standard Time,4,Sales,7,Northeast Emp4@contoso.com,10/1/2020,8/15/2015,Mgr3@contoso.com,Pacific Standard Time,6,Sales,9,Midwest Emp5@contoso.com,11/1/2020,8/15/2015,Mgr3@contoso.com,Pacific Standard Time,6,Sales,9,Midwest Emp6@contoso.com,12/1/2020,8/15/2015,Mgr3@contoso.com,Pacific Standard Time,6,Sales,9,Midwest
For more information about attributes, see the Attribute reference section.
Upload the data
After you create a source .csv file, you can upload it to the advanced insights app. If this is the first time that you will upload organizational data, see Upload organizational data (first upload). If this is not the first time, see Upload organizational data (subsequent uploads).
After your data has been successfully uploaded, the app performs additional validation and processing to complete provisioning. If any problems occur, the Microsoft Viva Insights team will contact your Viva Insights Administrator.
How often to upload organizational data
It is recommended that you upload HR data at least once a month to keep data fresh and analysis relevant. Soon after an HR upload has succeeded, the updated data becomes available in Explore the stats and in Query designer.
Supplying data over a time period
By default, Viva Insights includes meeting and email data for measured employees for one year. Organizational data is provided to Viva Insights with an effective date associated with each row in the upload file, as described in Attribute descriptions and data-coverage requirements and in Video: How to structure the organizational data file.
If you do a point-in-time export of organizational data from your HR information system as of the current date, you will get a picture of your employee population for that single point in time. Therefore, for the greatest data fidelity during provisioning, you should provide organizational data exports for each of the last 13 months. This can be supplied in a single file or in a sequence of files.
This means that for each measured employee, you would have 13 separate rows; each row would contain an effective date for each month in which data was pulled. If this is not possible, then you can provide one single point in time. In this case, the effective date should be set to the first day of the current month, one year back. For example, if provisioning occurred in October 2020, the effective date for all rows should be set to 10/1/2019.
The employee’s collaboration activity will be mapped to the most recent organizational data snapshot (based on EffectiveDate) that precedes the date of the collaboration activity. For a detailed example, see the video Video: How to structure the organizational data file, starting at about 1:25.
Attribute reference
This section contains information about the attributes that you use in the organizational data files uploaded to the advanced insights app.
Attribute descriptions and data-coverage requirements
Attribute notes and recommendations
Attribute descriptions and data-coverage requirements
| Attribute (column header) | Description of data / data validity | Data coverage requirements |
|---|---|---|
| PersonId | Unique identifier for the employee record. This identifier can be the employee's primary SMTP address or email alias. It must be in a simplified format that contains no spaces. For example: |
Each row must contain a valid PersonId. Each upload file can have only ONE record with the same PersonID and EffectiveDate pair. |
| EffectiveDate | Date for which the given attribute value applies for the employee. The attribute applies until another record for the same attribute with a different effective date is specified. | Each row must contain a valid EffectiveDate. Each upload file can have only one record with the same PersonID and EffectiveDate pair. |
| LevelDesignation | The employee’s level, which is represented as a string. This level is specific to your organization and can represent an employee’s experience or management level, or seniority within the organization. This data is needed to correctly calculate metrics for redundancy and insularity. | This is a reserved optional attribute that is case sensitive. If it is included, each row must contain a LevelDesignation value. |
| ManagerId | Unique identifier for the employee’s manager, which is needed to correctly calculate metrics for time spent with managers and their direct reports. This identifier can be the manager's primary SMTP address or email alias. It must be in a simplified format that contains no spaces. For example: |
Each row must contain a valid ManagerId. |
| Organization | The internal organization that the employee belongs to. An employee’s organization will be specific to your individual needs and could be identified by the leader of the organization, or by another naming convention. This data is needed to correctly calculate metrics for redundancy and insularity. | Each row must contain an organization value. |
| FunctionType | The job function that the employee performs. This is specific to your organization. This data is used to filter and group reports, and for grouping of data in Explore the stats. | This attribute column is not required. If it is included, then each row must contain a function value. |
| HireDate | The date the employee began employment. This date determines the beginning date for calculating metrics of a measured employee. If an employee has multiple hire dates (for example: first hire date, most recent hire date), it is best to use the most recent hire date. | Each row should ideally contain a valid HireDate. If not included, metrics will be calculated from the start date of the data collection period. |
| HourlyRate | The employee’s salary represented as an hourly rate in US dollars. Notes: |
This attribute column is not required. If it is included, then each row must contain a floating point or integer value with no special characters (such as a dollar sign). |
| Layer | The place where the employee is within the organizational hierarchy. Layer is represented as an integer and expressed as the distance the employee is from the top leader of the organization. For example, the CEO, is at layer 0. This data is used to filter and group reports, and for grouping of data in Explore the stats features. | This attribute column is not required. If it is included, then each row must contain an integer value. |
| SupervisorIndicator | Use this attribute to view the habits of people managers or influencers in your organization in Power BI visualizations. It powers the Overview table, the Generated Workload charts that are generated when you use a Template that requires it. This attribute indicates the manager status of each employee as IC (individual contributor), Mngr (manager), or Mngr+ (manager of managers); however, note that if different nomenclature is used in your file, you must update the Power BI chart filters accordingly. If you include SupervisorIndicator, you must also include the values IC, Mngr, or Mngr+ in your organizational data. | This attribute is required for some of the Templates, such as Ways of working assessment. |
| TimeZone | Time zone in which the employee performs work. This must be one of the time zones in Time zones. If you do not have a time zone available for each employee, the system will use the default, which is Pacific Standard Time. | This attribute column is not required. If it is not included, the default time zone will be used. |
| Any user-defined columns | Additional columns can represent any data that you want to use in a query to group and filter employee records. | No coverage requirements. |
Attribute notes and recommendations
Some attributes exist only for a subset of the population
When choosing attributes to include, some attribute values might be populated for one organization but not others. For example, if the upload includes sales quota-attainment data that only applies to your sales organization, you cannot use this data for filtering and grouping employees outside of sales.
Use only allowed time zones
The default time zone for Viva Insights is Pacific Time (PT). See Time zones for Viva Insights for a complete list of supported times zones.
Too many unique values
Sometimes an attribute has too many unique values to use for grouping and filtering. For example, if a job function or code is too narrowly defined, it might not give you a useful view of the overall group. If an attribute has hundreds of unique values that result in a small population group per value, the attribute might not be useful.
Too few unique values
Conversely, sometimes an attribute is too broadly defined for useful filtering. For example, if your organization resides entirely in the United States and your HR records per employee contain a country code that always equals US, that attribute won’t be useful.
Redundant attributes
Some attributes might represent the same data and provide unnecessary redundant data for analysis. For example, HR data could contain both a cost center ID and a cost center name for an employee. Because both represent the same information in a slightly different format, you’ll want to include only the one with the more "user friendly" name.
Line-of-business data
Unlike HR data, for line-of-business data, you might not need to include every person in your company as part of your data upload. Knowing the scenarios you want to analyze will help you to decide.
For example, suppose you want to compare collaboration patterns between employees in the Sales organization who have high engagement as compared to those who have low engagement. Although you will want HR data for all employees so you can characterize broader collaboration patterns, you only need engagement score data for employees in the Sales organization, because you will use the score values to group and filter specific report outputs.
Use only valid values and formats
When any data row or column has an invalid value for any attribute, the entire upload will fail until the source file is fixed (or the mapping changes the validation type of the attribute in a way that makes the value valid).
Rules for field headers
All field header or column names must:
- Begin with a letter (not a number)
- Only contain alphanumeric characters (letters and numbers, for example Date1)
- Have at least one lower-case letter (Hrbp); all uppercase won’t work (HRBP)
- Match exactly as listed for the Required and Reserved optional attributes, including for case sensitivity, such as PersonId and HireDate
- Have no leading or trailing blank spaces or special characters (non-alphanumeric, such as @, #, %, &); if spaces or special characters are included, which will be removed from the name
Rules for field values
The field values in data rows must comply with the following formatting rules:
- The required EffectiveDate and HireDate field values must be in the MM/DD/YYYY format
- The required PersonId and ManagerId field values must be a valid email address (for example, gc@contoso.com)
- The TimeZone field values must be in a supported Windows format
- The Layer field values must contain numbers only
- The HourlyRate field values must contain numbers only, which the app assumes are in US dollars for calculations and data analysis
Note
The app does not currently perform currency conversions for HourlyRate data. All calculations and data analysis assumes the data to be in US dollars.
Rules for characters in field values
The following field rules apply to characters in field values:
Double-byte characters, such as Japanese characters, are permitted in the field values
Limit the character length of field values in rows to a maximum of 128 KB, which is about 1024 x 128 characters
The following characters are not permitted in field values:
- tilde (~)
- "new line" (\n)
- Double quotes (" ")
- Single quotes (' ')