How to: Select a load test results repository
Applies to: ![]() Visual Studio
Visual Studio ![]() Visual Studio for Mac
Visual Studio for Mac
Note
This article applies to Visual Studio 2017. If you're looking for the latest Visual Studio documentation, see Visual Studio documentation. We recommend upgrading to the latest version of Visual Studio. Download it here
You are not limited to a local results store. Frequently, load tests are run on a remote set of Agent computers. Agents, together with a controller, can generate more simulated load than any single computer. For more information, see Test controllers and test agents.
Test results from your agents or your local computer can be saved to any SQL server on which you have created a load test results store. In either case, you must identify where you want to store your load test results by using the Administer Test Controllers window.
Note
Web performance and load test functionality is deprecated. Visual Studio 2019 is the last version where web performance and load testing will be fully available. For more information, see the Cloud-based load testing service end of life blog post. To reduce the impact on users some minimum support is still available in Visual Studio 2022 Preview 3 or later. Users should also note web performance and load test functionality only supports Internet Explorer which is not available on Windows 11 and some versions of Windows 10. Read more on Internet Explorer Lifecycle policy.
Identify a results store for load test data
In Solution Explorer, open your load test file.
From the Load Test toolbar, choose Manage Test Controllers. The Manage Test Controller dialog box is displayed. If you are using an agent remotely, you must select a controller.
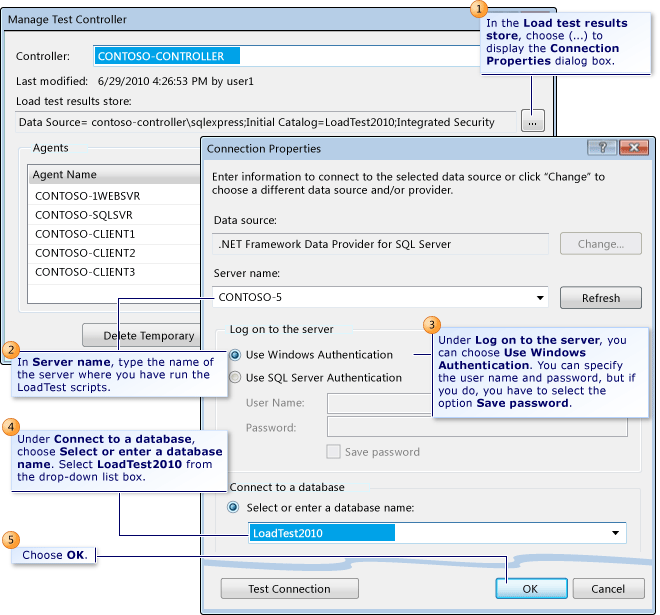 Load test results store connection properties
Load test results store connection propertiesIn the Load test results store, click (…) to display the Connection Properties dialog box.
In Server Name, type the name of the server where you have run the
LoadTestscripts.Tip
If you are using SQL Express on your local machine for the load test store, enter <computername>\sqlexpress (for example, MyComputer\sqlexpress).
Under Log on to the server, you can choose Use Windows Authentication. You can specify the username and password, but if you do, you have to select the option Save my password.
Under Connect to a database, choose Select or enter a database name. Select LoadTest from the drop-down list box.
Choose OK. You can test the connection by choosing Test Connection.
Choose Close in the Manage Test Controller dialog box.