How to: Add custom counter sets using the Load Test Editor
Applies to: ![]() Visual Studio
Visual Studio ![]() Visual Studio for Mac
Visual Studio for Mac
Note
This article applies to Visual Studio 2017. If you're looking for the latest Visual Studio documentation, see Visual Studio documentation. We recommend upgrading to the latest version of Visual Studio. Download it here
When you create a load test with the New Load Test Wizard, you add an initial set of counters. These offer you a set of predefined counter sets for your load test.
Note
If your load tests are distributed across remote machines, controller and agent counters are mapped to the controller and agent counter sets. For more information on using remote machines in your load test, see Test controllers and test agents.
You manage your counters in the Load Test Editor. The counter sets that are already added to the test are visible in the Counter Sets node of the load test. After you create a Load test, you can add new custom counter sets to it.
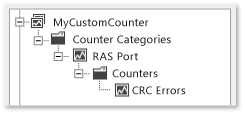
Note
Web performance and load test functionality is deprecated. Visual Studio 2019 is the last version where web performance and load testing will be fully available. For more information, see the Cloud-based load testing service end of life blog post. To reduce the impact on users some minimum support is still available in Visual Studio 2022 Preview 3 or later. Users should also note web performance and load test functionality only supports Internet Explorer which is not available on Windows 11 and some versions of Windows 10. Read more on Internet Explorer Lifecycle policy.
To add a custom counter set to a Load Test
Open a load test.
Expand the Counter Sets node. All the counter sets that have been added to the load test are visible.
Right-click the Counter Sets node and select Add Custom Counter Set.
Note
The counter set is given a default name, such as Custom1. You can change the name by using the Properties window. Press F4 to display the Properties window.
To add counters to your custom counter set, right-click the new counter set and then choose Add Counters. For more information about how to add counters, see How to: Add counters to counter sets.
Note
It is also possible to add a custom counter set by right-clicking an existing counter set, choosing copy, and then pasting it to the counter sets node. Additional counters that are copied, but not needed, can be deleted. You can change the name of the new counter set by using the Properties window.