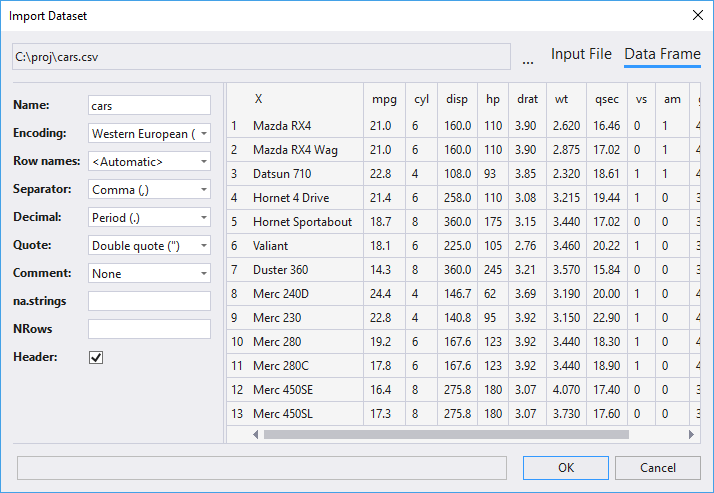Variable Explorer
Applies to: ![]() Visual Studio
Visual Studio ![]() Visual Studio for Mac
Visual Studio for Mac
Note
This article applies to Visual Studio 2017. If you're looking for the latest Visual Studio documentation, see Visual Studio documentation. We recommend upgrading to the latest version of Visual Studio. Download it here
The Variable Explorer window, opened using R Tools > Windows > Variable Explorer (or Ctrl+8 if you've used R Tools > Data Science Settings), shows all variables at a given scope in the current R session. For example, if you open the Variable Explorer and enter the following lines in the interactive window:
x <- 42
y <- 43
n <- c(1,2,3,5,8,13)
The Variable Explorer window then appears as follows:
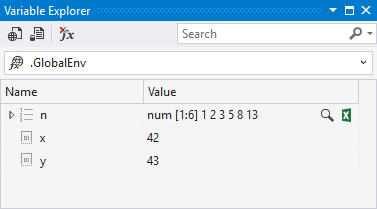
If you have a more complex R data frame defined in the session, you can navigate into the data. For example, after running cars <- mtcars you can navigate through the dataset by expanding the different nodes in the Variable Explorer:
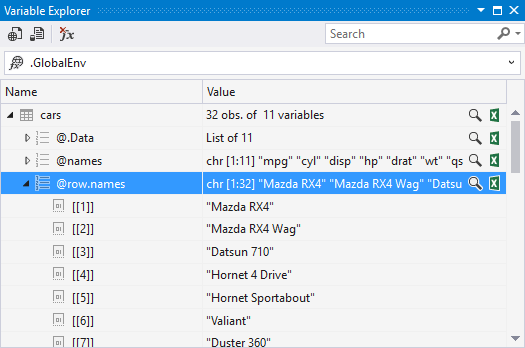
To delete variables, right-click and select Delete, or select the variable and press the Delete key.
You can also search for an observation in a data frame using incremental search. First, expand the nodes in the data frame that you want to search, then enter search terms in the search box.
Details (table) view
Because data is often tabular, you can view any complex data type as a separate table by selecting the magnifying glass icon or right-clicking and selecting Show Details.
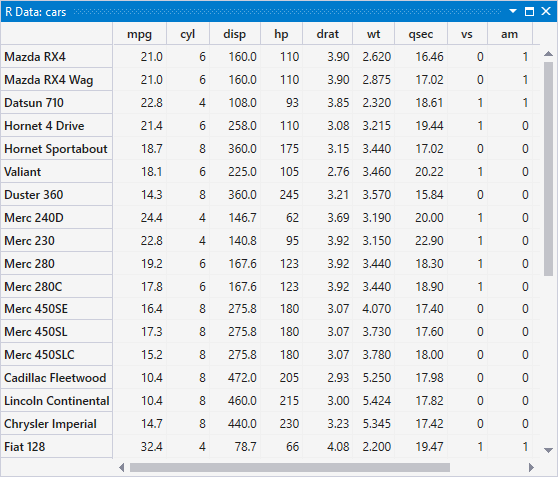
Clicking on a column heading sorts the data by column (alternating between ascending and descending). Holding down Shift and clicking on additional columns adds those columns to the sorting as well. Clicking a column without Shift returns to single column sorting.
The sequence in which you click the column headings determines the order in which the sorting is performed. For example, Shift+click the cyl column, then Shift+click the mpg column twice to sort the list for ascending cylinders and descending miles-per-gallon:
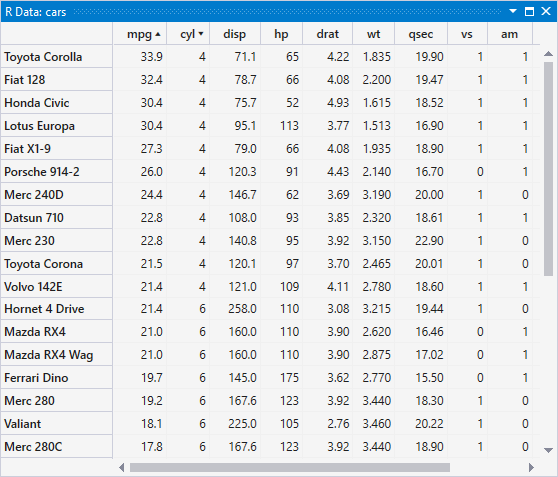
Because Variable Explorer and the table views are in separate Visual Studio windows, you can arrange them however you like for side-by-side work. See Customize window layouts in Visual Studio for general instructions.
Open in Excel (or other CSV-capable application)
For further manipulation and analysis, it's often useful to export session variables to CSV. Exporting is done with the small Excel icon (![]() ) next to each node in the Variable Explorer, or by right-clicking an item and selecting Open in CSV App. Selecting the icon writes the data to a new CSV file in the %userprofile%\Documents\RTVS_CSV_Exports folder and then launches that file, which opens it in whatever application is associated with the .csv extension.
) next to each node in the Variable Explorer, or by right-clicking an item and selecting Open in CSV App. Selecting the icon writes the data to a new CSV file in the %userprofile%\Documents\RTVS_CSV_Exports folder and then launches that file, which opens it in whatever application is associated with the .csv extension.
Scopes
By default the Variable Explorer opens to the global scope. You can switch to a package scope by selecting a package from the drop-down at the top of the window.
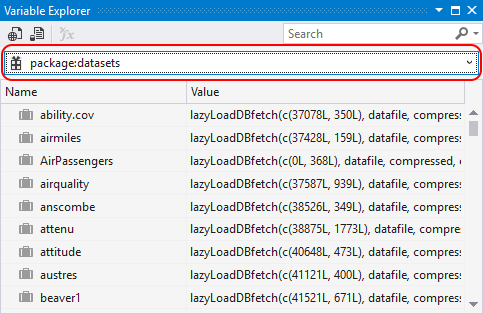
You can also switch to a function scope when stopped at a breakpoint in the debugger (note that Variable Explorer does not automatically switch to the function scope of the code being debugged):
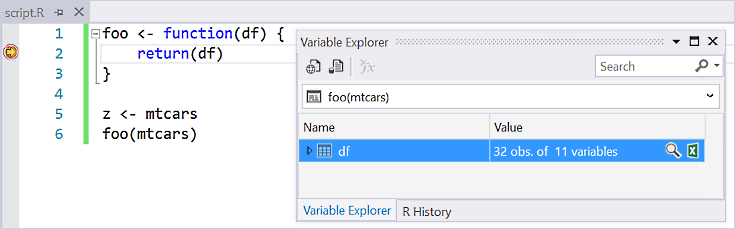
Variable Explorer automatically changes function scope as you step through code in the debugger, such as showing local variables in a function.
Import data into Variable Explorer
Two commands on the Variable Explorer toolbar, which are also available through the R Tools > Data menu, import external CSV datasets into your R session: Import Dataset into R Session from Web URL and Import Dataset into R Session from Text File.
Once you've identified the CSV file to import, Visual Studio displays an Import Dataset dialog in which you have options to control how that data file is parsed (that is, what the field separator is and how to handle quotes). You can also see a preview of the imported data frame and the original data file: