Use PyLint to check Python code
Applies to: ![]() Visual Studio
Visual Studio ![]() Visual Studio for Mac
Visual Studio for Mac
Note
This article applies to Visual Studio 2017. If you're looking for the latest Visual Studio documentation, see Visual Studio documentation. We recommend upgrading to the latest version of Visual Studio. Download it here
PyLint, a widely used tool that checks for errors in Python code and encourages good Python coding patterns, is integrated into Visual Studio for Python projects.
Run PyLint
Just right-click a Python project in Solution Explorer and select Python > Run PyLint:
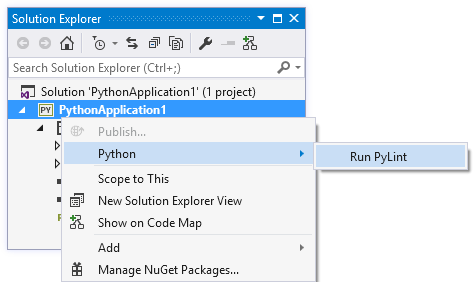
Using this command prompts you to install PyLint into your active environment if it's not already present.
PyLint warnings and errors appear in the Error List window:
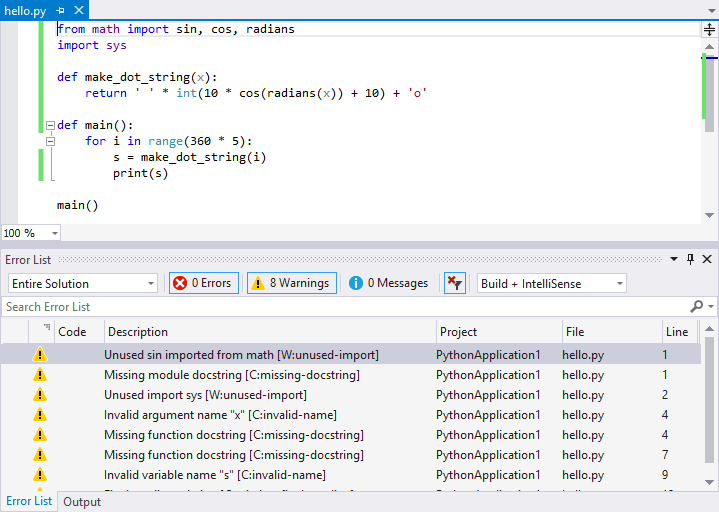
Double-clicking an error takes you directly to the source code that generated the issue.
Tip
See the PyLint features reference for a detailed list of all the PyLint output messages.
Set PyLint command-line options
The command-line options section of the PyLint documentation describes how to control PyLint's behavior through a .pylintrc configuration file. Such a file can be placed in the root of a Python project in Visual Studio or elsewhere depending on how widely you want those settings applied (see the command-line options for details).
For example, to suppress the "missing docstring" warnings shown in the previous image with a .pylintrc file in a project, do the steps:
On the command line, navigate to your project root (which has your .pyproj file) and run the following command to generate a commented configuration file:
pylint --generate-rcfile > .pylintrcIn Visual Studio Solution Explorer, right-click your project, select Add > Existing Item, navigate to the new .pylintrc file, select it, and select Add.
Open the file for editing, which has several settings you can work with. To disable a warning, locate the
[MESSAGES CONTROL]section, then locate thedisablesetting in that section. There's a long string of specific messages, to which you can append whichever warnings you want. In the example here, append,missing-docstring(including the delineating comma).Save the .pylintrc file and run PyLint again to see that the warnings are now suppressed.
Tip
To use a .pylintrc file from a network share, create an environment variable named PYLINTRC with the value of the filename on the network share using a UNC path or a mapped drive letter. For example, PYLINTRC=\\myshare\python\.pylintrc.