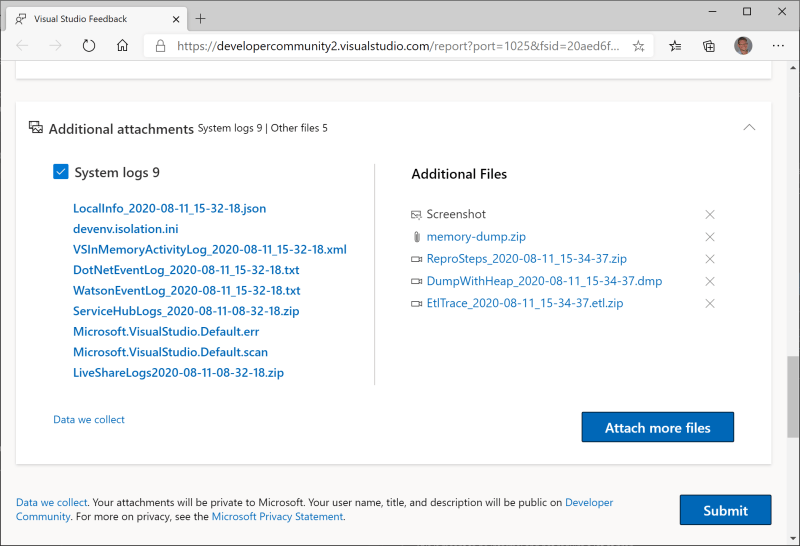Developer Community data privacy
Applies to: ![]() Visual Studio
Visual Studio ![]() Visual Studio for Mac
Visual Studio for Mac
Note
This article applies to Visual Studio 2017. If you're looking for the latest Visual Studio documentation, see Visual Studio documentation. We recommend upgrading to the latest version of Visual Studio. Download it here
By default, all information in problem reports on Developer Community, including any comments and replies, is publicly visible. This is beneficial because it allows the entire community to see the issues, solutions, and workarounds that other users have found. However, if you're concerned about the privacy of your data or identity, you have options.
Identity privacy
If you're concerned about revealing your identity, create a new Microsoft account that does not disclose any details about you. Use this account to create your report.
Data privacy
If you're concerned about data privacy, don't put anything you want to keep private in the title or content of the initial report, which is always public. Instead, create the report, and then note that you'll send details privately in a separate comment. Once the problem report is created, you can specify who can see replies and attachments:
In the report you created, choose Add comment to create a private description of the problem.
In the reply editor, use the control below the Submit and Cancel buttons to specify the audience for your reply. Choose Viewable by moderators and the original poster to limit visibility to Microsoft employees and yourself.
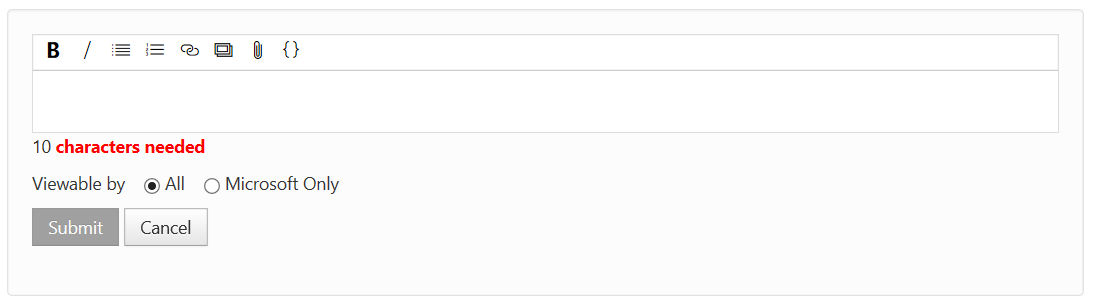
Only the people you specify can see the comment and any images, links, or code you include in it. Any replies under the comment have the same visibility as the original comment. This is true even if the privacy control on replies doesn't show the restricted visibility status correctly.
Add the description and any other information, images, and file attachments needed for your repro. Choose the Submit button to send this information privately.
Note
On the Developer Community website, there is a 2-GB limit on attached files, and a maximum of 10 files. If you need to upload a larger file, you can either submit a new problem report or request an upload URL from a Microsoft employee in a private comment. When we close an issue, associated attachments will be deleted after 90 days.
To maintain your privacy and keep sensitive information out of public view, take care to keep all interactions with Microsoft to replies under a visibility-restricted comment. Replies to other comments may cause you to accidentally disclose sensitive information.
Data we collect
If Report a problem is initiated from Visual Studio Installer, we collect the most recent setup log.
If Report a problem is initiated from Visual Studio, we collect one or more of the following types of data:
Watson and .NET entries from the event log
Visual Studio in-memory activity log file
PerfWatson files, if Watson collection is enabled
LiveShare log files, if they exist
Xamarin log files, if they exist
Nuget log files, if they exist
Web debugger log files, if they exist
Service Hub logs and MEF error logs, if they exist
Python logs, if they exist
Razor LSP editor logs, if they exist
Windows Forms logs, if they exist
A screenshot, if you choose to include it
Recording data, if you choose to include a recording, which includes:
Steps to reproduce the problem
ETL trace file
Dump file
Note
Log files, screenshots and recording data you send can significantly increase Microsoft's ability understand and respond to your issue. So we recommend including them. To protect your privacy, any attached log files, screenshots and recording data are sent only to Microsoft when you provide permission by submitting the problem report with which they are included. You can see which files are included on the 'Summary' step of the 'Report a Problem' window before submitting the report. You can exclude system log files from the report by unchecking 'Attach system logs' in the 'Summary' step. For reference, see the following screenshot.