Code snippets
Applies to: ![]() Visual Studio
Visual Studio ![]() Visual Studio for Mac
Visual Studio for Mac
Note
This article applies to Visual Studio 2017. If you're looking for the latest Visual Studio documentation, see Visual Studio documentation. We recommend upgrading to the latest version of Visual Studio. Download it here
Code snippets are small blocks of reusable code that can be inserted in a code file using a right-click menu (context menu) command or a combination of hotkeys. They typically contain commonly used code blocks such as try-finally or if-else blocks, but they can be used to insert entire classes or methods.
Note
This topic applies to Visual Studio on Windows. For Visual Studio for Mac, see Code snippets (Visual Studio for Mac).
Code snippets are available for a multitude of languages, including C#, C++, Visual Basic, XML, and T-SQL, to name a few. To view all the available installed snippets for a language, open the Code Snippets Manager from the Tools menu (or, press Ctrl+K, Ctrl+B), and choose the language from the drop-down menu at the top.
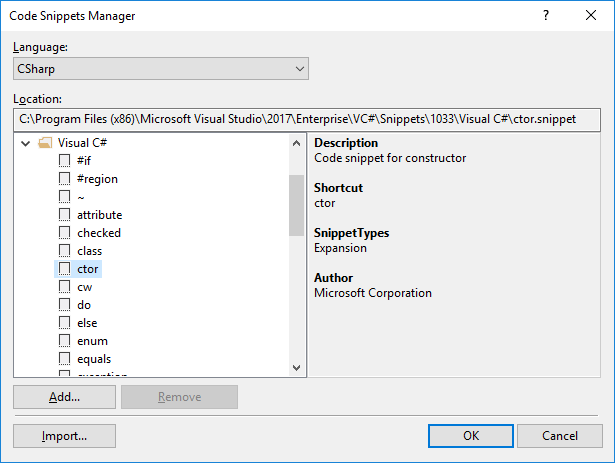
Code snippets can be accessed in the following general ways:
On the menu bar, choose Edit > IntelliSense > Insert Snippet
From the right-click or context menu in the code editor, choose Snippet > Insert Snippet
From the keyboard, press Ctrl+K,Ctrl+X
Expansion snippets and surround-with snippets
In Visual Studio there are two kinds of code snippet: expansion snippets, which are added at a specified insertion point and may replace a snippet shortcut, and surround-with snippets (C# and C++ only), which are added around a selected block of code.
An example of an expansion snippet: in C# the shortcut tryf is used to insert a try-finally block:
try
{
}
finally
{
}
You can insert this snippet by clicking Insert Snippet in the right-click menu (context menu) of the code window, then Visual C#, then type tryf, and then press Tab. Or, you can type tryf and press Tab twice.
An example of a surround-with snippet: in C++ the shortcut if can be used either as an insertion snippet or as a surround-with snippet. If you select a line of code (for example return FALSE;), and then choose Surround With > if, the snippet is expanded around the line:
if (true)
{
return FALSE;
}
Snippet replacement parameters
Snippets can contain replacement parameters, which are placeholders that you must replace to fit the precise code you are writing. In the previous example true is a replacement parameter, which you would replace with the appropriate condition. The replacement you make is repeated for every instance of the same replacement parameter in the snippet.
For example, in Visual Basic there's a code snippet that inserts a property. To insert the snippet, choose Snippet > Insert Snippet from the right-click or context menu in a Visual Basic code file. Then, choose Code Patterns > Properties, Procedures, Events > Define a Property.
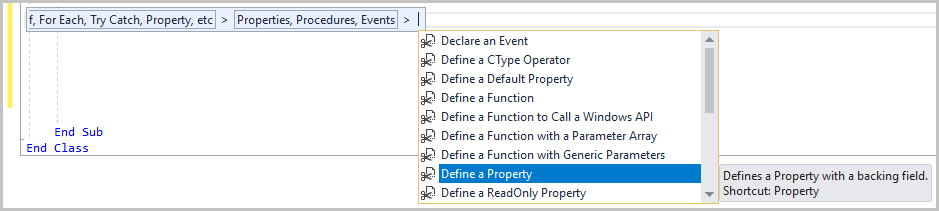
The following code is inserted:
Private newPropertyValue As String
Public Property NewProperty() As String
Get
Return newPropertyValue
End Get
Set(ByVal value As String)
newPropertyValue = value
End Set
End Property
If you change newPropertyValue to m_property, then every instance of newPropertyValue is changed. If you change String to Int in the property declaration, then the value in the set method is also changed to Int.