Inspect variables in the Autos and Locals windows
Applies to: ![]() Visual Studio
Visual Studio ![]() Visual Studio for Mac
Visual Studio for Mac
Note
This article applies to Visual Studio 2017. If you're looking for the latest Visual Studio documentation, see Visual Studio documentation. We recommend upgrading to the latest version of Visual Studio. Download it here
The Autos and Locals windows show variable values while you are debugging. The windows are only available during a debugging session. The Autos window shows variables used around the current breakpoint. The Locals window shows variables defined in the local scope, which is usually the current function or method.
Note
If this is the first time that you've tried to debug code, you may want to read Debugging for absolute beginners and Debugging techniques and tools before going through this article.
The Autos window is available for C#, Visual Basic, C++, and Python code, but not for JavaScript or F#.
To open the Autos window, while debugging, select Debug > Windows > Autos, or press Ctrl+Alt+V > A.
To open the Locals window, while debugging, select Debug > Windows > Locals, or press Alt+4.
Note
This topic applies to Visual Studio on Windows. For Visual Studio for Mac, see Data visualizations in Visual Studio for Mac.
Use the Autos and Locals windows
Arrays and objects show in the Autos and Locals windows as tree controls. Select the arrow to the left of a variable name to expand the view to show fields and properties. Here is an example of a System.IO.FileStream object in the Locals window:
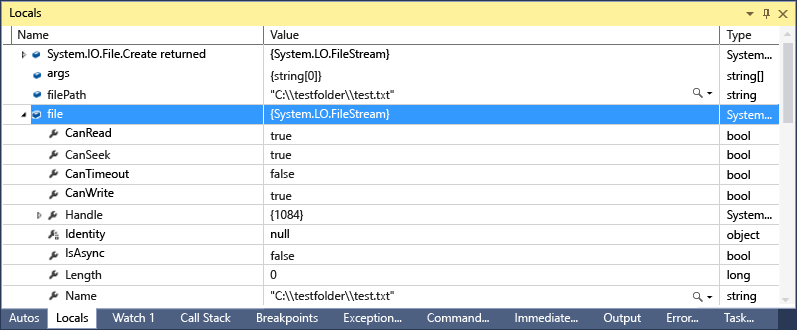
A red value in the Locals or Autos window means the value has changed since the last evaluation. The change could be from a previous debugging session, or because you have changed the value in the window.
The default numeric format in debugger windows is decimal. To change it to hexadecimal, right-click in the Locals or Autos window and select Hexadecimal Display. This change affects all debugger windows.
Edit variable values in the Autos or Locals window
To edit the values of most variables in the Autos or Locals windows, double-click the value and enter the new value.
You can enter an expression for a value, for example a + b. The debugger accepts most valid language expressions.
In native C++ code, you might have to qualify the context of a variable name. For more information, see Context operator (C++).
Caution
Make sure you understand the consequences before you change values and expressions. Some possible issues are:
Evaluating some expressions can change the value of a variable or otherwise affect the state of your program. For example, evaluating
var1 = ++var2changes the value of bothvar1andvar2. These expressions are said to have side effects. Side effects can cause unexpected results if you are not aware of them.Editing floating-point values can result in minor inaccuracies because of decimal-to-binary conversion of fractional components. Even a seemingly harmless edit can result in changes to some of the bits in the floating-point variable.
Change the context for the Autos or Locals window
You can use the Debug Location toolbar to select a desired function, thread, or process, which changes the context for the Autos and Locals windows.
To enable the Debug Location toolbar, click in an empty part of the toolbar area and select Debug Location from the dropdown, or select View > Toolbars > Debug Location.
Set a breakpoint and start debugging. When the breakpoint is hit, execution pauses and you can see the location in the Debug Location toolbar.

Variables in the Autos window (C#, C++, Visual Basic, Python)
Different code languages display different variables in the Autos window.
In C# and Visual Basic, the Autos window displays any variable used on the current or preceding line. For example, in C# or Visual Basic code, declare the following four variables:
public static void Main() { int a, b, c, d; a = 1; b = 2; c = 3; d = 4; }Set a breakpoint on the line
c = 3;, and start the debugger. When execution pauses, the Autos window will display:
The value of
cis 0, because the linec = 3has not yet been executed.In C++, the Autos window displays the variables used in at least three lines before the current line where execution is paused. For example, in C++ code, declare six variables:
void main() { int a, b, c, d, e, f; a = 1; b = 2; c = 3; d = 4; e = 5; f = 6; }Set a breakpoint on the line
e = 5;and run the debugger. When execution stops, the Autos window will display: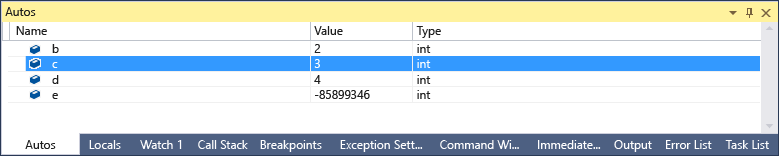
The variable
eis uninitialized, because the linee = 5has not yet been executed.
View return values of method calls
In .NET and C++ code, you can examine return values in the Autos window when you step over or out of a method call. Viewing method call return values can be useful when they are not stored in local variables. A method could be used as a parameter, or as the return value of another method.
For example, the following C# code adds the return values of two functions:
static void Main(string[] args)
{
int a, b, c, d;
a = 1;
b = 2;
c = 3;
d = 4;
int x = sumVars(a, b) + subtractVars(c, d);
}
private static int sumVars(int i, int j)
{
return i + j;
}
private static int subtractVars(int i, int j)
{
return j - i;
}
To see the return values of the sumVars() and subtractVars() method calls in the Autos window:
Set a breakpoint on the
int x = sumVars(a, b) + subtractVars(c, d);line.Start debugging, and when execution pauses at the breakpoint, select Step Over or press F10. You should see the following return values in the Autos window:
