Create and configure TableAdapters
Applies to: ![]() Visual Studio
Visual Studio ![]() Visual Studio for Mac
Visual Studio for Mac
Note
This article applies to Visual Studio 2017. If you're looking for the latest Visual Studio documentation, see Visual Studio documentation. We recommend upgrading to the latest version of Visual Studio. Download it here
TableAdapters provide communication between your application and a database. They connect to the database, run queries or stored procedures, and either return a new data table or fill an existing DataTable with the returned data. TableAdapters can also send updated data from your application back to the database.
TableAdapters are created for you when you perform one of the following actions:
Drag database objects from Server Explorer into the Dataset Designer.
Run the Data Source Configuration Wizard, and select either the Database or Web Service data source type.
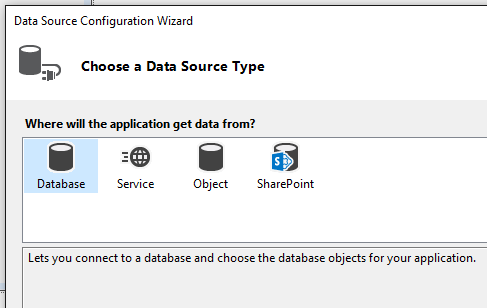
You can also create a new TableAdapter and configure it with a data source by dragging a TableAdapter from the Toolbox to an empty region in the Dataset Designer surface.
For an introduction to TableAdapters, see Fill datasets by using TableAdapters.
Note
Your computer might show different names or locations for some of the Visual Studio user interface elements in this article. You may be using a different edition of Visual Studio or different environment settings. For more information, see Personalize the IDE.
Use the TableAdapter Configuration Wizard
Run the TableAdapter Configuration Wizard to create or edit TableAdapters and their associated DataTables. You can configure an existing TableAdapter by right-clicking on it in the Dataset Designer.
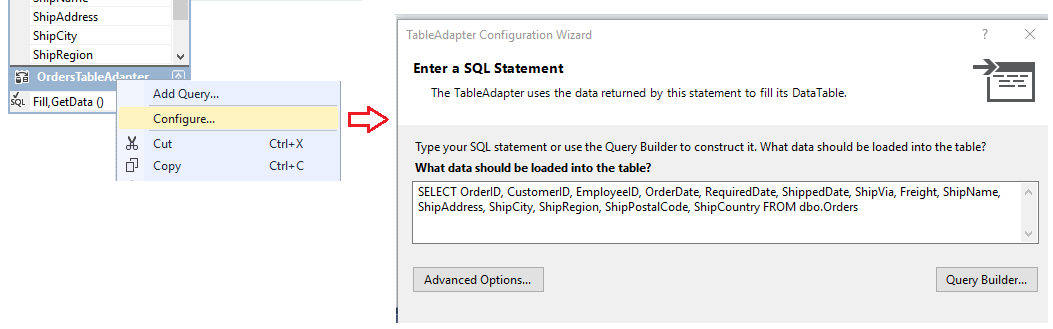
If you drag a new TableAdapter from the Toolbox when the Dataset Designer is in focus, the wizard starts and prompts you to specify which data source the TableAdapter should connect to. On the next page, the wizard asks what kind of commands it should use to communicate with the database, either SQL statements or stored procedures. (You won't see this if you are configuring a TableAdapter that is already associated with a data source.)
You have the option to create a new stored procedure in the underlying database if you have the correct permissions for the database. If you don't have these permissions, this won't be an option.
You can also choose to run existing stored procedures for the SELECT, INSERT, UPDATE, and DELETE commands of the TableAdapter. The stored procedure that's assigned to the Update command, for example, is run when the
TableAdapter.Update()method is called.
Map parameters from the selected stored procedure to the corresponding columns in the data table. For example, if your stored procedure accepts a parameter named @CompanyName that it passes to the CompanyName column in the table, set the Source Column of the @CompanyName parameter to CompanyName.
Note
The stored procedure that's assigned to the SELECT command is run by calling the method of the TableAdapter that you name in the next step of the wizard. The default method is Fill, so the code that's typically used to run the SELECT procedure is TableAdapter.Fill(tableName). If you change the default name from Fill, substitute Fill with the name you assign, and replace "TableAdapter" with the actual name of the TableAdapter (for example, CustomersTableAdapter).
- Selecting the Create methods to send updates directly to the database option is equivalent to setting the
GenerateDBDirectMethodsproperty to true. The option is unavailable when the original SQL statement does not provide enough information or the query is not an updateable query. This situation can occur, for example, in JOIN queries and queries that return a single (scalar) value.
The Advanced Options in the wizard enable you to:
- Generate INSERT, UPDATE, and DELETE statements based on the SELECT statement that's defined on the Generate SQL statements page
- Use optimistic concurrency
- Specify whether to refresh the data table after INSERT and UPDATE statements are run
Configure a TableAdapter's Fill method
Sometimes you might want to change the schema of the TableAdapter's table. To do this, you modify the TableAdapter's primary Fill method. TableAdapters are created with a primary Fill method that defines the schema of the associated data table. The primary Fill method is based on the query or stored procedure you entered when you originally configured the TableAdapter. It's the first (topmost) method under the data table in the DataSet Designer.
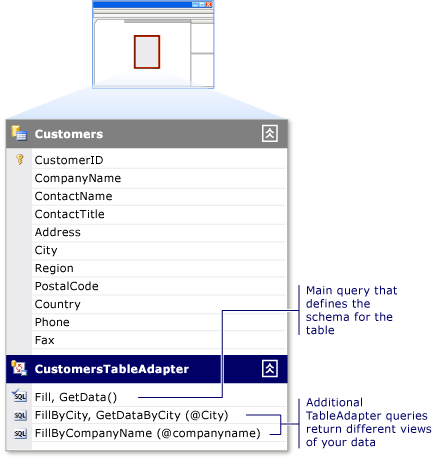
Any changes that you make to the TableAdapter's main Fill method are reflected in the schema of the associated data table. For example, removing a column from the query in the main Fill method also removes the column from the associated data table. Additionally, removing the column from the main Fill method removes the column from any additional queries for that TableAdapter.
You can use the TableAdapter Query Configuration Wizard to create and edit additional queries for the TableAdapter. These additional queries must conform to the table schema, unless they return a scalar value. Each additional query has a name that you specify.
The following example shows you how to call an additional query named FillByCity:
CustomersTableAdapter.FillByCity(NorthwindDataSet.Customers, "Seattle")
To start the TableAdapter Query Configuration Wizard with a new query
Open your dataset in the Dataset Designer.
If you are creating a new query, drag a Query object from the DataSet tab of the Toolbox onto a DataTable, or select Add Query from the TableAdapter's shortcut menu. You can also drag a Query object onto an empty area of the Dataset Designer, which creates a TableAdapter without an associated DataTable. These queries can only return single (scalar) values, or run UPDATE, INSERT, or DELETE commands against the database.
On the Choose Your Data Connection screen, select or create the connection that the query will use.
Note
This screen only appears when the designer can't determine the proper connection to use, or when no connections are available.
On the Choose a Command Type screen, select from the following methods of fetching data from the database:
Use SQL statements enables you to type a SQL statement to select the data from your database.
Create new stored procedure enables you to have the wizard create a new stored procedure (in the database) based on the specified SELECT statement.
Use existing stored procedures enables you to run an existing stored procedure when running the query.
To start the TableAdapter Query Configuration wizard on an existing query
If you are editing an existing TableAdapter query, right-click the query, and then choose Configure from the shortcut menu.
Note
Right-clicking the main query of a TableAdapter reconfigures the TableAdapter and DataTable schema. Right-clicking an additional query on a TableAdapter, however, configures the selected query only. The TableAdapter Configuration Wizard reconfigures the TableAdapter definition, while the TableAdapter Query Configuration Wizard reconfigures the selected query only.
To add a global query to a TableAdapter
Global queries are SQL queries that return either a single (scalar) value or no value. Typically, global functions perform database operations such as inserts, updates, and deletes. They also aggregate information, such as a count of customers in a table or the total charges for all items in a particular order.
You add global queries by dragging a Query object from the DataSet tab of the Toolbox onto an empty area of the Dataset Designer.
Provide a query that performs the desired task, for example,
SELECT COUNT(*) AS CustomerCount FROM Customers.Note
Dragging a Query object directly onto the Dataset Designer creates a method that returns only a scalar (single) value. While the query or stored procedure you select might return more than a single value, the method that's created by the wizard only returns a single value. For example, the query might return the first column of the first row of the returned data.