Visual Studio Container Tools for Docker
Applies to: ![]() Visual Studio
Visual Studio ![]() Visual Studio for Mac
Visual Studio for Mac
Note
This article applies to Visual Studio 2017. If you're looking for the latest Visual Studio documentation, see Visual Studio documentation. We recommend upgrading to the latest version of Visual Studio. Download it here
The tools included in Visual Studio for developing with Docker containers are easy to use, and greatly simplify building, debugging, and deployment for containerized applications. You can work with a container for a single project, or use container orchestration with Docker Compose or Service Fabric to work with multiple services in containers.
Prerequisites
- Docker Desktop
- Visual Studio 2017 with the Web Development, Azure Tools workload, and/or .NET Core cross-platform development workload installed
- To publish to Azure Container Registry, an Azure subscription. Sign up for a free trial. , andDocker support in Visual Studio
Docker support is available for ASP.NET projects, ASP.NET Core projects, Azure Functions, .NET Core console projects, and .NET Framework console projects.
The support for Docker in Visual Studio has changed over a number of releases in response to customer needs. There are two levels of Docker support you can add to a project, and the supported options vary by the type of project and the version of Visual Studio. With some supported project types, if you just want a container for a single project, without using orchestration, you can do that by adding Docker support. The next level is container orchestration support, which adds appropriate support files for the particular orchestrator you choose.
With Visual Studio 2017, you can use Docker Compose and Service Fabric as container orchestration services.
Note
If you are using a version of Visual Studio 2017 prior to 15.8, or you are using the .NET Framework project template (not .NET Core), when you add Docker support, orchestration support using Docker Compose is added automatically.
Note
Docker's licensing requirements might be different for different versions of Docker Desktop. Refer to the Docker documentation to understand the current licensing requirements for using your version of Docker Desktop for development in your situation.
Adding Docker support
You can enable Docker support during project creation by selecting Enable Docker Support when creating a new project, as shown in the following screenshot:
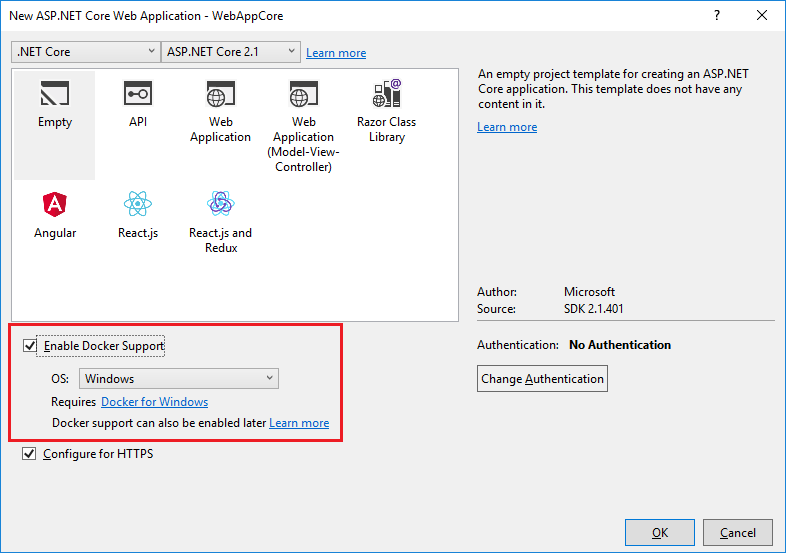
Note
For .NET Framework projects (not .NET Core), only Windows containers are available.
You can add Docker support to an existing project by selecting Add > Docker Support in Solution Explorer. The Add > Docker Support and Add > Container Orchestrator Support commands are located on the right-click menu (or context menu) of the project node for an ASP.NET Core project in Solution Explorer, as shown in the following screenshot:
When you add or enable Docker support, Visual Studio adds the following to the project:
- a Dockerfile file
- a .dockerignore file
- a NuGet package reference to the Microsoft.VisualStudio.Azure.Containers.Tools.Targets
The Dockerfile you add will resemble the following code. In this example, the project was named WebApplication-Docker, and you chose Linux containers:
Note
When you enable Docker support during project creation for a ASP.NET project (.NET Framework, not a .NET Core project) as shown in the following screenshot, container orchestrator support is also added.
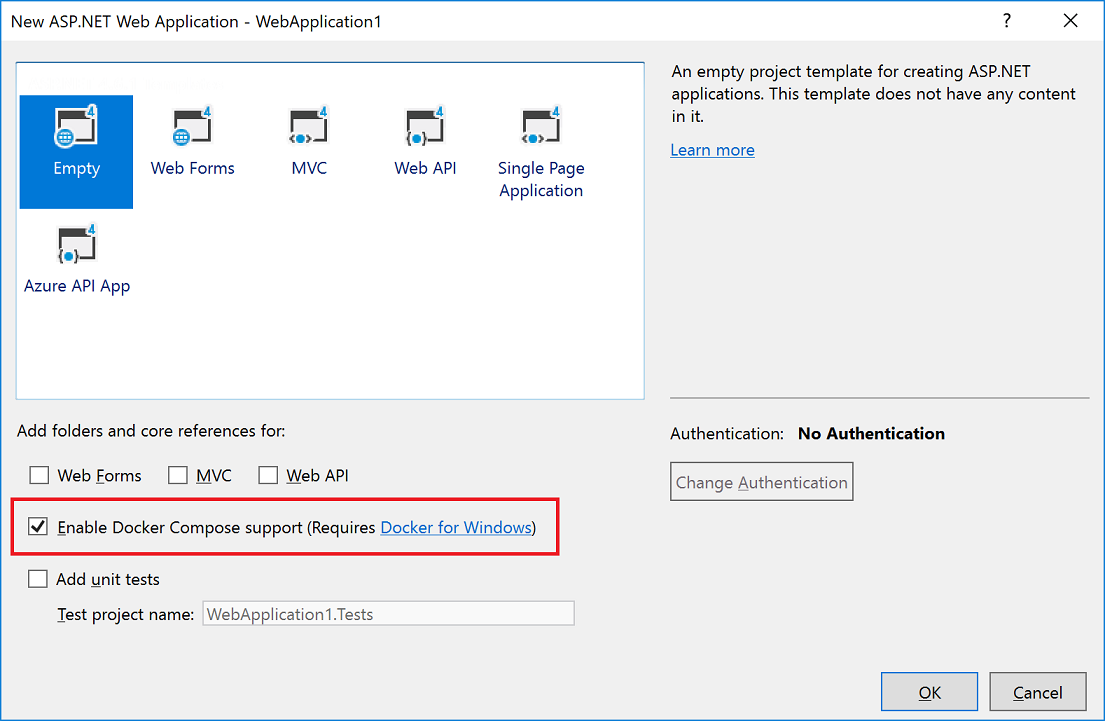
Use the Containers window
The Containers window lets you view containers and images on your machine and see what's going on with them. You can view the filesystem, volumes mounted, environment variables, ports used, and examine log files.
Open the Containers window by using the quick launch (Ctrl+Q) and typing containers. You can use the docking controls to put the window somewhere. Because of the width of the window, it works best when docked at the bottom of the screen.
Select a container, and use the tabs to view the information that's available. To check it out, run your Docker-enabled app, open the Files tab, and expand the app folder to see your deployed app on the container.
For more information, see Use the Containers window.
Docker Compose support
When you want to compose a multi-container solution using Docker Compose, add container orchestrator support to your projects. This lets you run and debug a group of containers (a whole solution or group of projects) at the same time if they're defined in the same docker-compose.yml file.
To add container orchestrator support using Docker Compose, right-click on the project node in Solution Explorer, and choose Add > Container Orchestrator Support. Then choose Docker Compose to manage the containers.
After you add container orchestrator support to your project, you see a Dockerfile added to the project (if there wasn't one there already) and a docker-compose folder added to the solution in Solution Explorer, as shown here:
If docker-compose.yml already exists, Visual Studio just adds the required lines of configuration code to it.
Repeat the process with the other projects that you want to control using Docker Compose.
If you work with a large number of services, you can save time and computing resources by selecting which subset of services you want to start in your debugging session. See Start a subset of Compose services.
Service Fabric support
With Service Fabric tools in Visual Studio, you can develop and debug for Azure Service Fabric, run and debug locally, and deploy to Azure.
Visual Studio 2017 version 15.9 and later with the Azure development workload installed supports developing containerized microservices using Windows containers and Service Fabric orchestration.
For a detailed tutorial, see Tutorial: Deploy a .NET application in a Windows container to Azure Service Fabric.
For more information on Azure Service Fabric, see Service Fabric.
Continuous delivery and continuous integration (CI/CD)
Visual Studio integrates readily with Azure Pipelines for automated and continuous integration and delivery of changes to your service code and configuration. To get started, see Create your first pipeline.
For Service Fabric, see Tutorial: Deploy your ASP.NET Core app to Azure Service Fabric by using Azure DevOps Projects.
Next steps
For further details on the services implementation and use of Visual Studio tools for working with containers, read the following articles:
Debugging apps in a local Docker container
Deploy an ASP.NET container to a container registry using Visual Studio