Customize a rule set
Applies to: ![]() Visual Studio
Visual Studio ![]() Visual Studio for Mac
Visual Studio for Mac
Note
This article applies to Visual Studio 2017. If you're looking for the latest Visual Studio documentation, see Visual Studio documentation. We recommend upgrading to the latest version of Visual Studio. Download it here
You can create a custom rule set to meet specific project needs for code analysis.
Create a custom rule set from an existing rule set
To create a custom rule set, you can open a built-in rule set in the rule set editor. From there, you can add or remove specific rules, and you can change the action that occurs when a rule is violated—for example, show a warning or an error.
In Solution Explorer, right-click the project and then select Properties.
On the Properties pages, select the Code Analysis tab.
- In the Run this rule set drop-down list, do one of the following:
Choose the rule set that you want to customize.
- or -
Select <Browse> to specify an existing rule set that is not in the list.
- Select Open to display the rules in the rule set editor.
Note
If you have a .NET Core or .NET Standard project, the process is a little different because the Code Analysis tab in the project properties does not support the same options. Follow the steps to copy a predefined rule set to your project and set it as the active rule set. After you've copied over a rule set, you can edit it in the Visual Studio rule set editor by opening it from Solution Explorer.
Create a new rule set
You can create a new rule set file from the New File dialog:
Select File > New > File, or press Ctrl+N.
In the New File dialog box, select the General category on the left, and then select Code Analysis Rule Set.
Select Open.
The new .ruleset file opens in the rule set editor.
Create a custom rule set from multiple rule sets
Note
The following procedure does not apply to .NET Core or .NET Standard projects, which don't support the same features in the Code Analysis property tab.
In Solution Explorer, right-click the project and then select Properties.
On the Properties pages, select the Code Analysis tab.
- Select <Choose multiple rule sets> from Run this rule set.
In the Add or Remove Rule Sets dialog box, choose the rule sets you want to include in your new rule set.
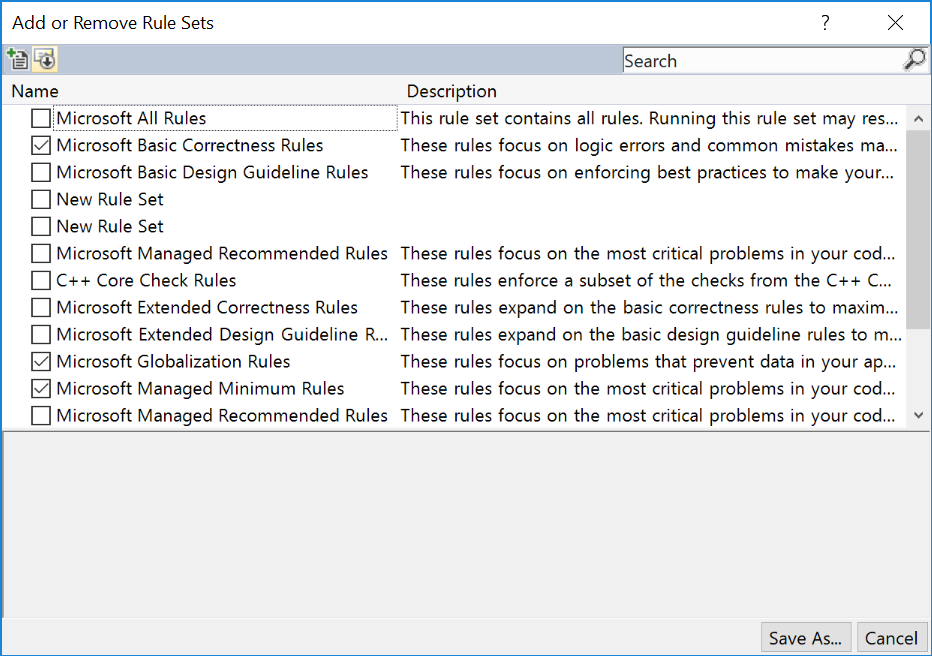
Select Save As, enter a name for the .ruleset file, and then select Save.
The new rule set is selected in the Run this rule set list.
Select Open to open the new rule set in the rule set editor.
Rule precedence
If the same rule is listed two or more times in a rule set with different severities, the compiler generates an error. For example:
<RuleSet Name="Rules for ClassLibrary21" Description="Code analysis rules for ClassLibrary21.csproj." ToolsVersion="15.0"> <Rules AnalyzerId="Microsoft.Analyzers.ManagedCodeAnalysis" RuleNamespace="Microsoft.Rules.Managed"> <Rule Id="CA1021" Action="Warning" /> <Rule Id="CA1021" Action="Error" /> </Rules> </RuleSet>If the same rule is listed two or more times in a rule set with the same severity, you may see the following warning in the Error List:
CA0063 : Failed to load rule set file '[your].ruleset' or one of its dependent rule set files. The file does not conform to the rule set schema.
If the rule set includes a child rule set by using an Include tag, and the child and parent rule sets both list the same rule but with different severities, then the severity in the parent rule set takes precedence. For example:
<!-- Parent rule set --> <?xml version="1.0" encoding="utf-8"?> <RuleSet Name="Rules for ClassLibrary21" Description="Code analysis rules for ClassLibrary21.csproj." ToolsVersion="15.0"> <Include Path="classlibrary_child.ruleset" Action="Default" /> <Rules AnalyzerId="Microsoft.Analyzers.ManagedCodeAnalysis" RuleNamespace="Microsoft.Rules.Managed"> <Rule Id="CA1021" Action="Warning" /> <!-- Overrides CA1021 severity from child rule set --> </Rules> </RuleSet> <!-- Child rule set --> <?xml version="1.0" encoding="utf-8"?> <RuleSet Name="Rules from child" Description="Code analysis rules from child." ToolsVersion="15.0"> <Rules AnalyzerId="Microsoft.Analyzers.ManagedCodeAnalysis" RuleNamespace="Microsoft.Rules.Managed"> <Rule Id="CA1021" Action="Error" /> </Rules> </RuleSet>
Name and description
To change the display name of a rule set that's open in the editor, open the Properties window by selecting View > Properties Window on the menu bar. Enter the display name in the Name box. You can also enter a description for the rule set.
Next steps
Now that you have a rule set, the next step is to customize the rules by adding or removing rules or modifying the severity of rule violations.