Escalate Private Cloud vCenter privileges from the CloudSimple portal
For administrative access to your Private Cloud vCenter, you can temporarily escalate your CloudSimple privileges. Using elevated privileges, you can install VMware solutions, add identity sources, and manage users.
New users can be created on the vCenter SSO domain and given access to vCenter. When you create new users, add them to the CloudSimple builtin groups for accessing vCenter. For more information, see CloudSimple Private Cloud permission model of VMware vCenter.
Caution
Don’t make any configuration changes for management components. Actions taken during the escalated privileged state can adversely impact your system or can cause your system to become unavailable.
Sign in to Azure
Sign in to the Azure portal at https://portal.azure.com.
Escalate privileges
Access the CloudSimple portal.
Open the Resources page, select the Private Cloud for which you want to escalate privileges.
Near the bottom of the Summary page under Change vSphere privileges, click Escalate.
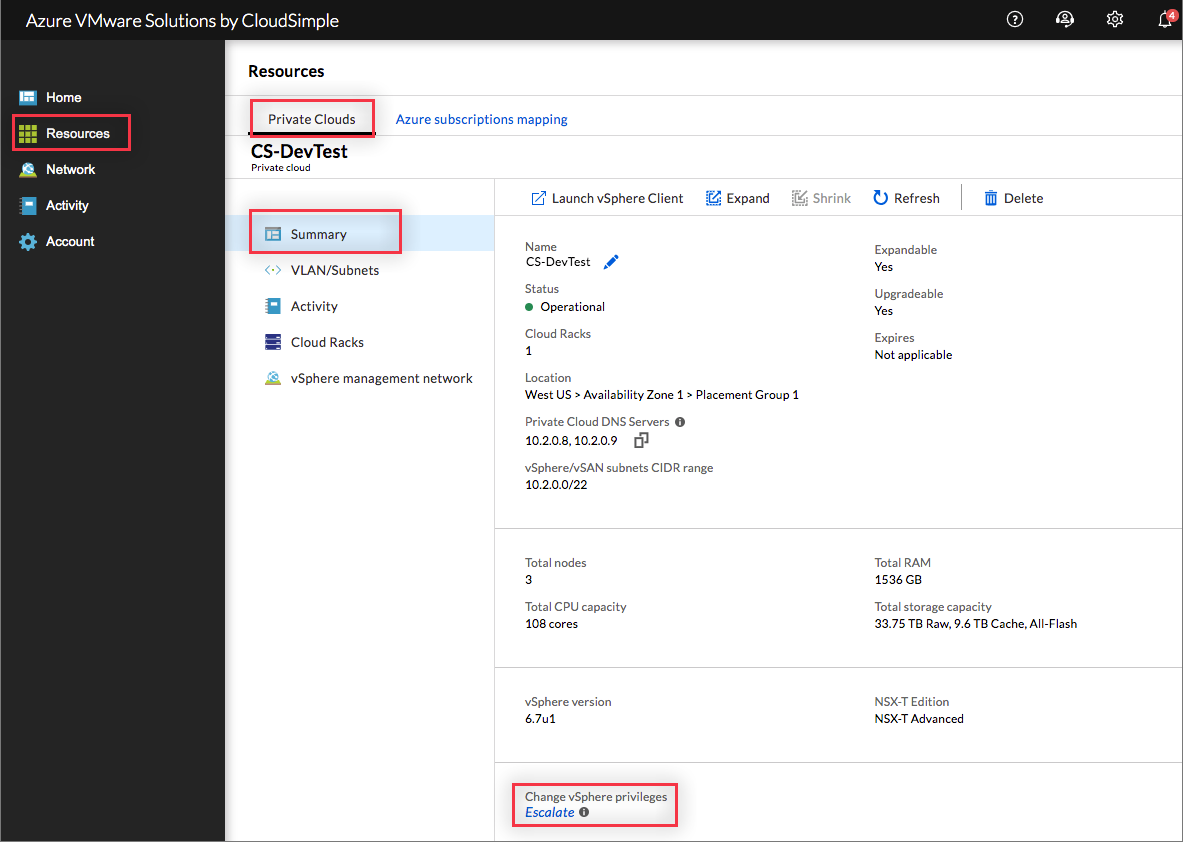
Select the vSphere user type. Only
CloudOwner@cloudsimple.locallocal user can be escalated.Select the escalate time interval from the drop-down. Choose the shortest period that will allow you to complete the task.
Select the checkbox to confirm that you understand the risks.
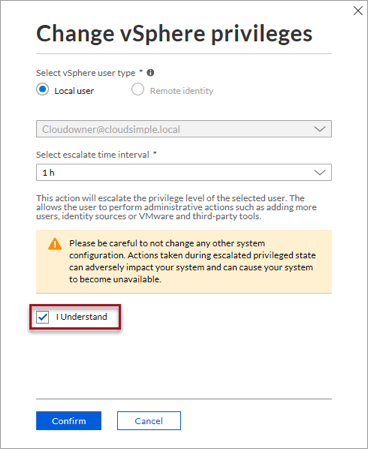
Click OK.
The escalation process can take a couple of minutes. When complete, click OK.
The privilege escalation begins and lasts until the end of the selected interval. You can sign in to your private cloud vCenter to do administrative tasks.
Important
Only one user can have escalated privileges. You must de-escalate the user's privileges before you can escalate another user's privileges.
Caution
New users must be added only to Cloud-Owner-Group, Cloud-Global-Cluster-Admin-Group, Cloud-Global-Storage-Admin-Group, Cloud-Global-Network-Admin-Group or, Cloud-Global-VM-Admin-Group. Users added to Administrators group will be removed automatically. Only service accounts must be added to Administrators group and service accounts must not be used to sign in to vSphere web UI.
Extend privilege escalation
If you require additional time to complete your tasks, you can extend the privilege escalation period. Choose the additional escalate time interval that allows you to complete the administrative tasks.
On the Resources > Private Clouds in the CloudSimple portal, select the Private Cloud for which you want to extend privilege escalation.
Near the bottom of the Summary tab, click Extend privilege escalation.
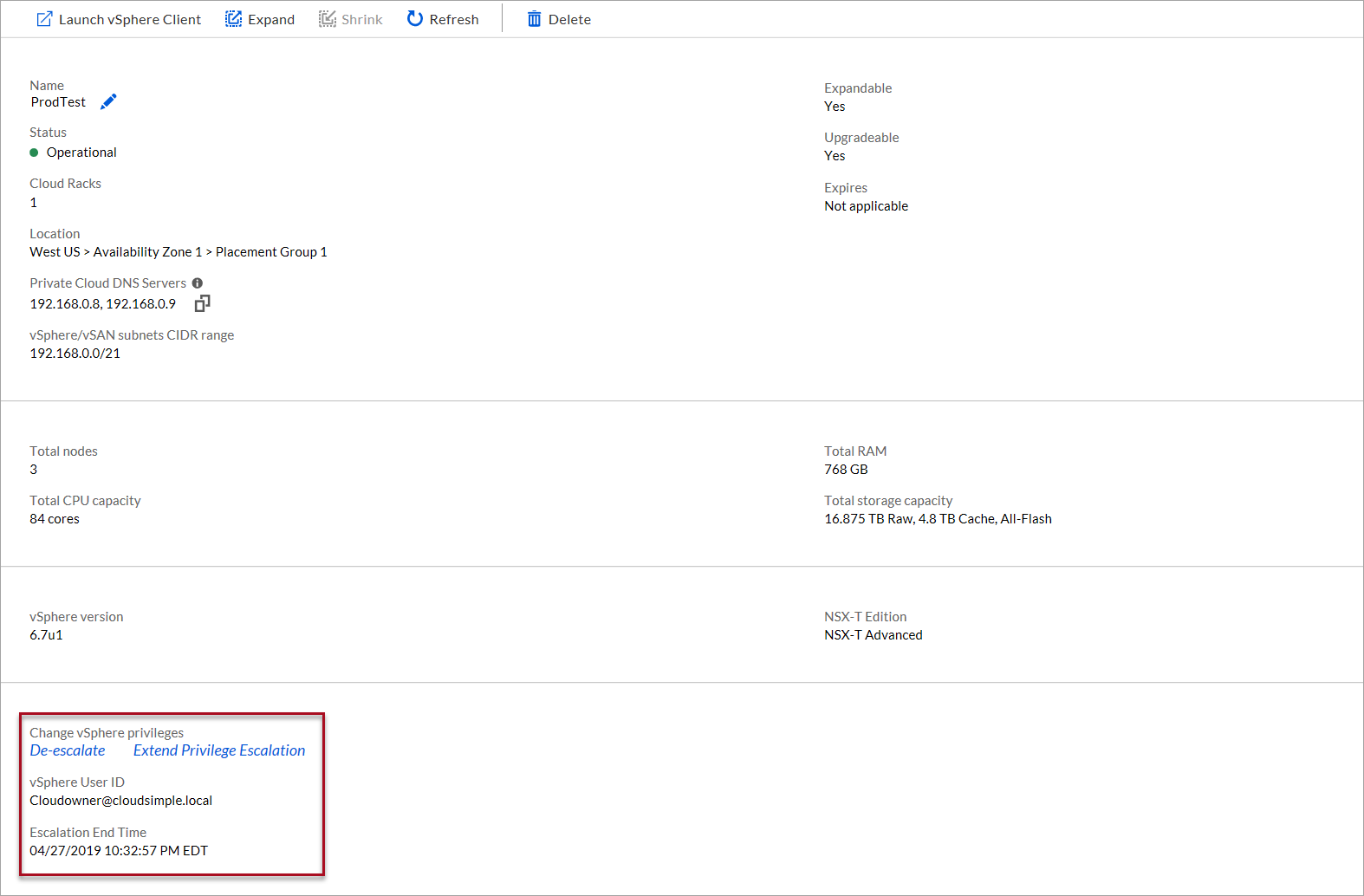
Select an escalate time interval from the drop-down. Review the new escalation end time.
Click Save to extend the interval.
De-escalate privileges
Once your administrative tasks are complete, you should de-escalate your privileges.
On the Resources > Private Clouds in the CloudSimple portal, select the Private Cloud for which you want to de-escalate privileges.
Click De-escalate.
Click OK.
Important
To avoid any errors, sign out of vCenter and sign in again after de-escalating privileges.
Next steps
- Set up vCenter identity sources to use Active Directory
- Install backup solution to backup workload virtual machines