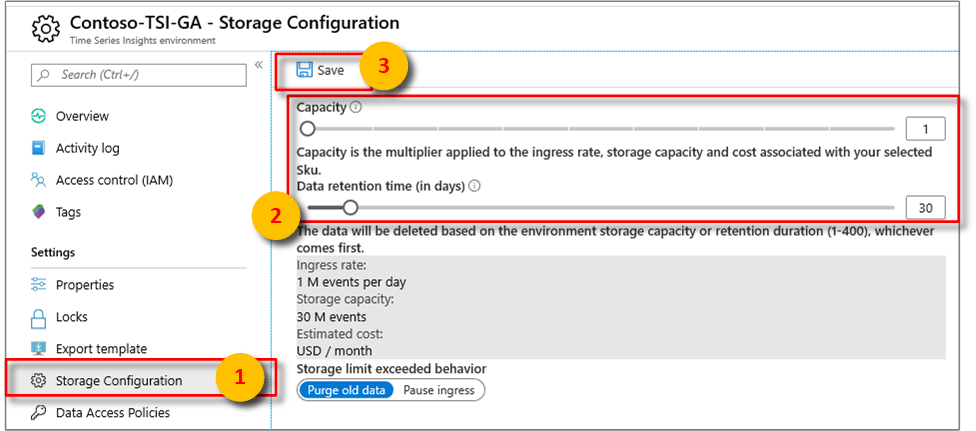Configuring retention in Azure Time Series Insights Gen1
Note
The Time Series Insights service will be retired on 7 July 2024. Consider migrating existing environments to alternative solutions as soon as possible. For more information on the deprecation and migration, visit our documentation.
Caution
This is a Gen1 article.
This article describes how to configure Data retention time and Storage limit exceeded behavior in Azure Time Series Insights.
Summary
Each Azure Time Series Insights environment has a setting to configure Data retention time. The value spans from 1 to 400 days. The data is deleted based on the environment storage capacity or retention duration (1-400), whichever comes first.
Each Azure Time Series Insights environment has an additional setting Storage limit exceeded behavior. This setting controls ingress and purge behavior when the max capacity of an environment is reached. There are two behaviors to choose from:
- Purge old data (default)
- Pause ingress
For detailed information to better understand these settings, review Understanding retention in Azure Time Series Insights.
Configure data retention
Sign in to the Azure portal.
Locate your existing Azure Time Series Insights environment. Select All resources in the menu on the left side of the Azure portal. Select your Azure Time Series Insights environment.
Under the Settings heading, select Storage Configuration.
Select the Data retention time (in days) to configure the retention using the slider bar or type a number in text box.
Note the Capacity setting, since this configuration impacts the maximum amount of data events and total storage capacity for storing data.
Toggle the Storage limit exceeded behavior setting. Select Purge old data or Pause ingress behavior.
Review the documentation to understand the potential risks of data loss. Select Save to configure the changes.
Next steps
For more information, review Understanding retention in Azure Time Series Insights.
Learn how to scale your Azure Time Series Insights environment.
Learn about planning out your environment.