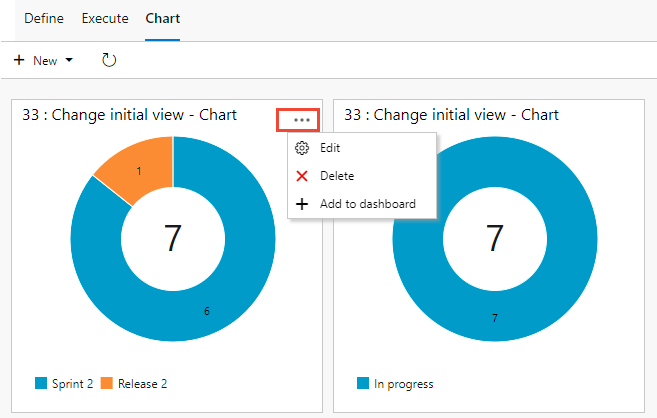TFS 2018
Find answers to frequently asked questions when using Azure Test Plans. For how-to guides, see the following articles:
- Create test plans and test suites
- Create manual test cases
- Track test status
- Repeat a test with different data
- Set test retention policies
- Install the Test & Feedback extension
Test plans and test suites
What are query-based test suites?
Query-based test suites use a query to group together test cases that have a particular characteristic, for example, all tests that have Priority=1. The test suite automatically includes every test case returned by the query.
Can I copy or clone test plans and test suites?
Yes. Depending on your desired action, you can copy or clone test plans and import or clone test suites. To learn how, see Copy or clone test plans, test suites, and test cases.
Note
- You can export a maximum of 75 test suites in a single operation. The email supports up to 1 MB of data.
- You can't export test plan attachments.
Can I just view test plan data I export, or copy it to a Word document?
Yes. Select Print in the Export dialog box, then choose Cancel in the Print dialog box. This option displays the data in the report. Select all the text, then copy and paste it into a Word document, if you want. All the formatting in the report is retained.
What happens when I delete a test case from a requirement-based test suite?
The test case still exists in your project, but the test case is removed from the test suite. Also, it's no longer linked to the backlog item for that test suite.
Why do I see the wrong test suite and tests when I select View Tests from the notification email about tests that are assigned to me?
This situation might happen if you were prompted to enter credentials for Azure DevOps when you clicked the link. Without signing out of Azure DevOps, select View Tests again to see the correct test suite and tests.
Test cases
Can I copy test cases from one project to another?
Yes. See Copy test cases. For Azure DevOps Server 2020 and later versions, you can copy test cases from a project to a test suite, or you can use the Grid view to copy and paste test cases from one suite to another. Optionally, you can bulk import and export test cases.
Can I add an extra line to a test step?
Yes. Press Shift+Enter in the action or expected results field to add an extra line.
How do I insert a test step into a test case?
How can I find out if a test case was added to other test suites?
Select a test case, then view the test suites details. The Associated test suites pane shows you any test suite for any test plan that contains this test case. This view includes all projects.
Select the associated test suite to view it. To view the project and the test plan for that test suite, move your pointer over the test suite.
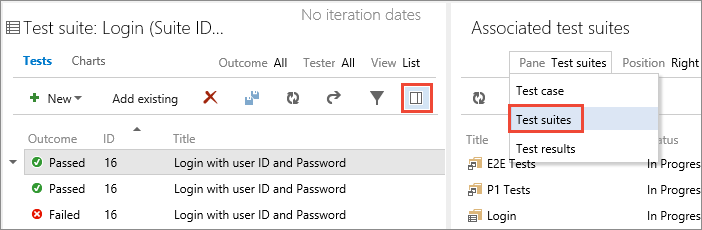
How do I delete a test case or other test artifacts?
Test status tracking charts
How is data shown in the charts for test cases that are in multiple test suites?
For test case charts, if a test case gets added to multiple test suites in a plan, then the test only gets counted once. For test result charts, each instance of a test that is run is counted for each of the test suites separately.
Who can create charts?
To create charts, you need to be assigned Basic access or higher.
How can I edit or delete a chart?
Test configurations
Are parameters the best way to specify that the test should be run on different operating system platforms? And with different browsers, databases, and so on?
It's better to use test configurations. With test case parameters, you run the different parameter values one after another, which makes it difficult to switch from one platform to another. For more information, see Test different configurations.
Test results and retaining test data
What are the default retention limits?
For projects created before October 2015, Azure DevOps doesn't delete results from automated tests and manual tests unless you change the retention limit.
For new projects created after October 2015, Azure DevOps deletes all test results after one year (365 days), unless you chose to indefinitely retain a build associated with those results.
How do I control how long I keep my test data?
What is the default test retention policy for XAML builds?
By default, a XAML build pipeline is set up to delete builds older than the 10 most recent builds. But related test results aren't automatically deleted when those builds are deleted.
For more information, see Create or edit a build definition.
Why isn't test data deleted for XAML builds by default?
By default, this behavior is turned off because 10 builds can happen quickly, especially with continuous integration builds. Test results are often deleted before you can analyze them.
How do I keep a build indefinitely?
Test & Feedback extension
How do I play the video recordings I created with the extension?
You can view the video recordings created by the Test & Feedback extension in Google Chrome browser and in the VLC Video Player.
Does the extension support Team Foundation Server?
The Test & Feedback extension supports Team Foundation Server 2015 and later versions. All users, including users granted Stakeholder access, can use the extension in Connected mode. Functionality associated with session insights and the request and provide feedback flow require Team Foundation Server 2017 or later versions.
Can I edit an existing bug instead of creating a new bug when using the Test & Feedback extension?
Yes, the extension automatically shows bugs that might be related to the one you're creating and allows you to add your screenshots, notes, and videos to this existing bug. For more information, see Add findings to existing bugs with exploratory testing.
On Google Chrome, the mouse offset towards the left makes it difficult to use. Do you have a workaround?
Do the following steps as a workaround.
- Navigate to chrome://flags/#enable-use-zoom-for-dsf.
- Search for 'Use Blink's zoom for device scale factor.'
- Change it to Disabled.