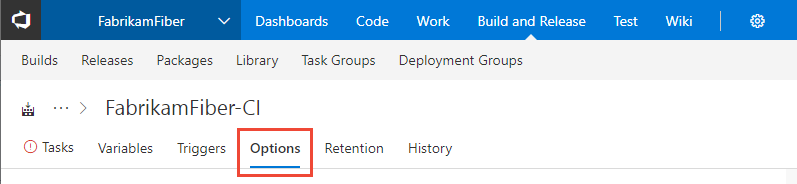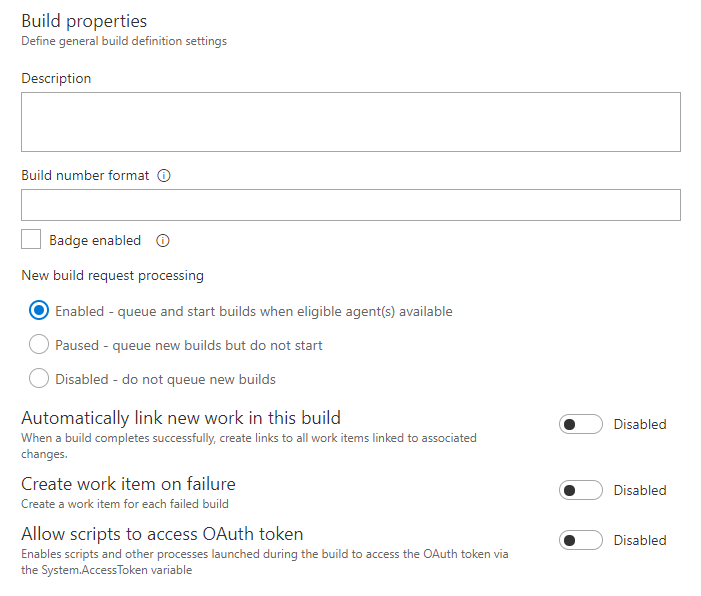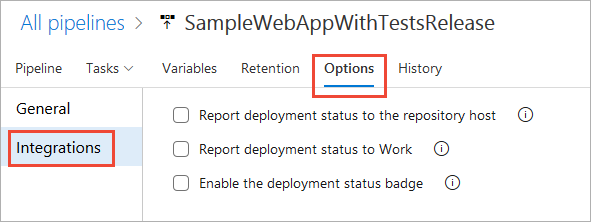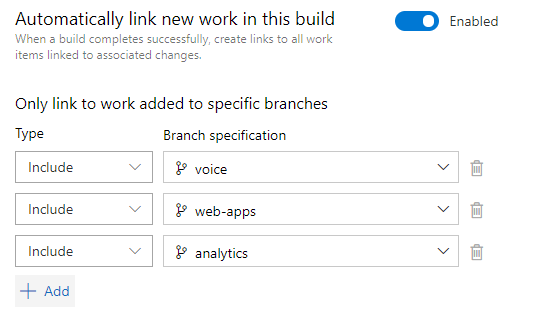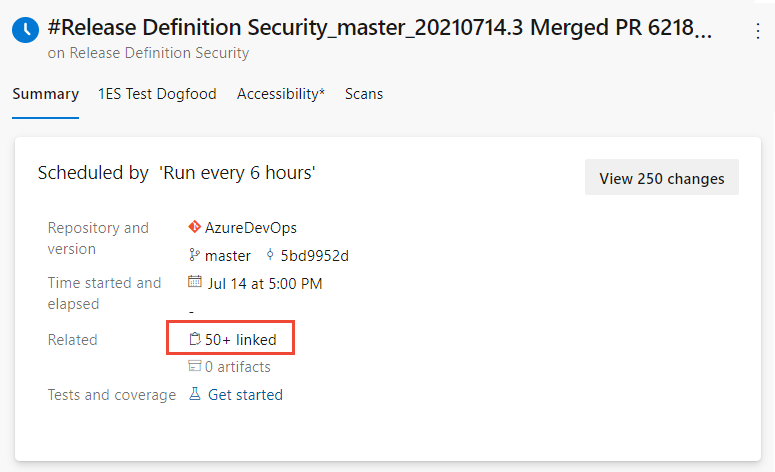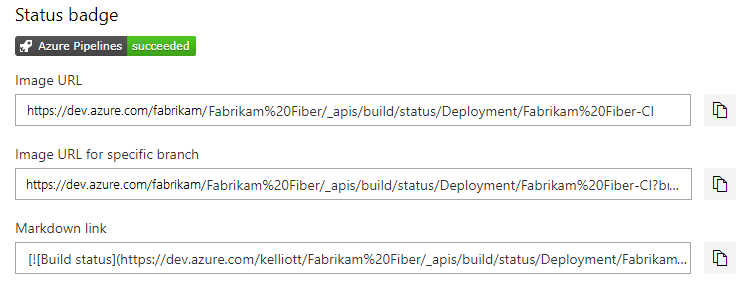Configure pipelines to support work tracking
TFS 2018
To support integration and traceability across Azure DevOps Services with pipelines, you can configure several options. You can report pipeline status, copy the syntax for status badges, and set up automatic linking of work items to builds and releases.
Supported pipeline and work tracking integration features
Several features provide support for end-to-end traceability as user stories and features move through the development cycle. As with Azure Repos, you can link work items to pipeline objects with the following link types: Build, Integrated in build, and Integrated in release. Note, that the Integrated in release environment link can only be created by enabling the Report release status to Boards option in Classic release pipelines.

The following table summarizes the integration points between Azure Boards and Azure Pipelines. Options and configuration steps differ depending on whether you are configuring a YAML or Classic pipeline, and your Azure DevOps version. Most options are supported for pipelines run against an Azure Repos Git repository unless otherwise noted.
Feature
Description
Supported versions
Manually link work items to builds
You can link from a work item to builds within the same project or other projects within the organization. For details, see Link to work items from other objects.
All versions
View builds linked to from a work item
You can view all builds linked to from a work item, whether manual or automatically linked, from the Links tab. For details, see Link to work items from other objects, View list of linked objects.
All versions
Automatically link work items to builds
Required to populate the Development control with Integrated in build links. The work items or commits that are part of a release are computed from the versions of artifacts. For example, each build in Azure Pipelines is associated with a set of work items and commits. For details, see Automatically link work items later in this article.
YAML, Azure DevOps Server 2020 and later
Classic, TFS 2017.2 and later
View list of work items linked to a build or release
Review and open the work items included in a build or release.
YAML, Azure DevOps Server 2020 and later
Classic, TFS 2017.2 and later
Create work item on failure (Classic)
Automatically create a work item when a build fails, and optionally set values for work item fields. For details, see Create work item on failure later in this article.
TFS 2018 and later versions
Prerequisites
- To configure the integration options for a Classic release pipeline, you must have permissions to edit the release.
- To link work items to commits and pull requests, you must have your Edit work items in this node permissions set to Allow for the Area Path assigned to the work item. By default, the Contributors group has this permission set.
- To view work items, you must have your View work items in this node permissions set to Allow for the Area Path assigned to the work item.
Open pipeline settings, build options, or integration options
Open Pipeline settings
This setting isn't available for Azure DevOps Server 2019 or earlier versions.
Automatically link work items to builds
By enabling automatic linking, you can track the builds that have incorporated work without having to manually search through a large set of builds. Each successful build associated with the work item automatically appears in the Development control of the work item form.
This feature isn't supported for YAML pipelines in Azure DevOps Server 2019.
What work items are included in automatic linking?
When developing your software, you can link work items when you create a branch, commit, or pull request. Or, you can initiate a branch, commit, or pull request from a work item, automatically linking these objects as described in Drive Git development from a work item. For example, here we create a new branch from the Cancel order form user story.
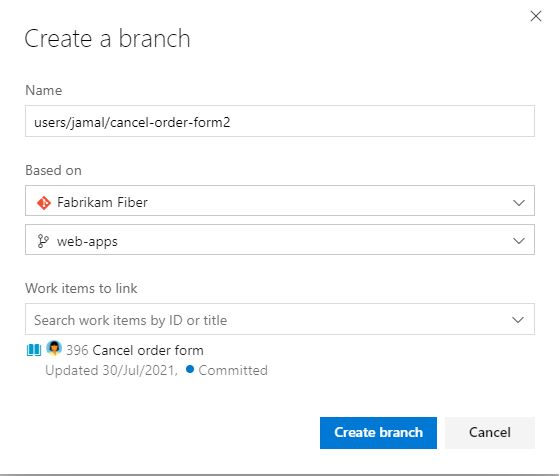
When automatically linking work items to builds, the following computations are made:
For a first-time build:
- Identify all work items linked to the branch, commits, and pull requests associated with the build.
For subsequent builds:
- Identify all work items associated with the current commit (C1) being built.
- Identify all work items associated with the commit (C2) of the last successful build of the same source branch.
- Identify all work items associated with the commits between C1 and C2 in the commit tree.
Create work item on build failure (Classic)
If a build pipeline fails, you can automatically create a work item to track getting the problem fixed. You can specify the work item type and set options to automatically assign it to the requestor or other fields. The requestor corresponds to the person that triggered the build.
Tip
The option to Create work item on failure is only supported for Classic pipelines. To accomplish this with a YAML pipeline, you can use a marketplace extension like Create Bug on Release failure or you can implement it yourself using Azure CLI or REST API calls.
Open pipeline build options as described in Build properties.
Enable Create work item on failure and choose the type of work item to create. Optionally check the Assign to requestor checkbox to set the Assign To field and add fields to set within the work item to create.
For example, here we choose the Bug work item type and specify the Priority and Tags fields and their values.
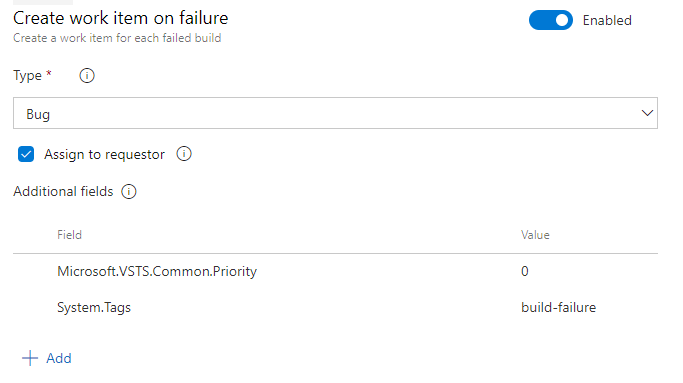
Save your pipeline.
To learn the reference name for a field, look it up from the Work item field index. For custom fields you add through an inherited process, Azure DevOps assigns a reference name based on friendly field name prefixed with Custom. For example, you add a field named DevOps Triage, the reference name is Custom.DevOpsTriage. No spaces are allowed within the reference name.
Get or enable a status badge
Open pipeline
 More Actions and choose Status badge.
More Actions and choose Status badge.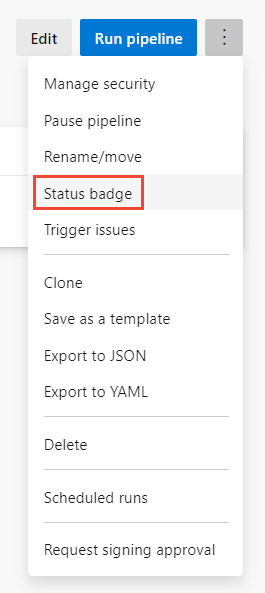
Choose the branch and scope of interest, and then choose
 Copy to clipboard to copy the image or Markdown syntax.
Copy to clipboard to copy the image or Markdown syntax.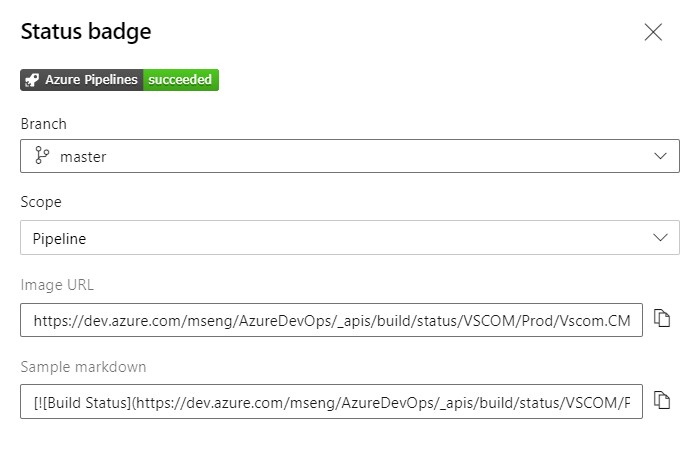
Related articles
- Define your multi-stage continuous deployment (CD) pipeline
- Link work items to other objects
- Release pipelines (Classic) overview
- How to retrieve all work items associated with a release pipeline using Azure DevOps API
- Drive Git development from a work item
- Link to work items to other objects
- End-to-end traceability
- Link type reference