Quickstart: Create an Azure Data Catalog via the Azure portal
Important
Azure Data Catalog was retired on May 15, 2024.
For data catalog features, use the Microsoft Purview service, which offers unified data governance for your entire data estate.
Azure Data Catalog is a fully managed cloud service that serves as a system of registration and system of discovery for enterprise data assets. For a detailed overview, see What is Azure Data Catalog.
This quickstart helps you get started with creating an Azure Data Catalog.
If you don’t have an Azure subscription, create a free account before you begin.
Prerequisites
Note
Due to Azure security requirements, Azure Data Catalog has enfored Transport Layer Security (TLS) 1.2. TLS 1.0 and TLS 1.1 have been disabled. You may encounter errors running the registration tool if your machine is not updated for TLS 1.2. See Enable Transport Layer Security (1.2) to update your machine for TLS 1.2.
To get started, you need to have:
- A Microsoft Azure subscription.
- You need to have your own Microsoft Entra ID tenant.
To set up Data Catalog, you must be the owner or co-owner of an Azure subscription.
Create a data catalog
You can create only one data catalog per organization (Microsoft Entra domain). Therefore, if the owner or co-owner of an Azure subscription who belongs to this Microsoft Entra domain has already created a catalog, then you can't create a catalog again even if you have multiple Azure subscriptions. To test whether a data catalog has been created by a user in your Microsoft Entra domain, go to the Azure Data Catalog home page and verify whether you see the catalog. If a catalog has already been created for you, skip the following procedure and go to the next section.
Go to the Azure portal > Create a resource and select Data Catalog.
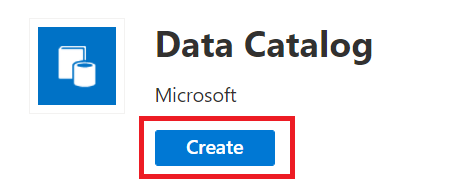
Specify a name for the data catalog, the subscription you want to use, the location for the catalog, and the pricing tier. Then select Create.
Go to the Azure Data Catalog home page and select Publish Data.
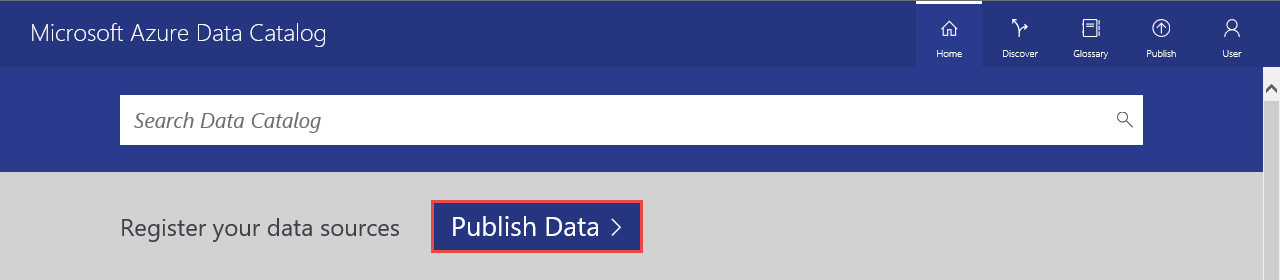
You can also get to the Data Catalog home page from the Data Catalog service page by selecting Get started.
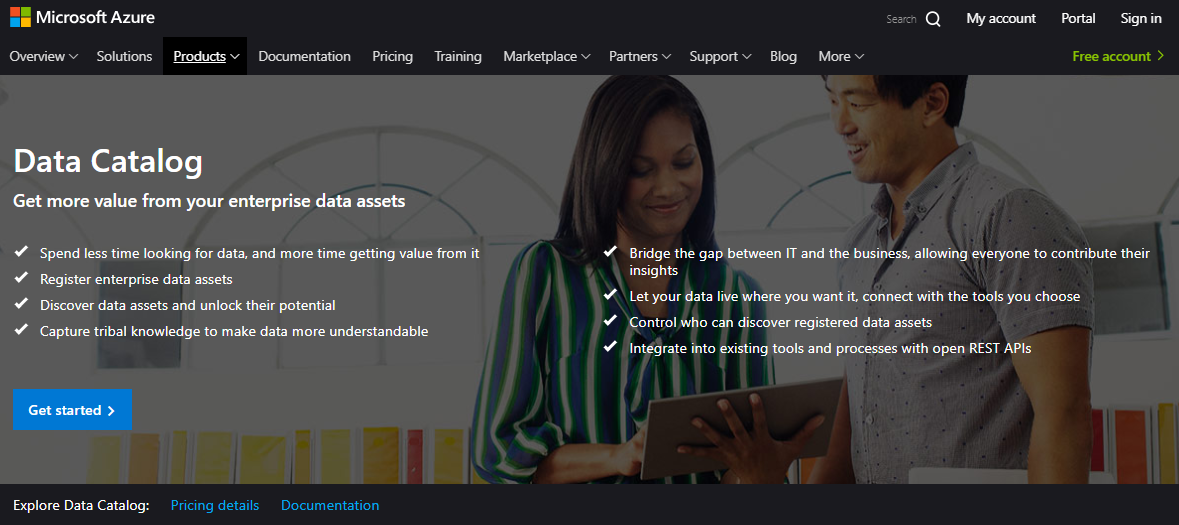
Go to the Settings page.
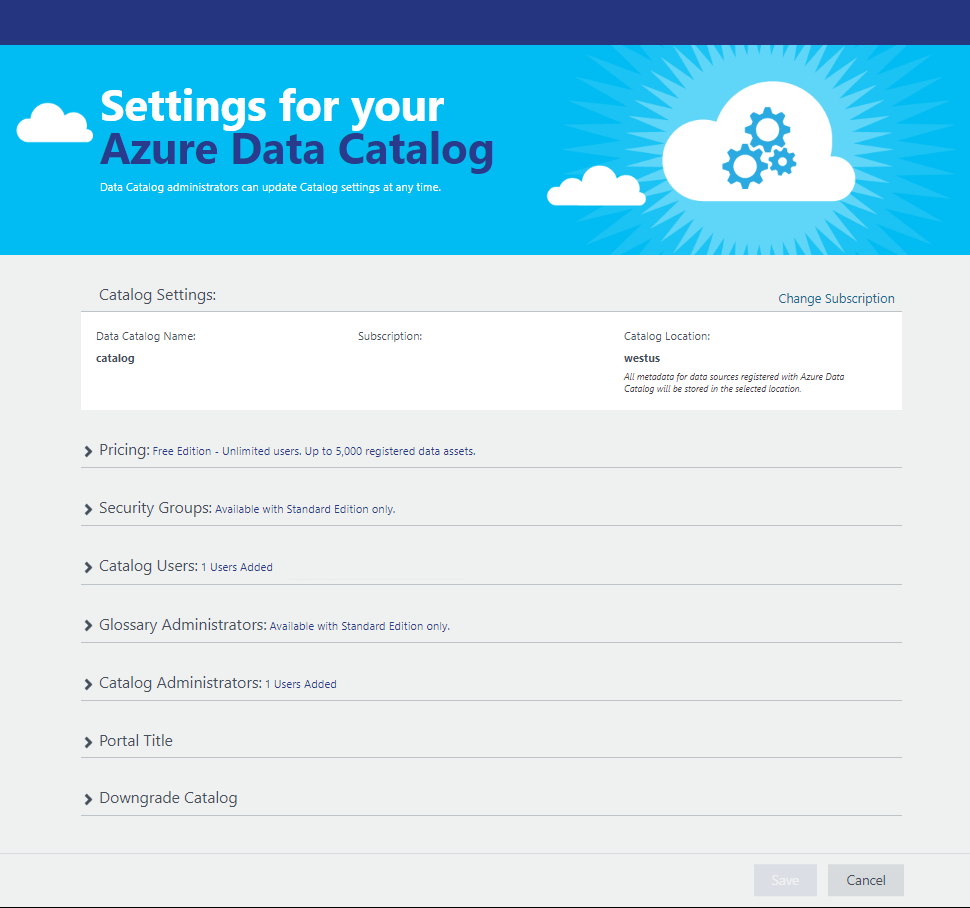
Expand Pricing and verify your Azure Data Catalog edition (Free or Standard).
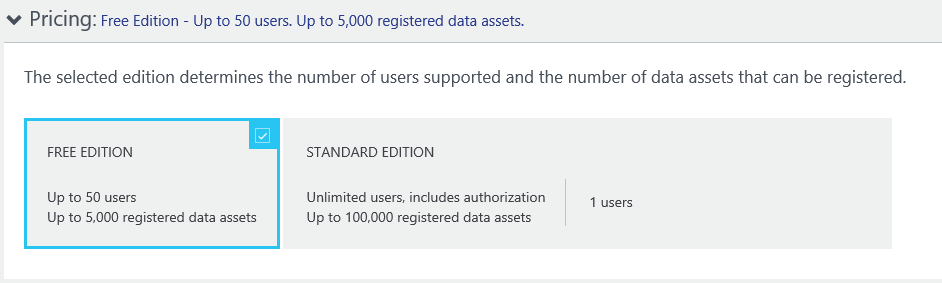
If you choose Standard edition as your pricing tier, you can expand Security Groups and enable authorizing security groups to access Data Catalog and enable automatic adjustment of billing.

Expand Catalog Users and select Add to add users for the data catalog. You're automatically added to this group.
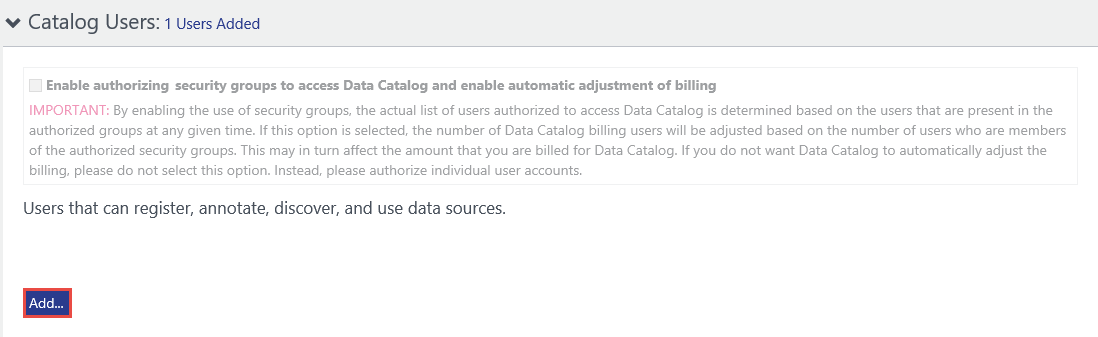
If you choose Standard edition as your pricing tier, you can expand Glossary Administrators and select Add to add glossary administrator users. You're automatically added to this group.
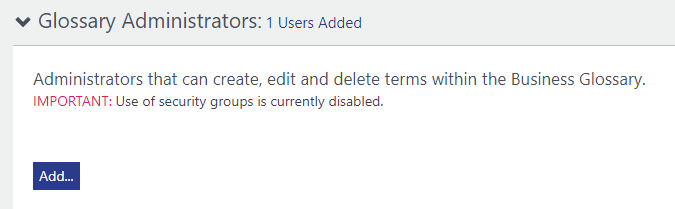
Expand Catalog Administrators and select Add to add other administrators for the data catalog. You're automatically added to this group.

Expand Portal Title and add extra text that will be displayed in the portal title.
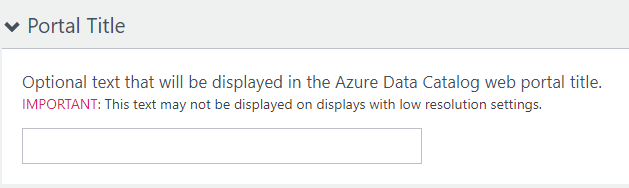
Once you complete the Settings page, next navigate to the Publish page.
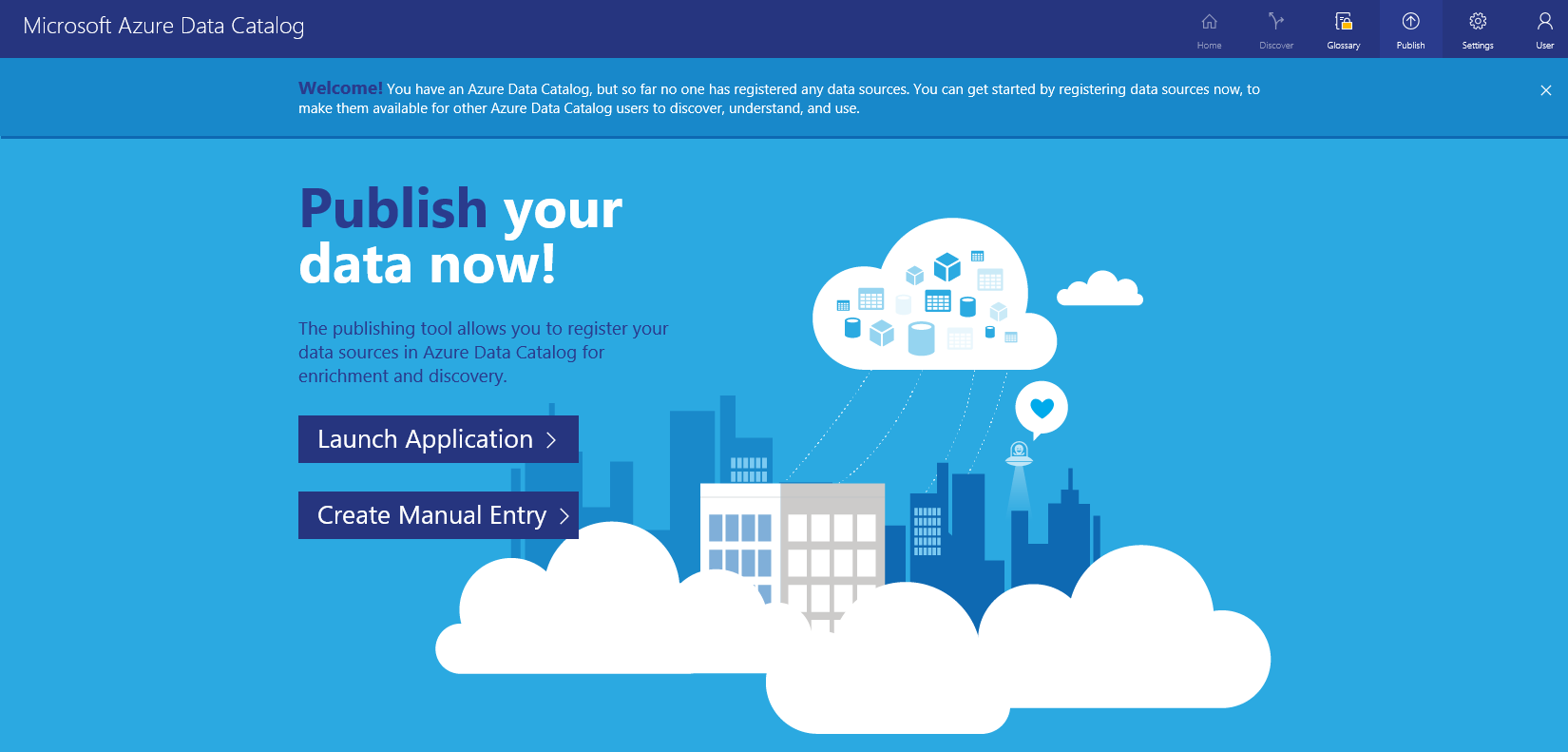
Find a data catalog in the Azure portal
On a separate tab in the web browser or in a separate web browser window, go to the Azure portal and sign in with the same account that you used to create the data catalog in the previous step.
Select All services and then select Data Catalog.
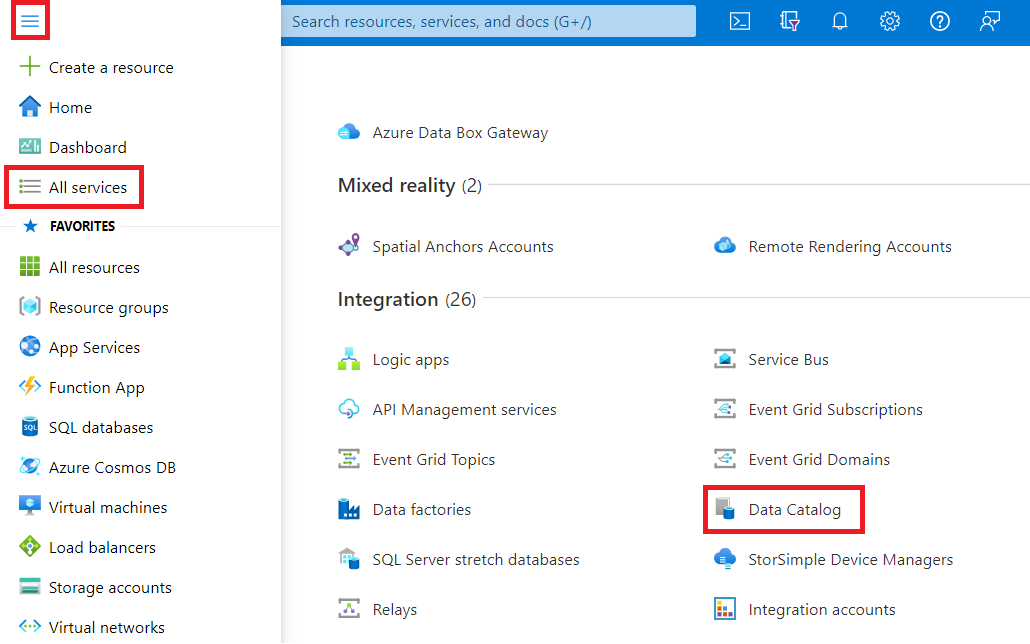
You'll see the data catalog you created in the list. If you don't, check your subscription, resource group, location, and tag filters at the top of the search.
Select the catalog that you created. You'll see the Data Catalog page in the portal, showing details for your Data Catalog.
You can view properties of the data catalog and update them. For example, you can select Pricing tier and change the edition.
Next steps
In this quickstart, you've learned how to create an Azure Data Catalog for your organization. You can now register data sources in your data catalog.