Configure bot registration settings
APPLIES TO: SDK v3
The bot registration settings, such as display name, icon, and application insights, can be viewed and modified in the Settings panel.
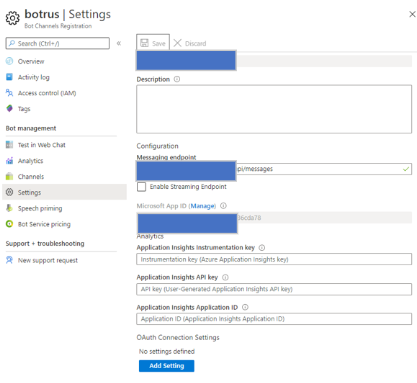
Below is the list of the Settings fields:
| Field |
Description |
|---|---|
| Icon | A custom icon to visually identify your bot in channels and as the icon for Cortana and other services. This icon must be in PNG format, and no larger than 30K in size. This value can be changed at any time. |
| Display name | The name of your bot in channels and directories. This value can be changed at any time. 35 character limit. |
| Bot handle | Unique identifier for your bot. This value cannot be changed after creating your bot with the Bot Service. |
| Messaging endpoint | The endpoint to communicate with your bot. |
| Microsoft App ID | Unique identifier for your bot. This value cannot be changed. You can generate a new password by clicking on the Manage link. |
| Application Insights Instrumentation key | Unique key for bot telemetry. Copy your Azure Application Insights Key to this field if you want to receive bot telemetry for this bot. This value is optional. Bots created in the Azure Portal will have this key generated for them. For more details on this field, see Application Insights keys. |
| Application Insights API key | Unique key for bot analytics. Copy your Azure Application Insights API Key to this field if you want to view analytics about your bot in the Dashboard. This value is optional. For more details on this field, see Application Insights keys. |
| Application Insights Application ID | Unique ID for bot analytics. Copy your Azure Insights Application ID Key to this field if you want to view analytics about your bot in the Dashboard. This value is optional. Bots created in the Azure Portal will have this key generated for them. For more details on this field, see Application Insights keys. |
After you have changed settings for your bot, click the Save button at the top of the blade to save your new bot settings.
Application ID and Password
The registration application ID and password are assigned to the bot's variables MicrosoftAppID and MicrosoftAppPassword in the files appsettings.json (.NET) and .env (Javascript).
Note
The Bot Channels Registration has an application ID, but because there is no app service associated with it, there is no password. To generate the password follow the steps in the next section.
Get registration password
A registration application has an application ID (app ID) and a password associated with it. The Azure Bot Service assigns a unique application ID to the application. You can obtain the password following the steps described below.
In your browser, navigate to the Azure portal.
In the resource list, click on the registration application name.
In the right panel go to the Bot Management section and click Settings. The registration application Settings page will display.
Click the Manage link next to Microsoft App ID.
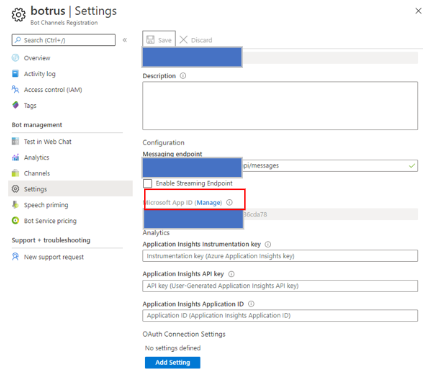
In the Certificates & secrets displayed page, click the New client secret button.

Add the description, select the expiration time, and click the Add button.
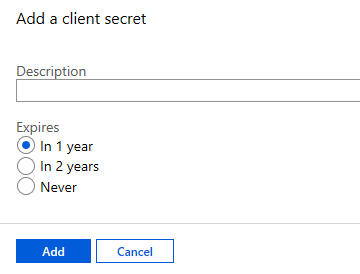
This will generate a new password for your bot. Copy this password and save it to a file. This is the only time you will see this password. If you do not have the full password saved, you will need to repeat the process to create a new password should you need it later.
Additional Information
You can use az bot update to update bot settings from the command line.
Next steps
Now that you have learned how to configure settings for your bot service, learn about how to configure speech priming.