Kyselydiagnostiikan tallentaminen Power BI:ssä
Kun luot Power Queryssä, perustyönkulku on se, että muodostat yhteyden tietolähteeseen, teet joitakin muunnoksia, mahdollisesti päivität tiedot Power Query -editorissa ja lataat ne sitten Power BI -malliin. Kun olet Power BI -mallissa, voit päivittää sen ajoittain Power BI Desktopissa (jos käytät Desktopia analyysien tarkasteluun) palvelussa olevien päivitysten lisäksi.
Vaikka sisällön tuottamisen työnkulun lopussa saattaa saada samanlaisen tuloksen, päivittäminen editorissa tai päivittäminen Varsinaisessa Power BI:ssä, ohjelmisto suorittaa hyvin erilaisia arviointeja erilaisista käyttökokemuksista. On tärkeää tietää, mitä on odotettavissa, kun suoritat kyselydiagnostiikkaa näissä eri työnkuluissa, joten eri diagnostiikkatiedot eivät ylläty.
Jos haluat käynnistää kyselydiagnostiikan, siirry Power Query -editorin valintanauhan Työkalut-välilehteen . Näet täällä muutamia eri vaihtoehtoja.
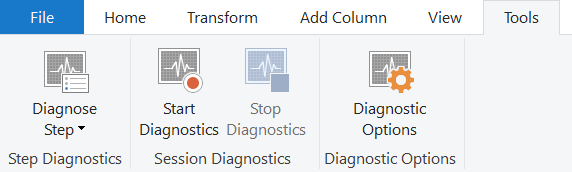
Tässä on kaksi ensisijaista vaihtoehtoa, 'Diagnosoi vaihe' ja 'Käynnistä diagnostiikka' (yhdessä 'Pysäytä diagnostiikka'). Ensin mainittu antaa sinulle tietoja kyselystä valittuun vaiheeseen asti, ja se on hyödyllisintä, kun ymmärrät, mitä toimintoja kyselyssä suoritetaan paikallisesti tai etäyhteydellä. Jälkimmäinen antaa enemmän tietoa useista muista tapauksista, joita käsitellään alla.
Näyttöyhteys tallennukset
On tärkeää mainita, että kyselydiagnostiikka ei sisällä kaikkia eri permutaatioita. On paljon asioita, jotka voivat muuttaa juuri sitä, mitä näet tuloksissa:
- Yhdistin
- Muunnokset käytössä
- Järjestelmä, jossa olet suorittamassa
- Verkon määrittäminen
- Kehittyneet määritysvalinnat
- ODBC-määritys
Tässä dokumentaatiossa keskitytään laajimmin Northwind Customers -taulukon kyselydiagnostiikkaan (sekä SQL:ssä että ODatassa). OData-huomautukset käyttävät OData.org sivuston julkista päätepistettä, mutta sinun on tarjottava SQL-palvelin itsellesi. Monet tietolähteet eroavat huomattavasti näistä ja niihin lisätään ajan myötä liitinkohtainen dokumentaatio.
Diagnostiikan käynnistäminen ja lopettaminen
"Käynnistä diagnostiikka" ja "Pysäytä diagnostiikka" soveltuvat laajemmin kuin Diagnosoi vaihe, mutta ne antavat myös paljon enemmän tietoja, jotka sinun on lajiteltava. Esimerkiksi diagnostiikan käynnistäminen, esikatselun päivittäminen ja lopettaminen antavat sinulle vastaavat tiedot kuin Diagnosointivaiheen suorittaminen jokaisessa vaiheessa (koska Power Query toimii editorissa kunkin vaiheen päivittämiseksi erikseen).
Aloita tallennus valitsemalla Käynnistä diagnostiikka, suorita haluamasi arvioinnit (luominen, esikatselu, täydellinen päivitys) ja valitse sitten Pysäytä diagnostiikka.
Sisällön tuottaminen
Luontityönkulun ensisijainen ero on se, että se luo yleensä enemmän yksilöllisiä arviointeja kuin muissa työnkuluissa. Kuten ensisijaisessa kyselydiagnostiikkaartikkelissa on käsitelty, nämä ovat seurausta eri käyttöliittymien, kuten siirtymistoiminnon tai suodatinvalikkojen, täyttämisestä.
Käymme läpi esimerkin. Käytämme tässä esimerkissä OData-yhdistintä, mutta tulostetta tarkastellessamme tarkastelemme myös saman tietokannan SQL-versiota. Molempien tietolähteiden kohdalla muodostamme yhteyden tietolähteeseen uuden lähteen, viimeaikaisten lähteiden tai Nouda tiedot -lähteiden kautta. SQL-yhteyttä varten sinun on annettava palvelimesi tunnistetiedot, mutta julkiselle OData-päätepisteelle voit sijoittaa yllä linkitettyyn päätepisteeseen.
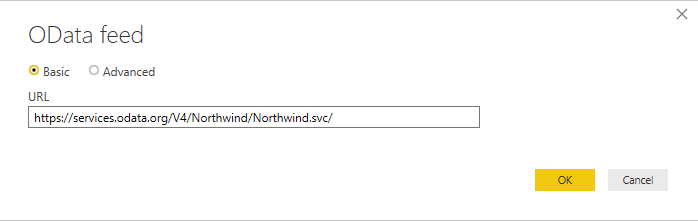
Kun olet muodostanut yhteyden ja valinnut todentamisen, valitse Customers-taulukko OData-palvelusta.
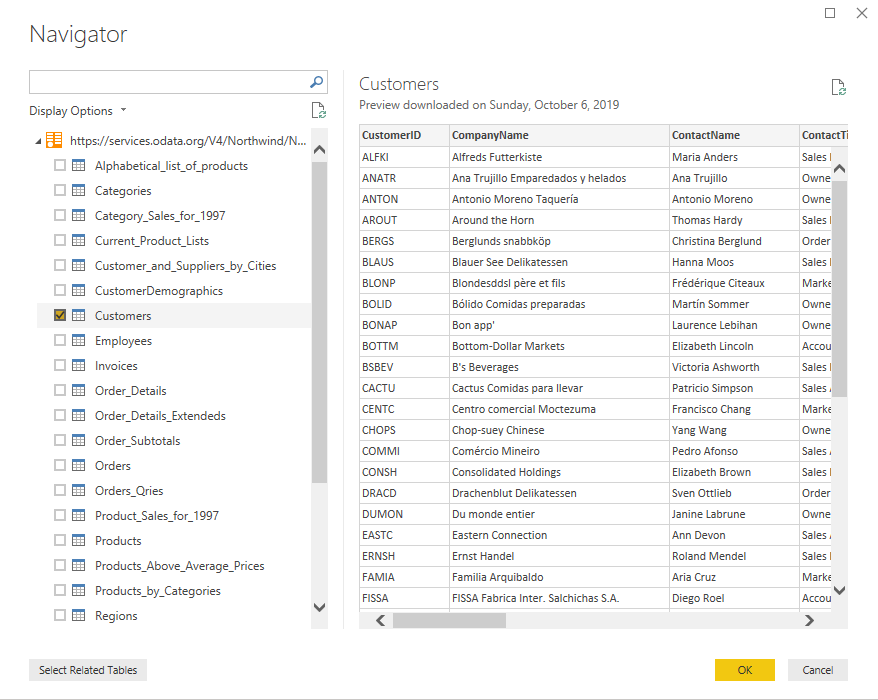
Se näyttää sinulle Customers-taulukon Power Query -käyttöliittymässä. Oletetaan, että haluamme tietää, kuinka monta myyntiedustajaa eri maissa tai eri alueilla on. Napsauta ensin myyntiedustajaa hiiren kakkospainikkeella Yhteyshenkilön otsikko -sarakkeessa, liikuta hiiren osoitinta Tekstisuodattimet-kohdan päällä ja valitse Yhtä suuri kuin.
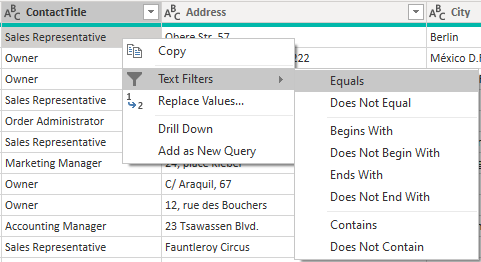
Valitse nyt valintanauhasta Ryhmittelyperuste ja suorita ryhmittely maan mukaan niin, että kooste on Määrä.
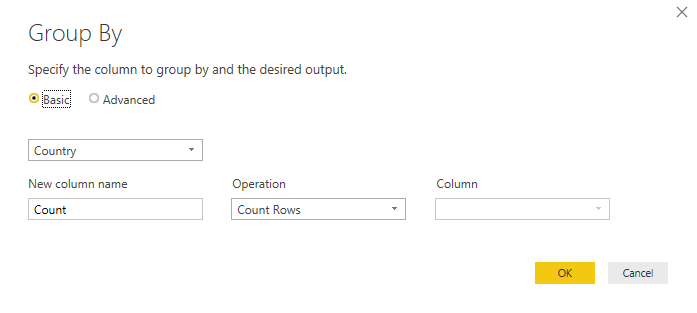
Näin pitäisi näkyä samat tiedot kuin alla.
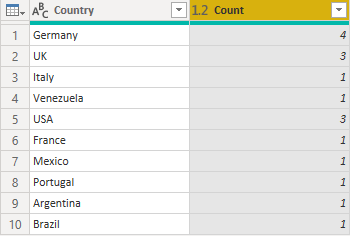
Siirry lopuksi takaisin valintanauhan Työkalut-välilehteen ja valitse Pysäytä diagnostiikka. Tämä lopettaa diagnostiikkatiedoston seurannan ja luo sen puolestasi, ja yhteenveto ja yksityiskohtaiset taulukot näkyvät vasemmalla puolella.
Jos jäljität koko luontiistunnon, näet yleensä jotain lähdekyselyn arviointia ja vastaavaan siirtymistoimintoon liittyviä arviointeja ja ainakin yhden kyselyn, joka jätetään pois jokaisesta käyttöön liittyvästä vaiheesta (mahdollisesti enemmän tarkkojen käyttökokemustoimien mukaan). Joissakin liittimillä rinnakkaiset arvioinnit tapahtuvat suorituskykysyistä, jotka tuottavat hyvin samankaltaisia tietojoukkoja.
Päivitä esikatselu
Kun olet muuntanut tietosi, sinulla on kyselyssä vaihesarja. Kun painat Power Query -editorissa Päivitä esikatselu- tai Päivitä kaikki -näppäintä, kyselydiagnostiikka ei näy vain yhtä vaihetta. Syynä tähän on se, että Power Query -editori päivittäminen päivittää kyselyn, joka päättyy viimeiseen vaiheeseen, ja palaa sitten takaisin kyselyn käytössä olevien vaiheiden ja päivitysten läpi kyseiseen pisteeseen asti takaisin lähteeseen.
Tämä tarkoittaa sitä, että jos kyselyssäsi on viisi vaihetta, mukaan lukien Source ja Navigator, tulet näkemään viisi eri arviota diagnosikassa. Ensimmäinen, kronologisesti, kestää usein (mutta ei aina) pisimmän. Tämä johtuu kahdesta eri syystä:
- Se saattaa mahdollisesti tallentaa välimuistiin syötetietoja, joita kyselyt suorittavat sen jälkeen (eli ne edustavat käyttäjäkyselyn aiempia vaiheita) ja joita voidaan käyttää nopeammin paikallisesti.
- Se saattaa ottaa käyttöön muunnoksia, jotka katkaisevat huomattavasti palautettavan tiedon.
Huomaa, että kun puhut Päivitä kaikki -toiminnosta, se päivittää kaikki kyselyt ja sinun täytyy suodattaa tiedot, joista olet huolissasi, kuten saatat odottaa.
Täydellinen päivitys
Kyselydiagnostiikan avulla voidaan diagnosoida niin sanottu lopullinen kysely, joka jätetään pois Power BI :n päivityksen aikana pelkän Power Query -editorin käyttökokemuksen sijaan. Tätä varten sinun on ensin ladattava tiedot malliin kerran. Jos aiot tehdä tämän, varmista, että huomaat, että jos valitset Sulje ja käytä, editori-ikkuna sulkeutuu (keskeyttää seurannan), jolloin sinun täytyy tehdä se toisen päivityksen yhteydessä tai valitse avattavan valikon kuvake Sulje ja käytä -kohdassa ja valitse sen sijaan Käytä.
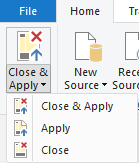
Kummassakin tapauksessa muista valita Käynnistä diagnostiikka Editorin Työkalut-välilehden Diagnostiikka-osiossa. Kun olet päivittänyt mallin tai jopa juuri sen taulukon, josta välität.
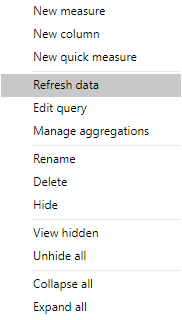
Kun olet ladannut tiedot malliin, valitse Pysäytä diagnostiikka.
Saatat odottaa jonkin verran metatietojen ja tietokyselyiden yhdistelmiä. Metatietokutsut hakevat tiedot, jotka se voi saada tietolähteestä. Tietojen noutamisessa on kyse tietolähteen käyttämisestä, lopullisen valmiin tietolähdekyselyn lähettämisestä lähteeseen delegoiduilla toiminnoilla ja sen jälkeen paikallisesti puuttuvien arviointien suorittamisesta.
On tärkeää huomata, että vaikka diagnostiikkaan lisätään resurssi (tietokanta, verkkopäätepiste jne.) tai tietolähdekysely, tämä ei tarkoita sitä, että se olisi välttämättä verkkotoimintaa. Power Query voi noutaa nämä tiedot välimuistista. Tulevissa päivityksissä osoitetaan, noudetaanko tietoja välimuistista vianmäärityksen helpottamiseksi.
Diagnosoi vaihe
Diagnosoi vaihe -toiminto on hyödyllisempi, kun haluat saada kuvan siitä, mitä arviointeja tapahtuu yksittäiseen vaiheeseen asti. Sen avulla voit tunnistaa, millainen suorituskyky on tähän vaiheeseen asti ja mitä osia kyselystäsi suoritetaan paikallisesti tai etäyhteydellä.
Jos käytit 'Diagnosoi vaihe' -toimintoa yllä luodussa kyselyssä, huomaat, että se palauttaa vain noin 10 riviä. Jos tarkastelemme viimeistä riviä tietolähdekyselyssä, voimme saada melko hyvän käsityksen siitä, mikä lopullinen lähetetty kysely tietolähteeseen on. Tässä tapauksessa myyntiedustaja on suodatettu etäyhteydellä, mutta ryhmittely (eliminointiprosessin mukaan) tapahtui paikallisesti.
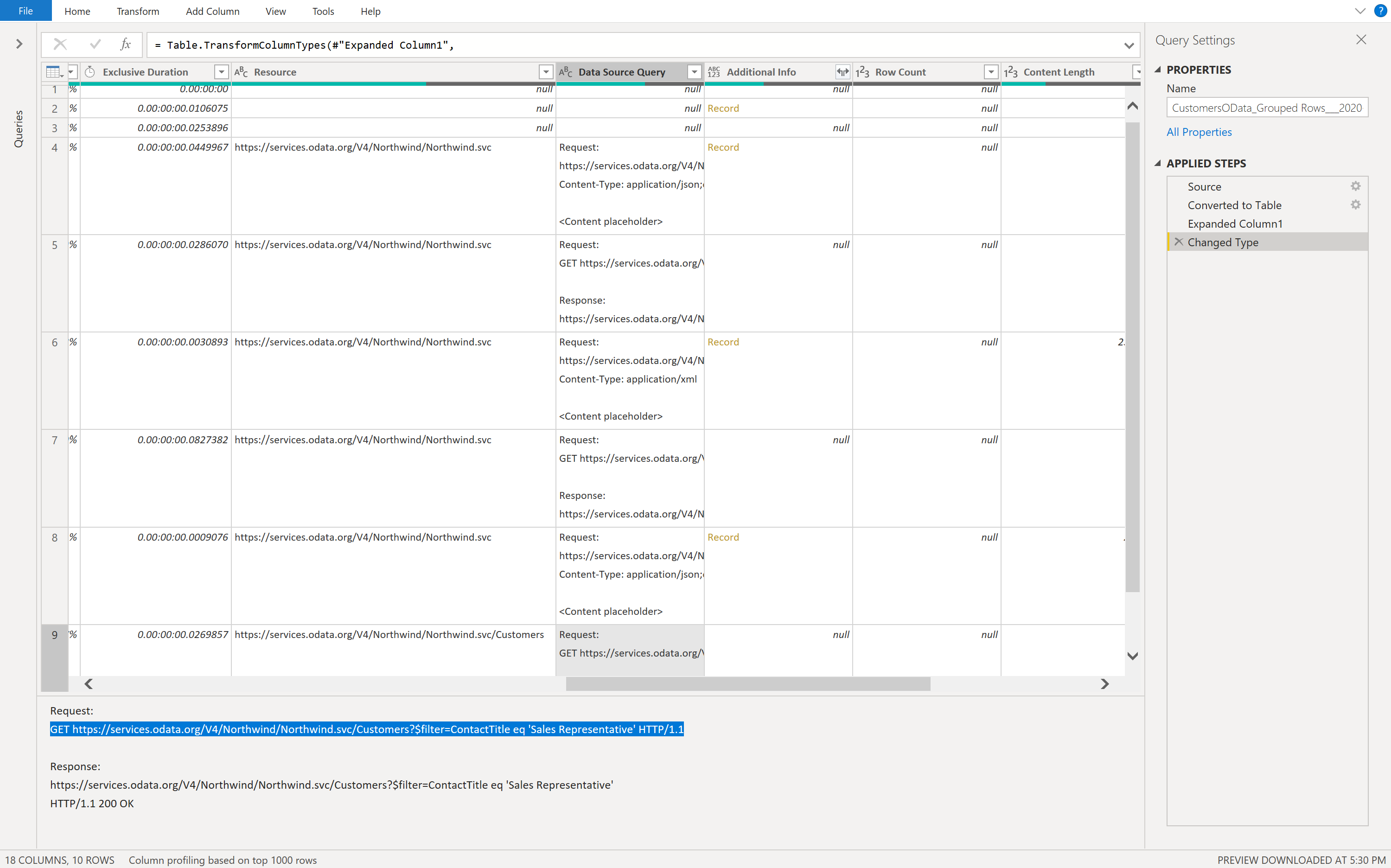
Jos käynnistät ja pysäytät diagnostiikan ja päivität saman kyselyn, saat 40 riviä, koska, kuten edellä mainittiin, Power Query saa tietoja jokaisesta vaiheesta, ei vain viimeisestä vaiheesta. Tämä vaikeuttaa sitä, kun yrität saada tietoja kyselyn tietystä osasta.
Lisä lukeminen
Lue lisätietoja tallennettujen jäljitysten lukemisesta ja visualisoinnista
Kyselydiagnostiikan avulla tutustuminen siihen, mitä kyselytoimintoja delegoidaan lähteeseen