Power Query SDK:n yleiskatsaus
Tämän artikkelin tarkoituksena on antaa yleiskatsaus Power Query SDK for Visual Studio Coden yleisiin ominaisuuksiin ja kehityskokemukseen.
Luo uusi projekti
Vihje
Suosittelemme, että luot ennen laajennusprojektin luomista uuden kansion, johon laajennusprojekti tallennetaan. Jos mitään kansiota ei ole valittu uuden projektin luomisen aikana, Power Query SDK auttaa sinua etsimään tai luomaan uuden kansion ennen laajennusprojektin luomista.
Kun olet Visual Studio Codessa, Visual Studio Coden Resurssienhallinta-ruudussa on osio, jonka nimi on Power Query SDK. Tässä osiossa on vain yksi painike, jossa lukee Luo laajennusprojekti. Valitse painike.
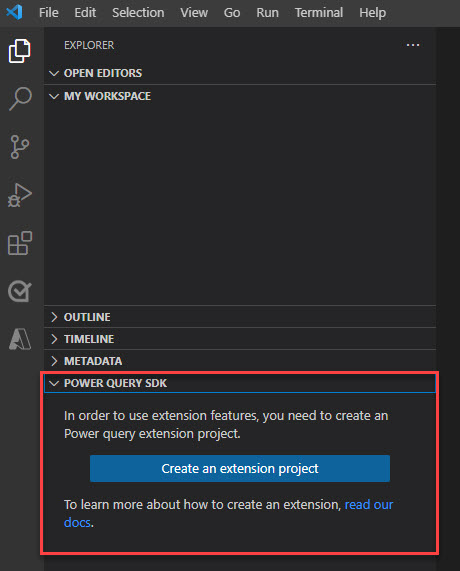
Tämä painike avaa syötekentän Visual Studio Code -käyttöliittymän yläosaan. Anna uuden laajennusprojektisi nimi ja valitse sitten Enter.

Muutaman sekunnin kuluttua Visual Studio Code -ikkuna avaa liitinlogiikan sisältävän laajennusprojektisi *.pq-päätiedoston. Power Query SDK suorittaa automaattisesti joitakin tarvittavia tehtäviä työtilasi määrittämisen viimeistelemiseksi. Voit tarkistaa nämä tehtävät Visual Studio Coden tuloskonsolissa.
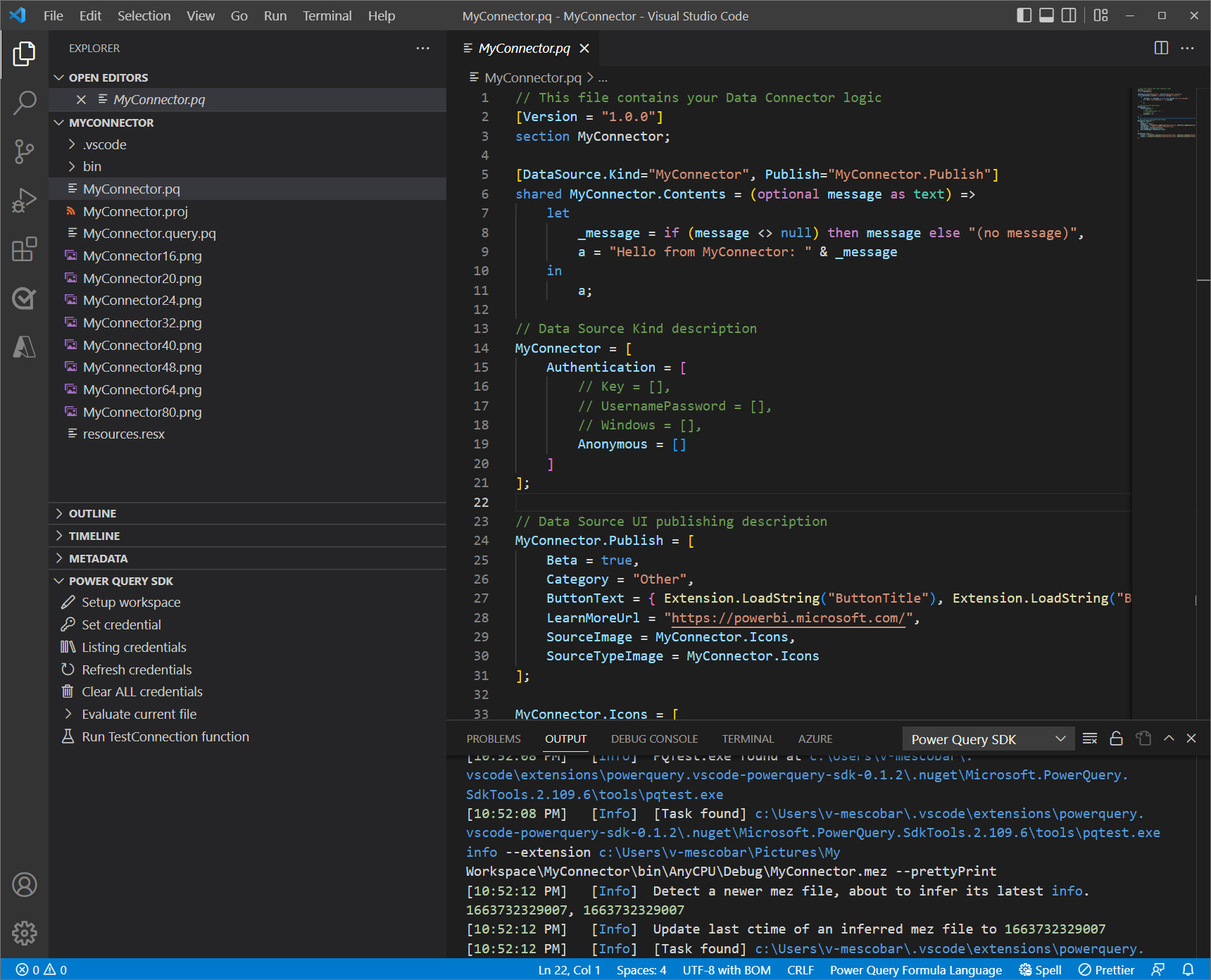
Power Query SDK luo automaattisesti seuraavan tiedostojoukon:
- settings.json, joka sanelee tietyt työtilatasollasi käytettävät asetukset.
- Se luo laajennuksen .mez-tiedostona ja tallentaa sen uuteen bin\AnyCPU\Debug-kansioon.
- Joukko liitinkuvakkeita, kun .png tiedostoja.
- Resources.resx-tiedosto, joka toimii laajennuksessa käytettävien merkkijonojen pääsäilönä.
- .pq-tiedosto, joka sisältää laajennuksen tai liittimen päälogiikan.
- .query.pq-tiedosto, jonka päätarkoitus on käyttää keinona luoda testikyselyitä, joita voit myöhemmin arvioida.
- .proj-tiedosto, joka sisältää tietoja laajennusprojektista.
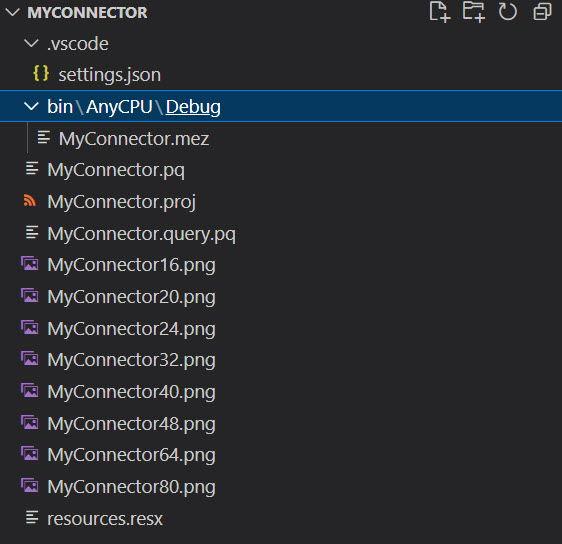
Kun Visual Studio Code tunnistaa laajennusprojektin, Power Query SDK:n osa muuttaa sen ulkoasua ja näyttää nyt luettelon tehtävistä, joita voit suorittaa uudessa laajennusprojektissa.
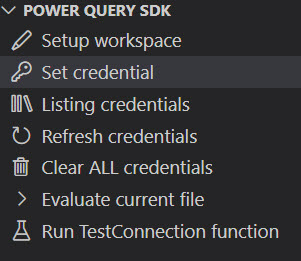
Ansio
Tärkeä
Ennen kuin voit arvioida tietoliittimesi kyselyjä, laajennusprojektille on ensin luotava tunnistetietojoukko.
Power Query SDK tarjoaa käyttöliittymän kautta useita tehtäviä, joiden avulla voit määrittää, luetella ja poistaa tunnistetietoja laajennusprojektista.
Määritä tunnistetiedot
Power Query SDK:ta ohjaavat pääasiassa tehtävät, jotka voidaan käynnistää useiden aloituspisteiden kautta. Tunnistetietojen määrittäminen voidaan tehdä kahdella tavalla (muut tunnistetiedot voidaan tehdä samalla tavalla).
Se tapahtuu resurssienhallintaruudun Power Query SDK -osion merkinnän kautta.
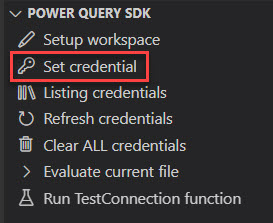
Valitse Päätteessä Suorita tehtävä -vaihtoehto ja valitse sitten Määritä tunnistetiedot -tehtävä.
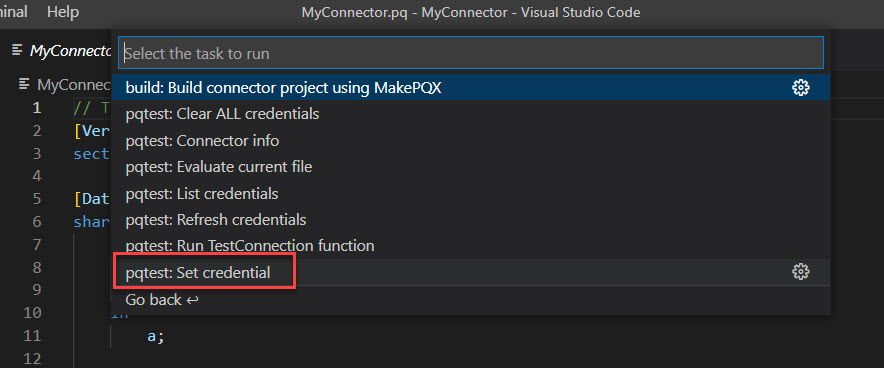
Kun suoritat tämän tehtävän, Visual Studio Code opastaa sinua luomaan joukon kehotteita, joiden avulla voit määrittää tunnistetiedot. Nämä kehotteet ovat ennakoitavia ja koostuvat aina samoista vaiheista:
- Valitse tietolähteen laji.
- Valitse liitintiedosto.
- Valitse todentamismenetelmä.
Olemassa olevassa laajennusprojektissa käytettävissä oleva todennusmenetelmä on anonyymi. Kun todentaminen on määritetty, ikkunan oikeassa alakulmassa näytetään viesti, joka vahvistaa tunnistetietojen luomisen onnistumisesta.
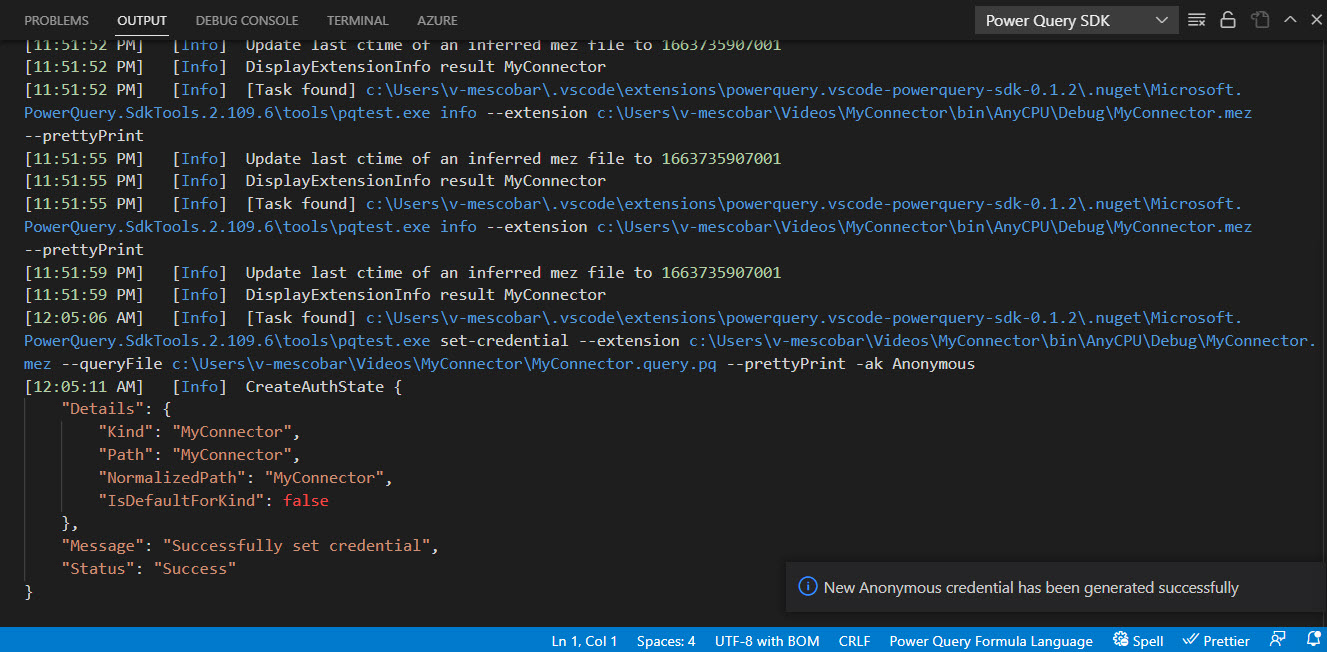
Tunnistetietojen luettelo
Tunnistetietojen määrittämisen tapaan tunnistetietojen luettelotehtävässä on kaksi aloituskohtaa samoissa paikoissa: Power Query SDK -osa resurssienhallintaruudussa ja Pääte-valikossa.
Kun tämä tehtävä suoritetaan, se esittelee tulosteen päätteessä käytettävissä olevat tunnistetiedot.
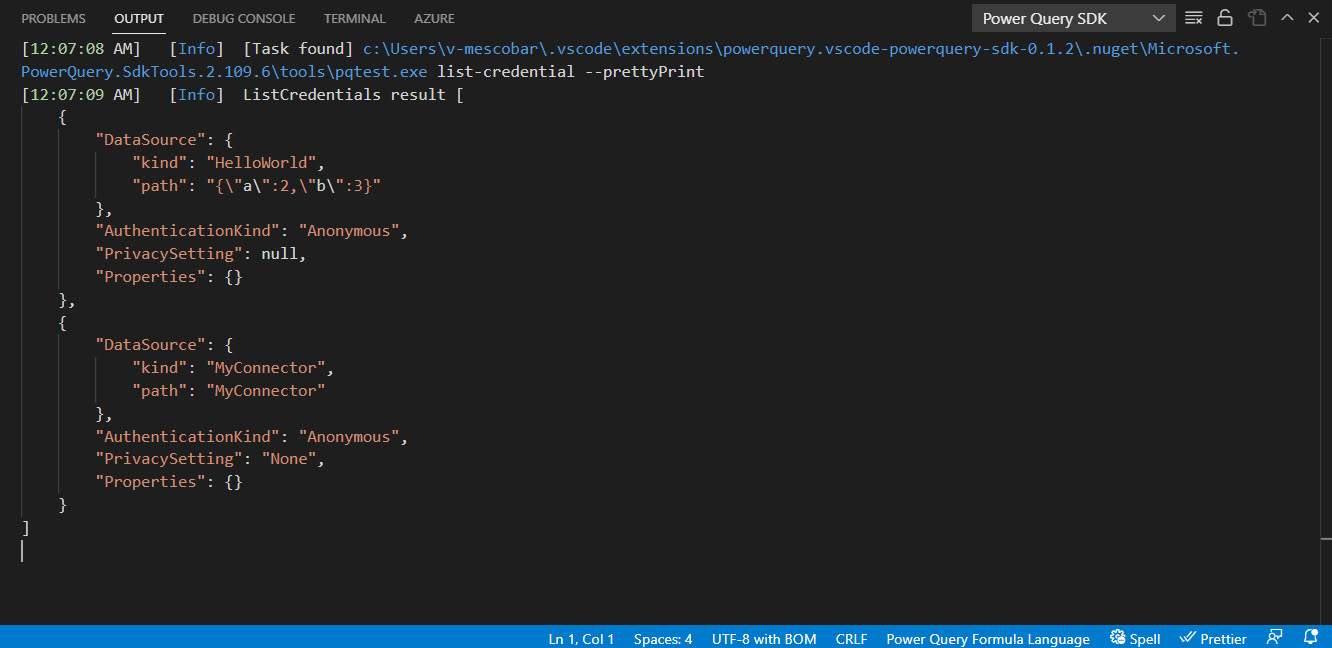
Tyhjennä KAIKKI tunnistetiedot
Kahden edellisen tehtävän tapaan kaikkien tunnistetietojen tyhjentämistehtävässä on kaksi aloituskohtaa samoissa paikoissa: Power Query SDK -osa resurssienhallintaruudussa ja Pääte-valikossa.
Tämän tehtävän avulla voit poistaa kaikki tunnistetiedot nykyisestä istunnosta, kun sinun on määritettävä uusi tunnistetieto kyselyiden arvioimiseksi.
Tämän tehtävän tietoviestit näytetään myös tulostekonsolissa.

Kyselyn ja tulospaneelin arvioiminen
Ennen kuin voit arvioida mahdollisia testikyselyitä, tunnistetiedot on määritettävä. Käyttämällä edellisessä osiossa luotua liitintä voit avata *.query.pq tiedoston, joka toimii testikyselytiedostona.
Tässä tietyssä liittimessä, jossa projektin nimi oli MyConnector, koodi näyttää seuraavalta:
// Use this file to write queries to test your data connector
let
result = MyConnector.Contents()
in
result
Ennen kyselyn arviointia muutetaan koodi seuraavasti:
// Use this file to write queries to test your data connector
let
result = MyConnector.Contents("Hello World")
in
result
Muista tallentaa tiedosto sen koodin muuttamisen jälkeen.
Tämän kyselyn arvioimiseksi sinulla on kolme vaihtoehtoa:
- Valitse käytössä oleva tiedosto hiiren kakkospainikkeella ja valitse sitten Arvioi nykyinen power query -tiedosto -vaihtoehto.
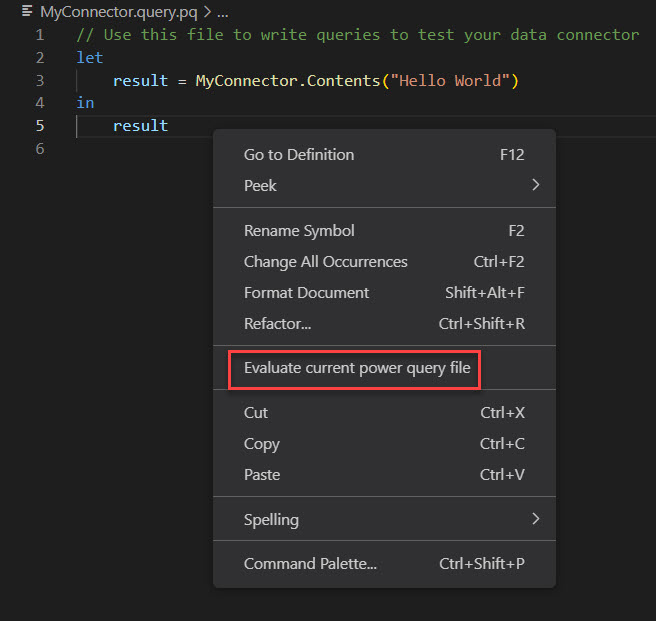
- Käy Terminal-valikosta läpi ja valitse Laske nykyinen tiedosto -tehtävä.
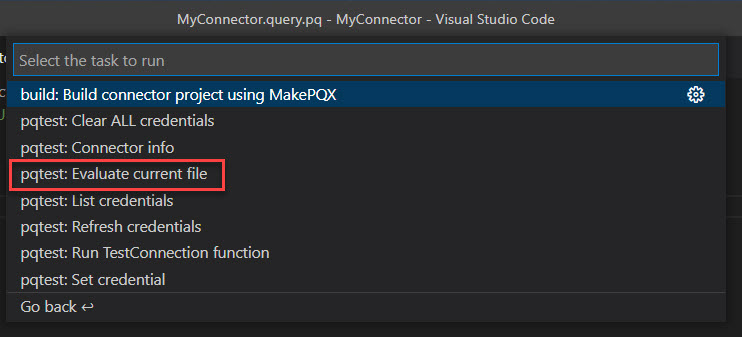
- Käytä Visual Studio Coden alkuperäistä Suorita ja korjaa-asetusta , valitse hyperlinkki ja luo launch.json tiedosto. Arvioi sitten tiedosto.
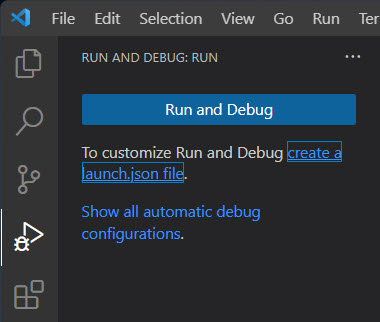
Kyselyn arvioinnin jälkeen tulokset näytetään konsolissa ikkunan alareunassa ja uudessa paneelissa, jota kutsutaan tulospaneeliksi oikealla.
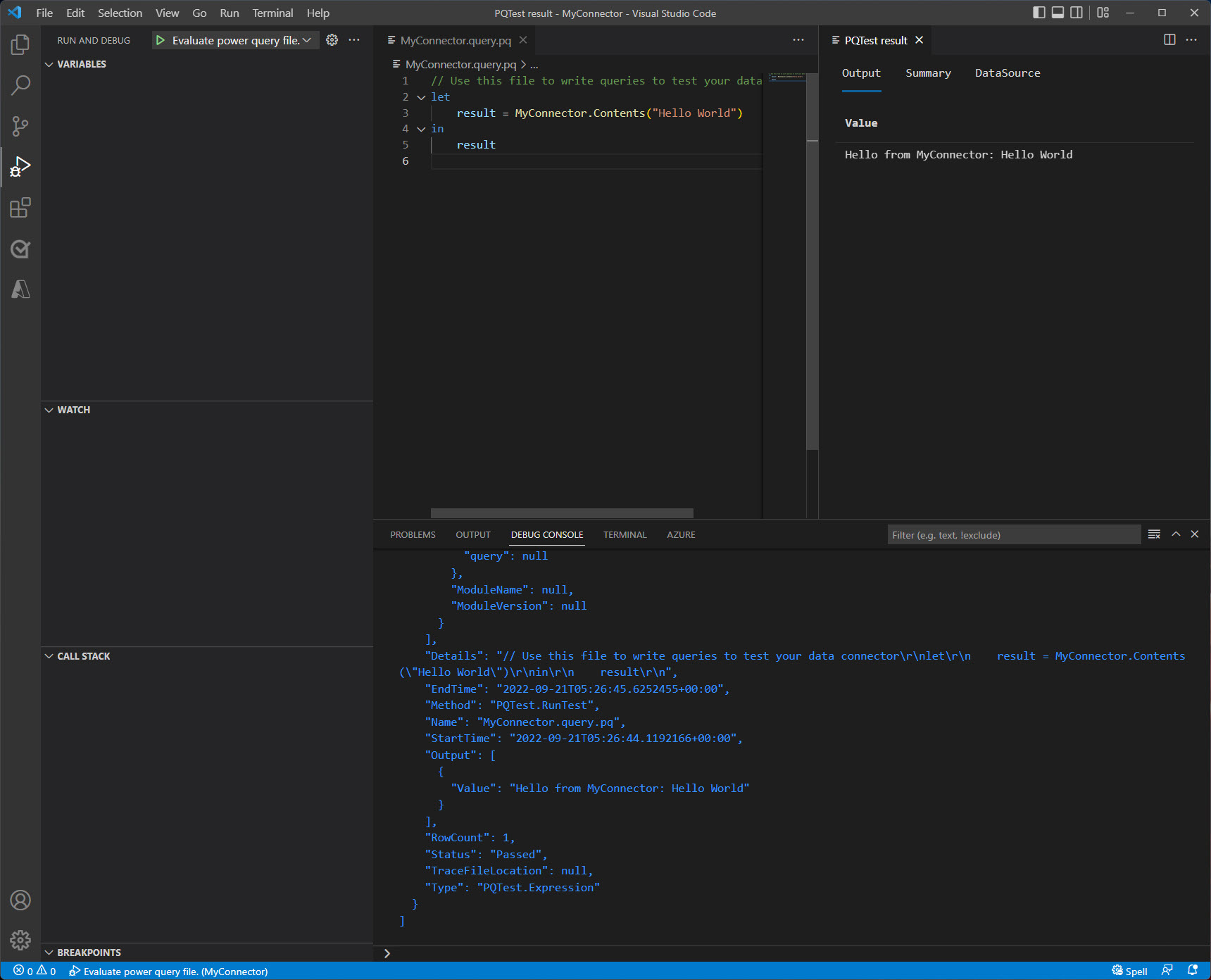
Tulospaneeli sisältää kolme välilehteä:
Tuloste-välilehti: Näyttää lasketun kyselyn tietojen esikatselun. Jos tiedot ovat taulukkoja, ne näytetään ruudukkona.
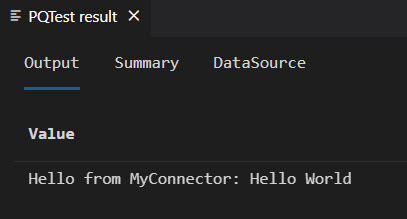
Yhteenveto: näyttää yhteenvedon toiminnosta, joka suoritti arvioinnit, sekä tähän toimintoon liittyvät tilastotiedot.
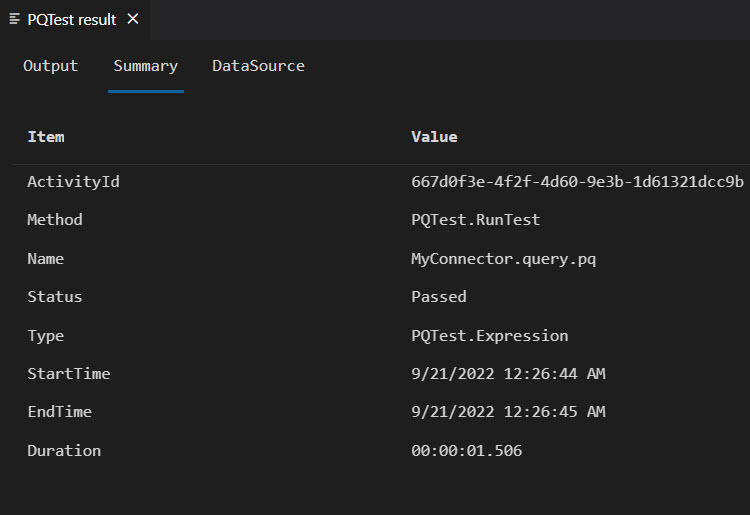
DataSource: näyttää yleisiä tietoja arvioinnissa käytetystä tietolähteestä.
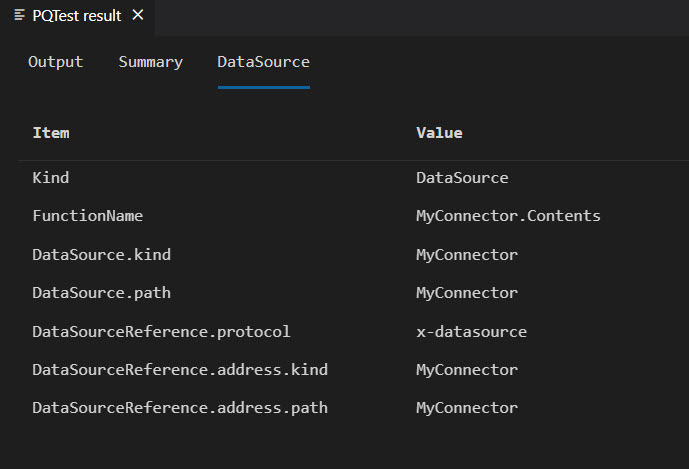
Jos haluat arvioida eri kyselyn, muokkaa *.query.pq-tiedostoa, tallenna se ja suorita sitten arviointitehtävä uudelleen jollakin kolmesta menetelmästä.
Muistiinpano
Power Query SDK ei hallitse arviointien minkäänlaista välimuistiin tallentamisen mekanismia.
Tuo vanha laajennusprojekti uuteen SDK:hen
Tässä osiossa on apua sellaisten kehittäjien kanssa, joilla on aiemmalla Visual Studiolla luodulla Power Query SDK:lla luotuja laajennusprojekteja.
Suosittelemme, että lataat Mukana olevat liitinprojektit, jotka ovat käytettävissä TripPin-mallin Tietoyhteys-säilöstä, erityisesti mallista 9-TestConnection.
Jos haluat tuoda vanhan laajennusprojektin uuteen SDK:hen, toimi seuraavasti:
Valitse Visual Studio Codessa Tiedosto>Avaa kansio ja siirry kansioon, jossa laajennusprojektisi sijaitsee.
Määritä työtila käyttämällä olemassa olevaa kansiota ja sen sisältöä jollakin seuraavista kahdesta menetelmästä:
Power Query SDK:ssa on mekanismi, joka tunnistaa kansion sisällön, ja ehdottaa, että otat muunnoksen käyttöön uudeksi Power Query SDK -työtilaksi.
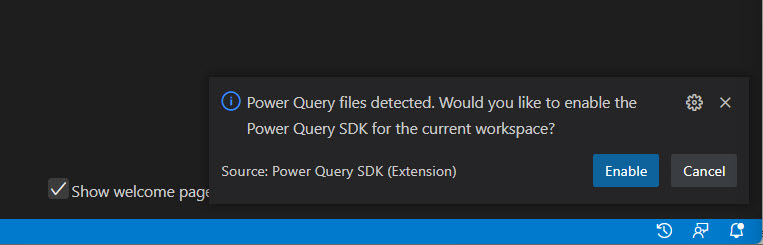
Suorita Määritys-työtila ja Muodosta tehtävä päätteen valikosta. Nämä luovat tehokkaasti .mez-tiedoston ja työtilassa tarvittavat settings.json tiedostot.
Kahden uuden kansion ja tiedostojen lisääminen muuntaa nykyisen työtilan uudeksi Power Query SDK -työtilaksi.
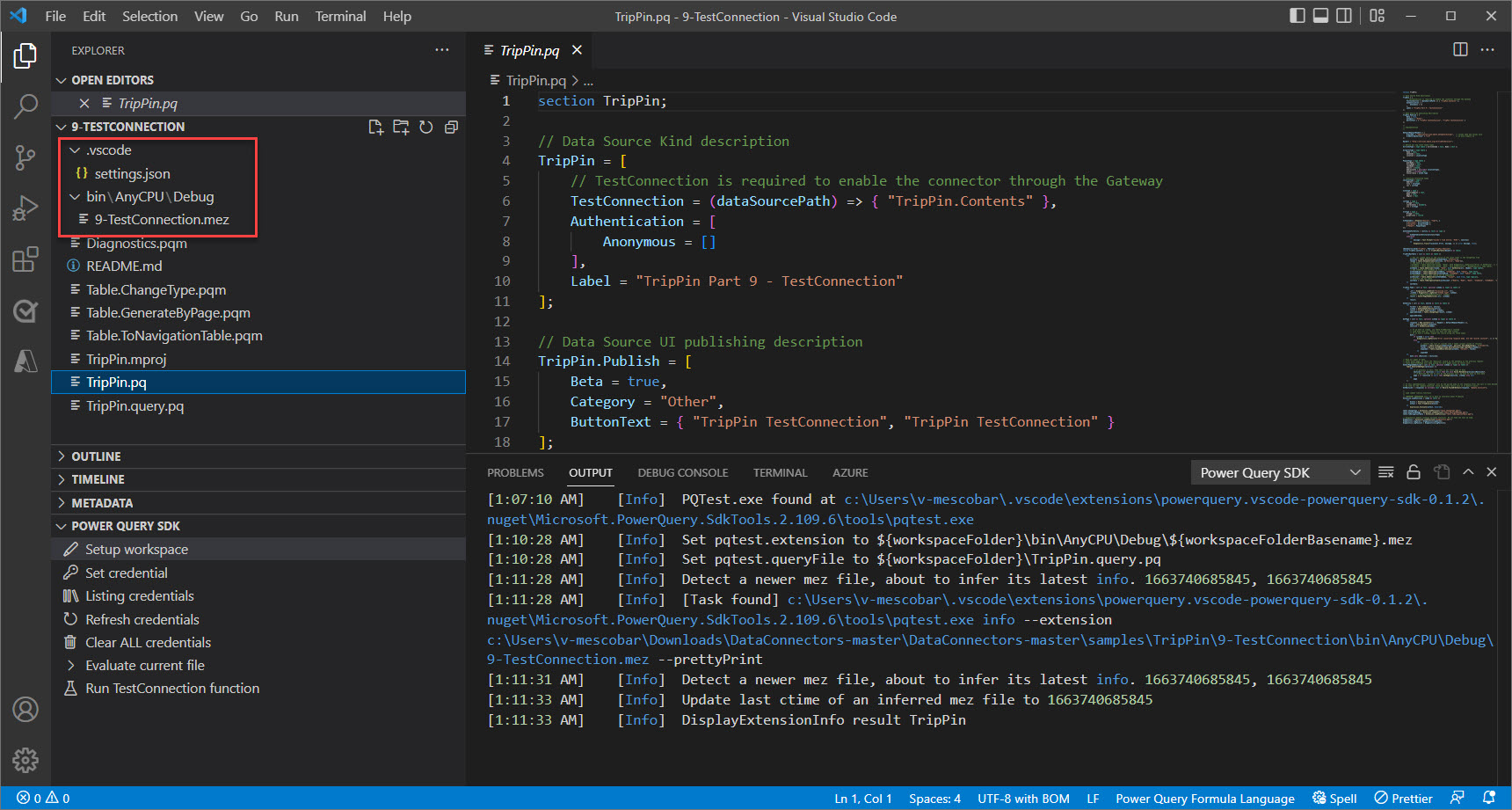
Määritä työtila
Määritä työtila -tehtävä luo työtilallesi käytännössä settings.json -tiedoston, joka sanelee muuttujia, joita käytetään työtilassa, kun kyse on arvioinneista ja yleisistä asetuksista.
Laajennustiedoston luominen
Koontitehtävän avulla voit luoda .mez-tiedoston tiedostotunnistettasi varten tarvittaessa.
TestConnection-funktion suorittaminen
TestConnection on funktio, joka mahdollistaa liittimen päivittämisen Microsoftin pilvipalvelussa Power BI:n kaltaisten palveluiden kautta. Se on tietue, joka on toteutettu liittimen tietolähdetietueen sisällä. Lisätietoja Testiyhteys-käsittelijän toteutuksesta on kohdassa Testiyhteys käytettävissä oleva malli.
TestConnection-toiminnon suorittamisen avulla voit testata käsittelijää Power Query SDK:n sisällä ilman, että tätä käsittelijää tarvitsee kokeilla manuaalisesti Microsoft Cloudissa.
Jos haluat suorittaa tämän tehtävän, määritä ensin liittimen tunnistetiedot ja suorita sitten tehtävä joko Resurssienhallinnan Power Query SDK -osiossa tai päätevalikon tehtävien luettelon kautta.
Tämän tehtävän tulos näkyy tulospäätteessä ikkunan alareunassa.
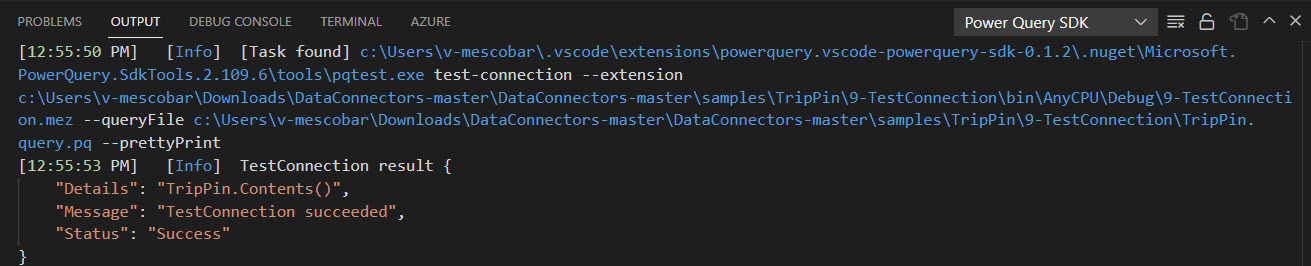
Palaute ja virheet
Jos tarvitset apua mukautetun liittimen kehittämisessä tai jos haluat antaa palautetta, ehdotuksia tai virheitä, joita haluat raportoida, siirry GitHubin viralliseen julkiseen säilöön.
Voit myös käyttää Power BI -yhteisön keskustelupalstaa yleisiin kysymyksiin, jotka liittyvät Power Queryn, M-kielen ja mukautetun liittimen kehittämiseen.