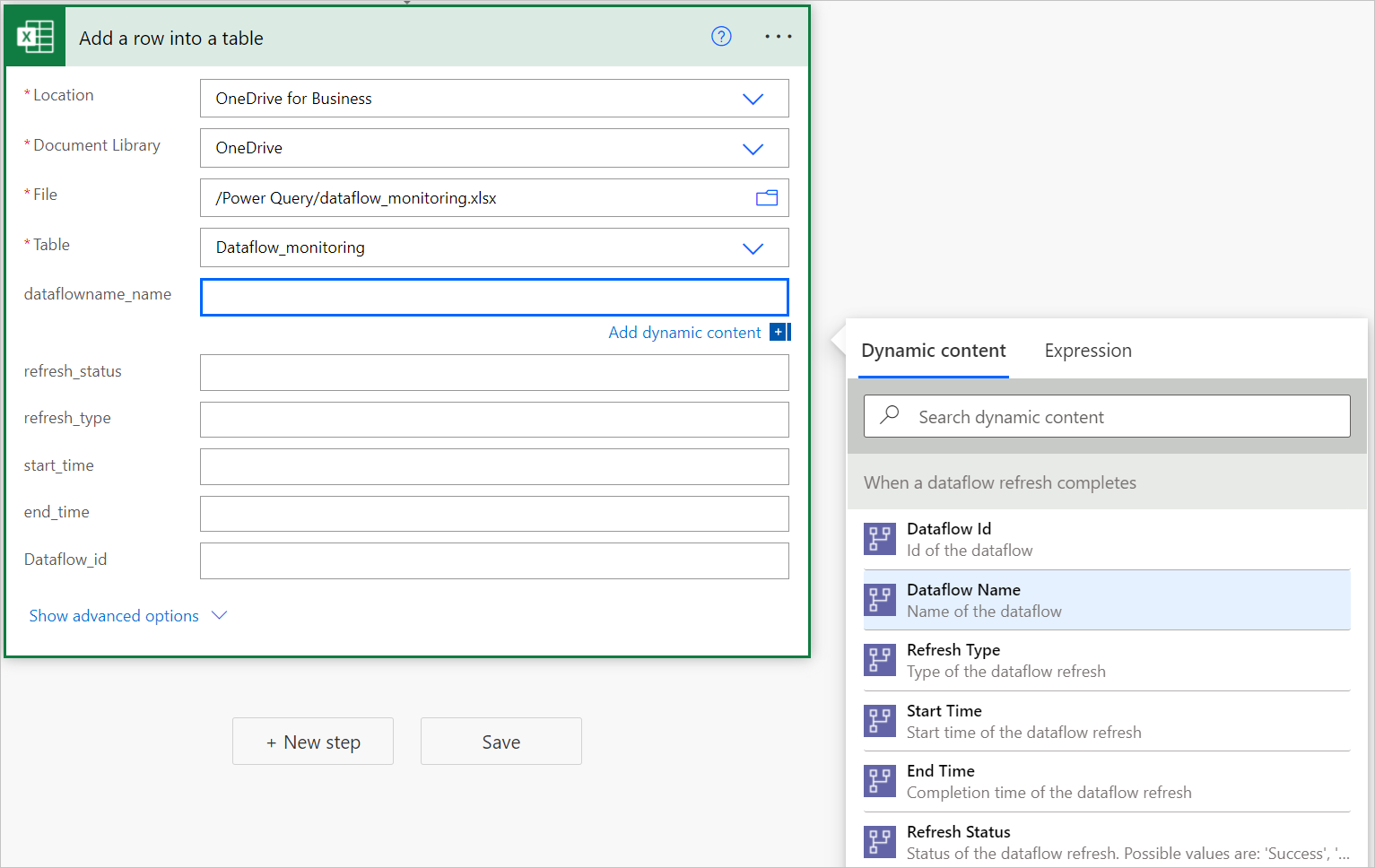Lataa tiedot Excel Onlineen ja luo tietovoiden valvontaraportti Power BI:llä
Tässä opetusohjelmassa näytetään, miten Voit luoda Power Automatessa Excel-tiedoston ja tietovoiden liittimen avulla tietovoiden valvontaraportin Power BI:ssä.
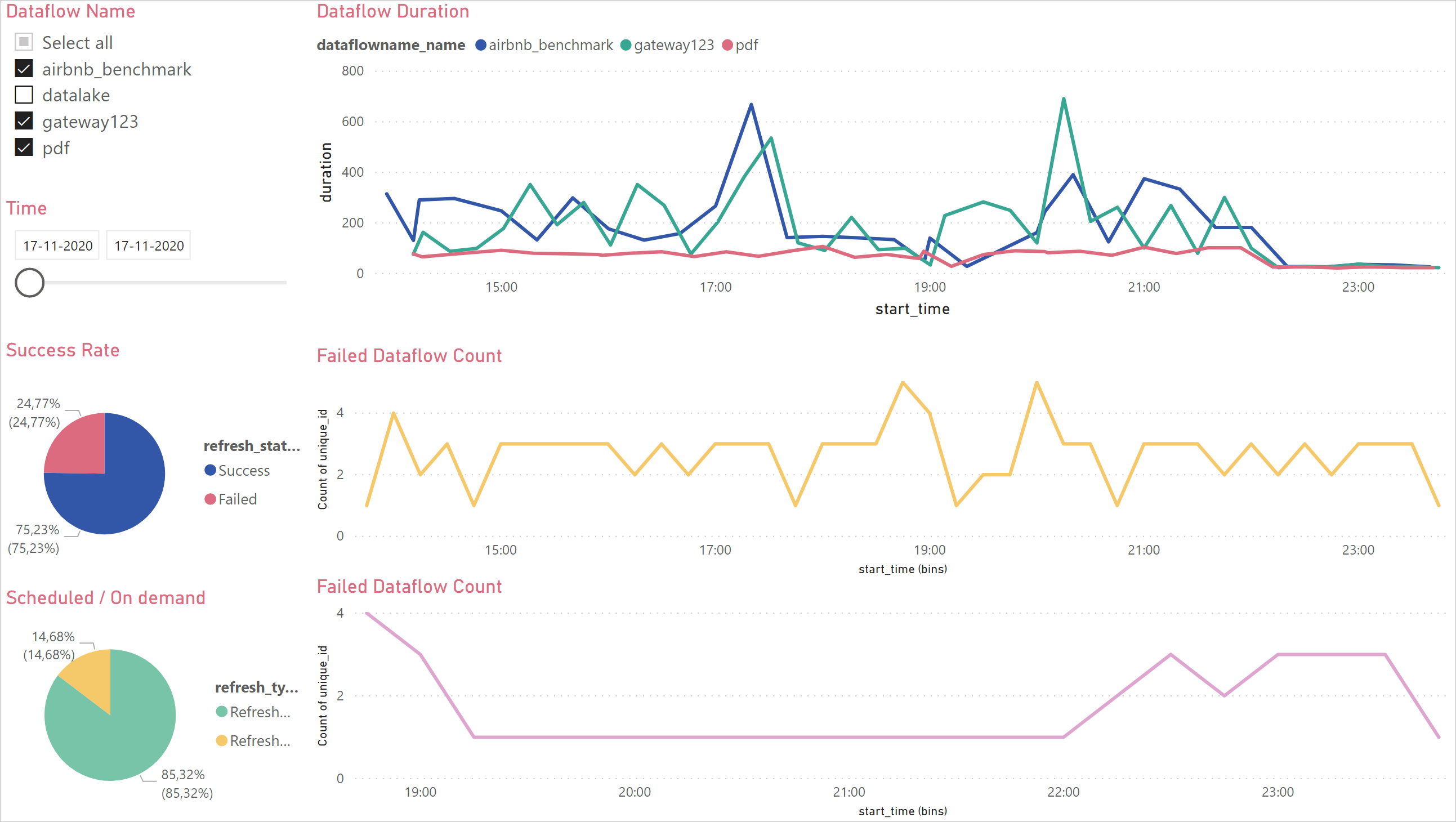
Ensin lataat Excel-tiedoston ja tallennat sen OneDrive for Businessiin tai SharePointiin. Seuraavaksi luot Power Automate -liittimen, joka lataa metatietoja tietovuosta Excel-tiedostoon OneDrive for Businessissa tai SharePointissa. Lopuksi sinun on yhdistettävä Power BI -tiedosto Excel-tiedostoon metatietojen visualisointia varten ja valvottava tietovoita.
Tämän koontinäytön avulla voit seurata tietovoiden päivitysten kestoa ja virheiden määrää. Tämän koontinäytön avulla voit seurata kaikkia tietovoiden suorituskykyyn liittyviä ongelmia ja jakaa tietoja muiden kanssa.
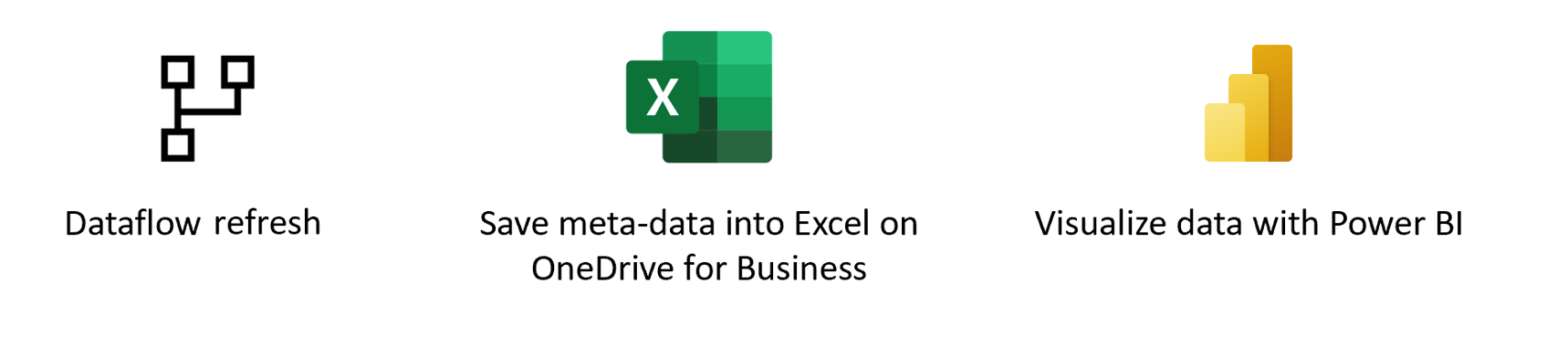
Edellytykset
Power Automaten Premium-käyttöoikeus
Lataa .pbit-tiedosto
Lataa Excel-tiedosto ja tallenna OneDriveen
Lataa sitten .xlsx tiedosto ja tallenna se OneDrive for Business- tai SharePoint-sijaintiin.
Luo tietovuo
Jos sinulla ei vielä ole sellaista, luo tietovuo. Voit luoda tietovuon joko Power BI -tietovoissa tai Power Apps -tietovoissa.
Työnkulun luonti Power Automatessa
Siirry Power Automateen.
Valitse Luo>automatisoitu pilvipalvelutyönkulku.
Anna työnkulun nimi ja hae sitten "Kun tietovuon päivitys valmis" -liitintä. Valitse tämä liitin luettelosta ja valitse sitten Luo.
Mukauta liitintä. Anna seuraavat tiedot tietovuohon:
- Ryhmän tyyppi: Valitse ympäristö , kun muodostat yhteyden Power Appsiin ja työtilaan , kun muodostat yhteyden Power BI:hin.
- Ryhmä: Valitse Power Apps-ympäristö tai se Power BI -työtila, jossa tietovuo on.
- Tietovuo: Valitse tietovuo nimen mukaan.
Lisää toiminto työnkulkuun valitsemalla Uusi vaihe.
Hae Excel Online (Business) -liitin Lisää rivi taulukkoon -liitin ja valitse se.
Mukauta liitintä. Anna Excel-tiedoston sijainti ja tietty taulukko , johon tiedot ladataan.
- Sijainti: Valitse Excel-tiedoston sijainti OneDrive for Businessissa tai SharePointissa.
- Tiedostokirjasto: Valitse Excel-tiedoston kirjasto.
- Tiedosto: Valitse Excel-tiedoston tiedostopolku.
- Taulukko: Valitse "Dataflow_monitoring".
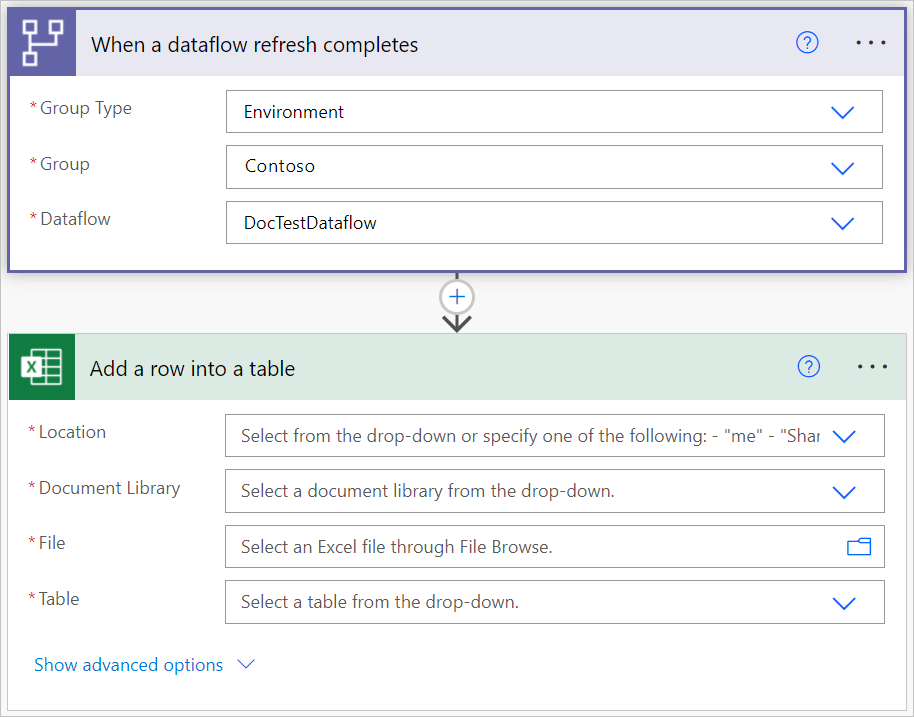
Lisää dynaamisia arvoja pakollisiin kenttiin.
Jokaista pakollista kenttää varten on lisättävä dynaaminen arvo. Tämä arvo on tietovuon suorituksen metatietojen tuloste.
Tallenna työnkulku.
Luo Power BI -raportti
Avaa
.pbit-tiedosto.Näyttöyhteys Excel-tiedostoon.
Tässä koontinäytössä voit valvoa kaikkia tietovoita määritetyllä aikavälillä:
- Tietovuon kesto
- Tietovoiden määrä
- Tietovuon virheiden määrä
Jokaisen tietovuon yksilöllinen tunnus luodaan yhdistämällä tietovuon nimi ja tietovuon alkamisaika.