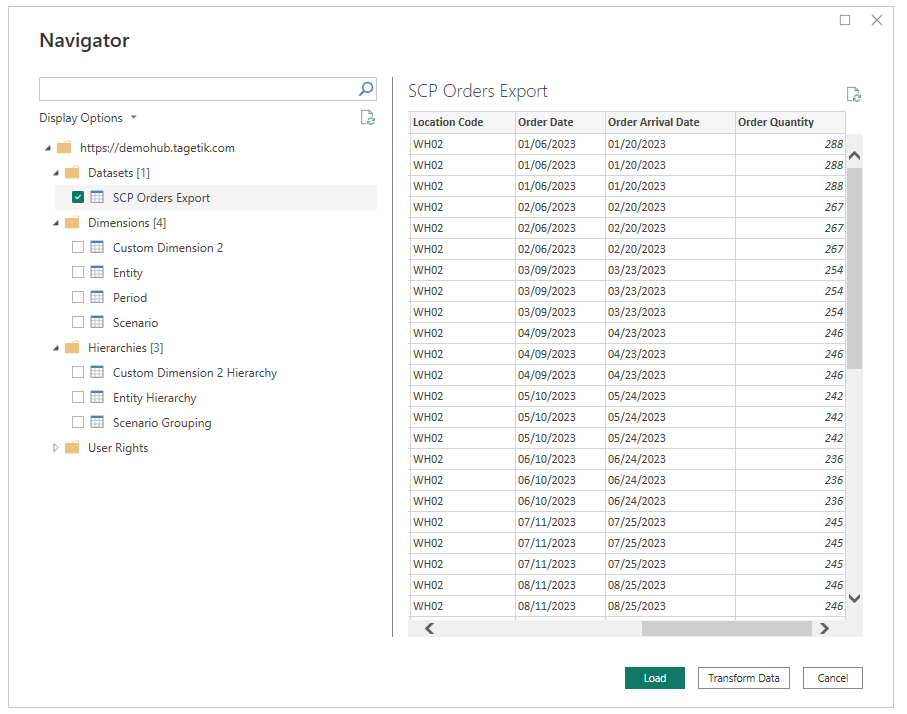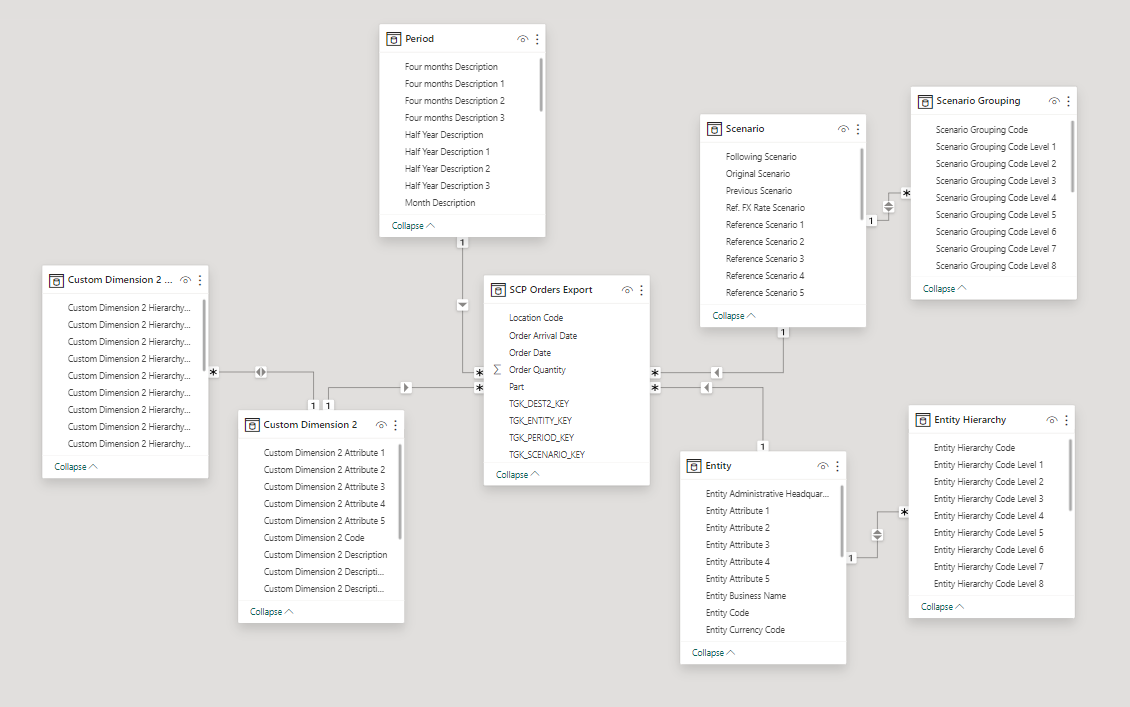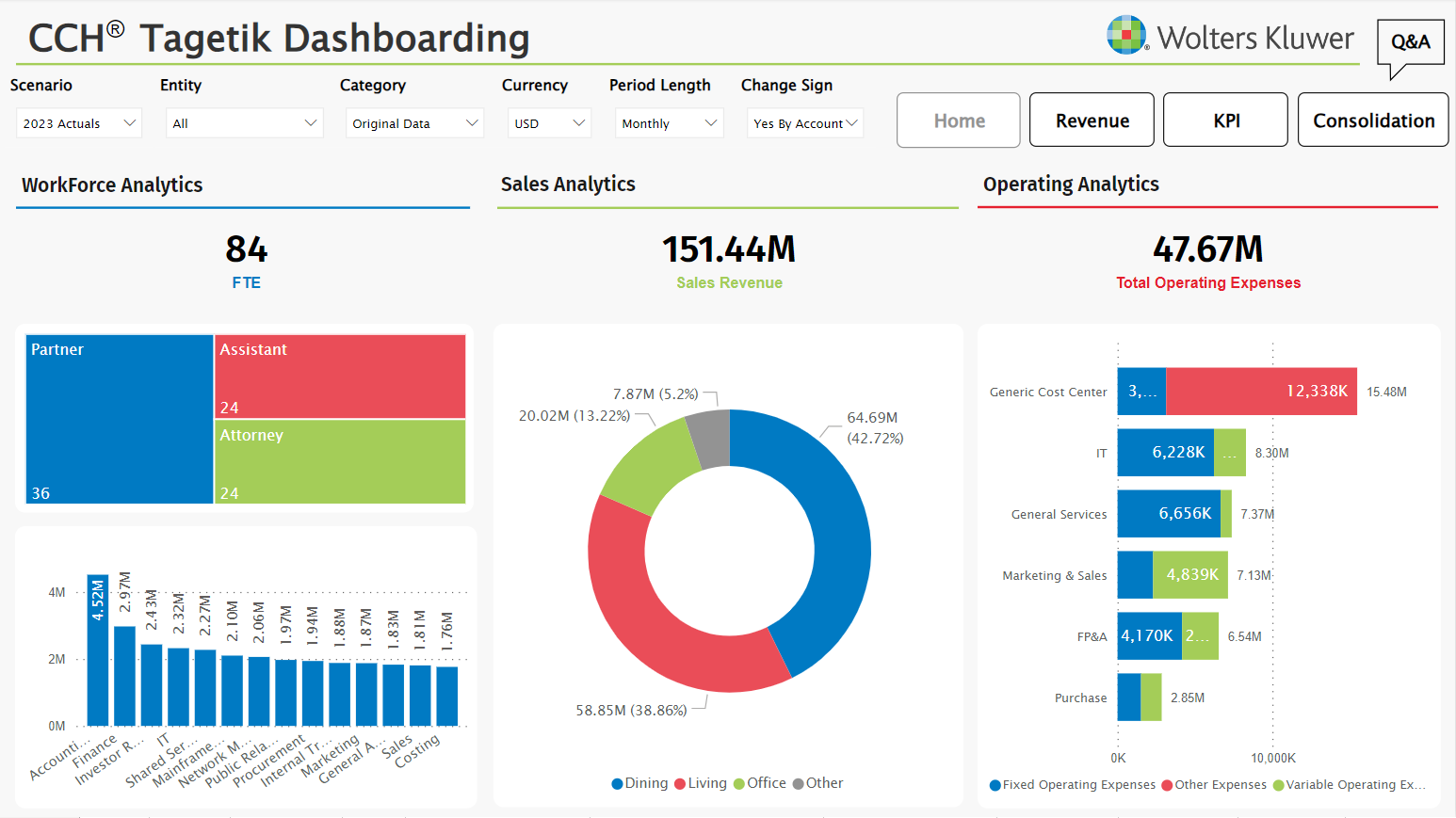Wolters Kluwer CCH Tagetik
Muistiinpano
Seuraavan liitinartikkelin tarjoaa Wolters Kluwer CCH Tagetik, joka on liittimen omistaja ja Microsoft Power Query Connector -sertifiointiohjelman jäsen. Jos sinulla on kysyttävää tämän artikkelin sisällöstä tai jos sinulla on muutoksia, jotka haluaisit nähdä tässä artikkelissa, käy Wolters Kluwer -sivustossa ja käytä sen tukikanavia.
Yhteenveto
| Kohta | Kuvaus |
|---|---|
| Julkaisutila | Yleinen saatavuus |
| Tuotteet | Power BI (semanttiset mallit) |
| Tuetut todennustyypit | Emäksinen |
Edellytykset
Tarkista järjestelmävaatimukset ennen Microsoft Power BI Desktopin asentamista.
Wolters Kluwer CCH Tagetik -liittimen käyttö edellyttää, että määrität CCH Tagetik -ympäristön, josta haluat lukea tietoja.
Tuetut toiminnot
- Tuoda
- Tietojen lataaminen CCH Tagetikista talous- ja analyysitasolta
Muodosta yhteys Wolters Kluwer CCH Tagetik -tietoihin
Yhteyden muodostaminen Wolters Kluwer CCH Tagetik -tietoihin:
Valitse Nouda tiedot Power BI Desktopin valintanauhasta Aloitus ja valitse Lisää.
Hae liitinluettelosta hakusanalla Wolters Kluwer CCH Tagetik.
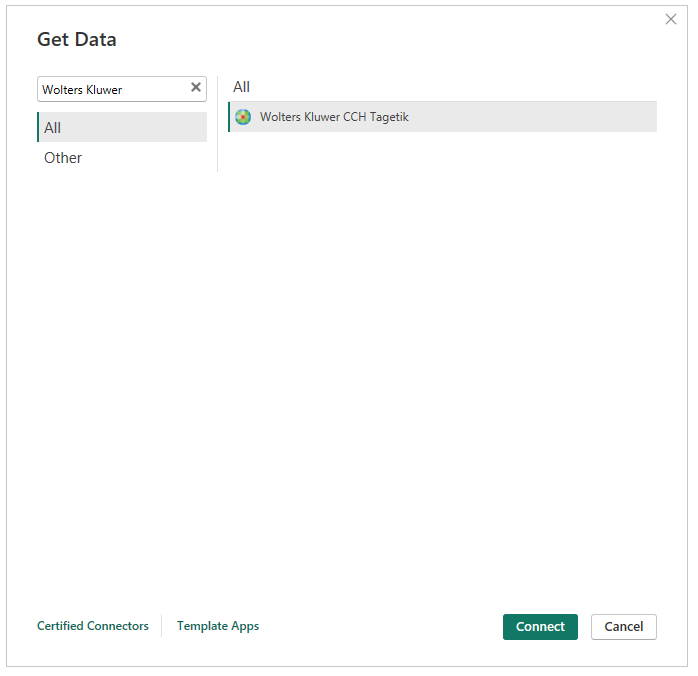
Valitse Yhdistä.
Muodosta yhteys CCH Tagetik -ympäristöön antamalla parametrit:
- URL- on Wolters Kluwer CCH Tagetik -ympäristön päätepiste.
- Database on tietokannan koodi.
- Analyyttinen työtila - (valinnainen) on analyyttisen työtilan koodi.
- Analyyttinen työtila -tietojoukko tai Talousmallin (valinnainen) on analyyttisen työtilan tietojoukon koodi tai talousmallin koodi.
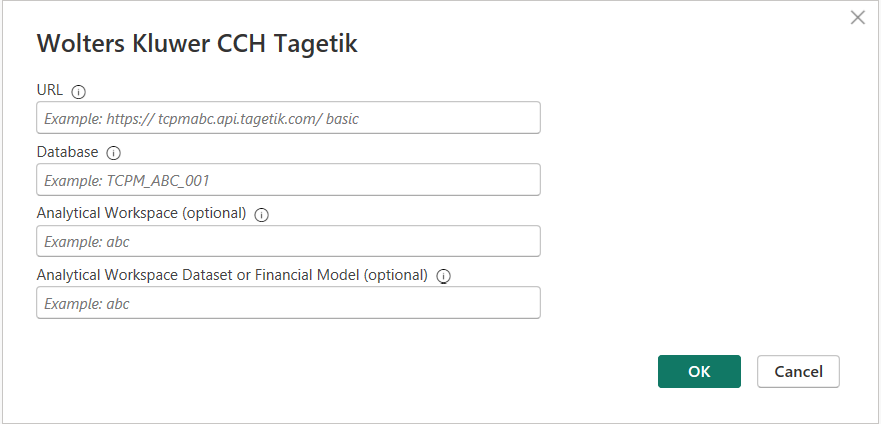
Anna perustunnistetiedot ja valitse Yhdistä.
Liitin käyttää CCH Tagetikissa määritettyjä ad-hoc-tunnistetietoja (käyttäjänimeä ja salasanaa) tietojen käyttämiseen ja noutamiseen OData-ohjelmointirajapintojen kautta.
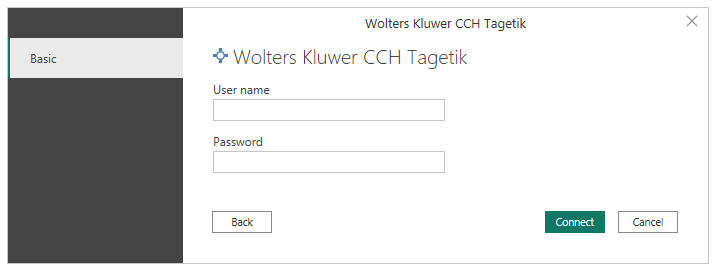
Kun todentaminen on valmis, liitin näyttää Navigator -valintaikkunan, joka sisältää luettelon lähteistä aiemmin annettujen parametrien perusteella.
Valitse yksittäinen lähde esiversion näyttämiseksi.
Valitse yhden tai useamman lähteen ruutu.
Valitse Lataa tietojen tuomiseksi Power BI:hin.
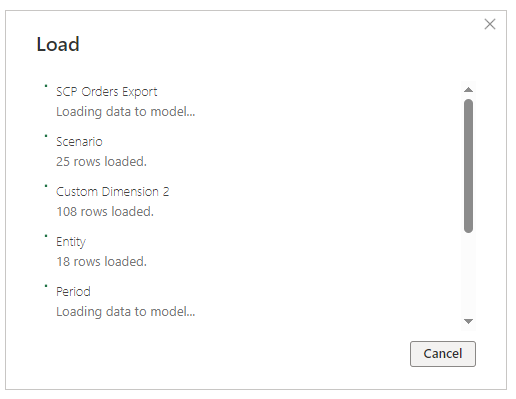
Kun taulukot on ladattu, ne näkyvät mallinäkymässä. Aloita tutustuminen määritteisiin Power BI:n Kentät-valintaikkunassa.
- Aloita raportin luominen.