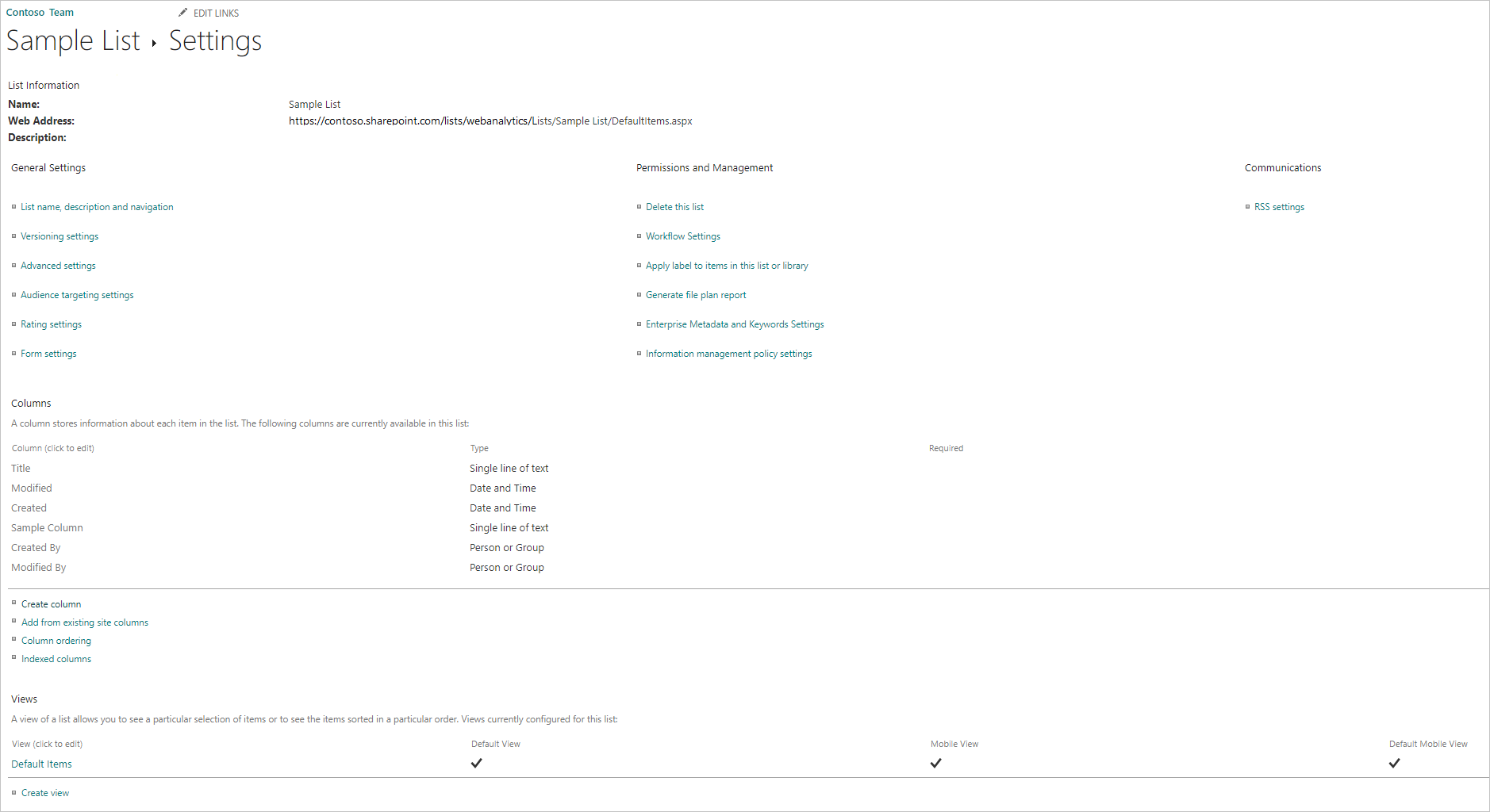SharePoint Online -luettelo
Yhteenveto
| Kohta | Kuvaus |
|---|---|
| Julkaisutila | Yleinen saatavuus |
| Tuotteet | Erottua Power BI (semanttiset mallit) Power BI (tietovuot) Fabric (Tietovuo Gen2) Power Apps (tietovuot) Dynamics 365 Customer Insights |
| Tuetut todennustyypit | Anonyymi Windows Microsoft-tili Palvelun päänimi |
| Funktioiden viitedokumentaatio |
SharePoint.Contents SharePoint.Files SharePoint.Tables |
Muistiinpano
Jotkin ominaisuudet voivat olla olemassa yhdessä tuotteessa, mutta ei toisissa käyttöönottoaikataulujen ja isäntäkohtaisten ominaisuuksien vuoksi.
Muistiinpano
Jos valitset Power BI -palvelun todennustyypiksi palvelun päänimen, sinun on myönnettävä sille vain sovelluksen käyttöoikeudet Azure Access Control Servicesin (ACS) kautta. Lisätietoja on kohdassa Käyttöoikeuksien myöntäminen SharePointin vain sovellus -avulla.
Tuetut toiminnot
- Sivuston URL-osoite
Sivuston URL-osoitteen määrittäminen
Kun muodostat yhteyden SharePoint-sivustoon, sinua pyydetään antamaan sivuston URL-osoite. Voit etsiä SharePoint Online -luettelon sisältävän sivuston URL-osoitteen avaamalla ensin sivun SharePointissa. Saat yleensä sivuston osoitteen SharePointin sivulta valitsemalla siirtymisruudusta Aloitussivu- tai sivuston kuvakkeen yläosassa. Kopioi osoite selaimen osoiteriviltä ja tallenna myöhempää käyttöä varten.
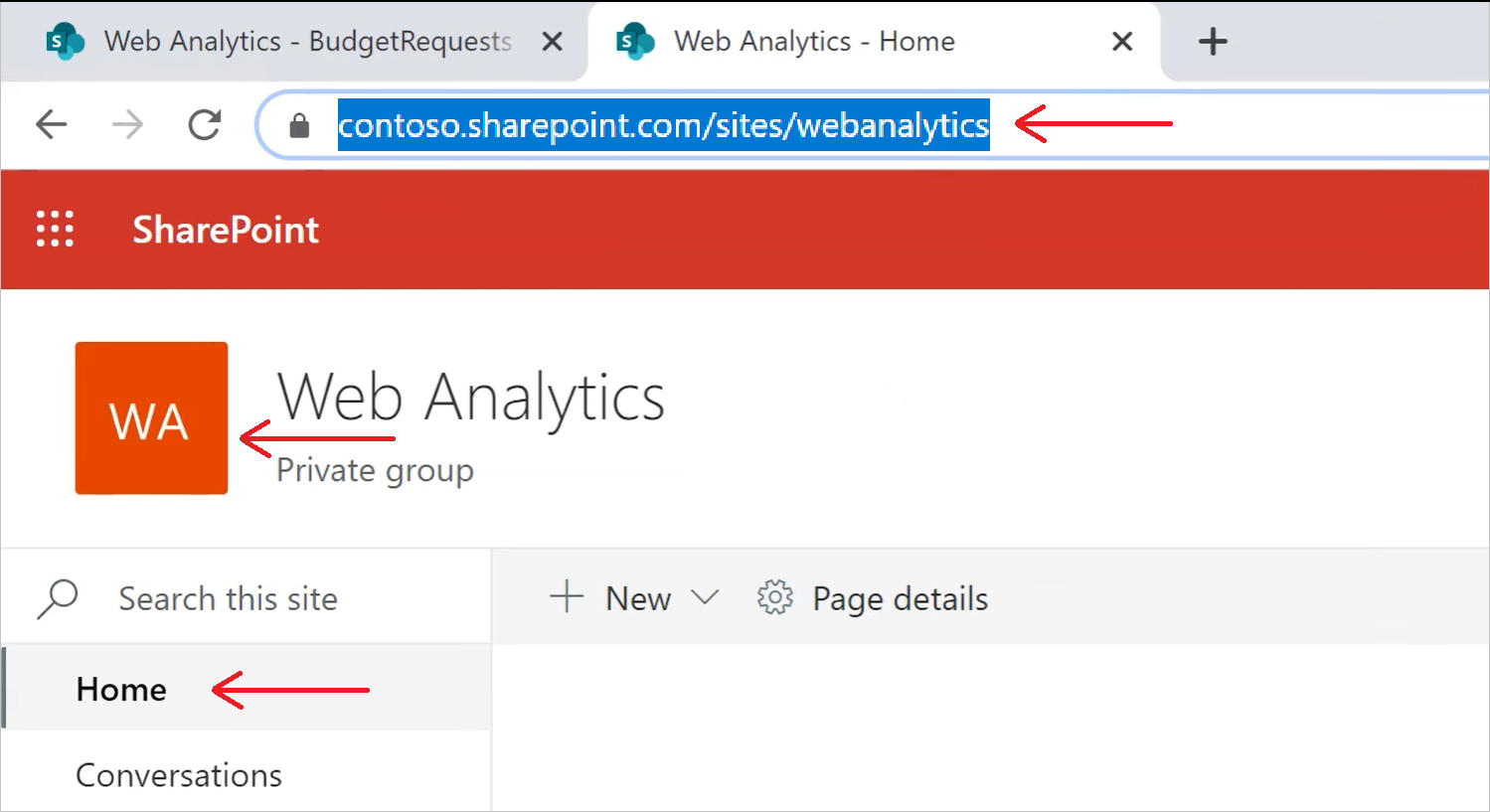
Yhdistäminen SharePoint Online -luetteloon Power Query Desktopista
Yhdistäminen SharePoint Online -luetteloon:
Valitse nouda tiedot -toiminnosta SharePoint Online -luettelo. Power Query Desktopin Nouda tiedot -käyttökokemus vaihtelee sovellusten välillä. Lisätietoja Power Query Desktopista saat sovelluksen tietojen käyttökokemuksesta artikkelista Mistä tiedot noudataan.
Liitä Kopioimasi SharePoint-sivuston URL-osoite määritä sivuston URL-osoiteSivuston URL - -kenttään avoimessa valintaikkunassa.
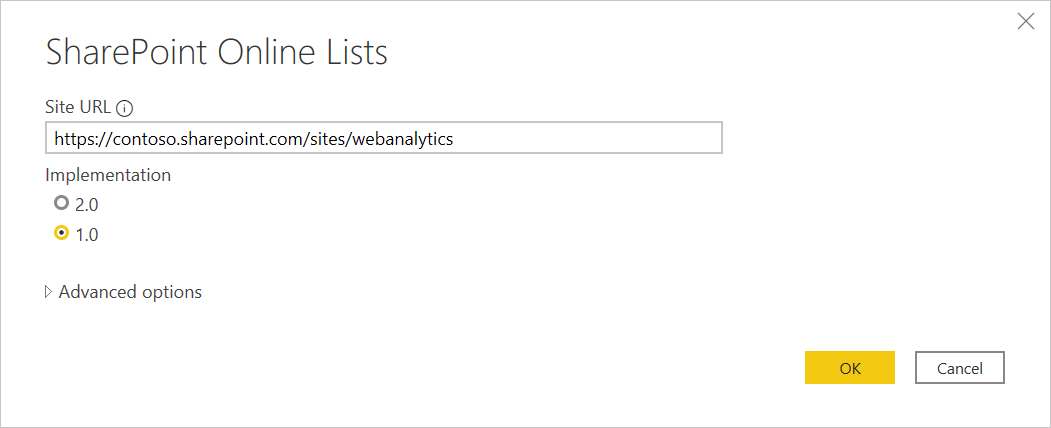
Jos antamasi URL-osoite on virheellinen,
 varoituskuvake näkyy Sivuston URL -tekstiruudun vieressä.
varoituskuvake näkyy Sivuston URL -tekstiruudun vieressä.Voit myös valita joko tämän liittimen 1.0-toteutuksen tai 2.0-toteutuksen. Lisätietoja: Yhdistä SharePoint Online -luetteloon v2.0
Jatka valitsemalla OK.
Jos tämä on ensimmäinen kerta, kun olet käynyt tämän sivuston osoitteessa, valitse asianmukainen todentamismenetelmä. Anna tunnistetietosi ja valitse, mihin tasoon näitä asetuksia käytetään. Valitse sitten Yhdistä.
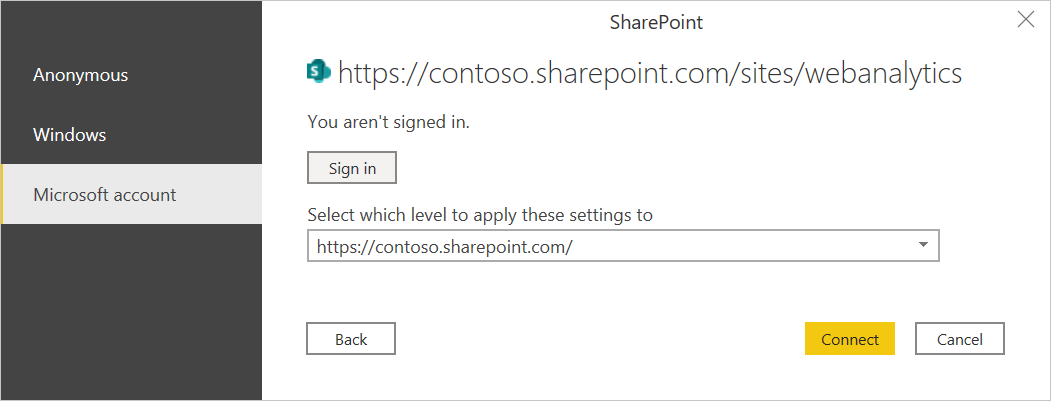
Jos haluat lisätietoja todennusmenetelmistä ja tason asetuksista, siirry kohtaan Todentaminen tietolähteellä.
Siirtymistoiminto-voit valita sijainnin ja muuntaa sitten tiedot Power Query -editorissa valitsemalla Muunna tiedottai lataa tiedot valitsemalla Lataa.
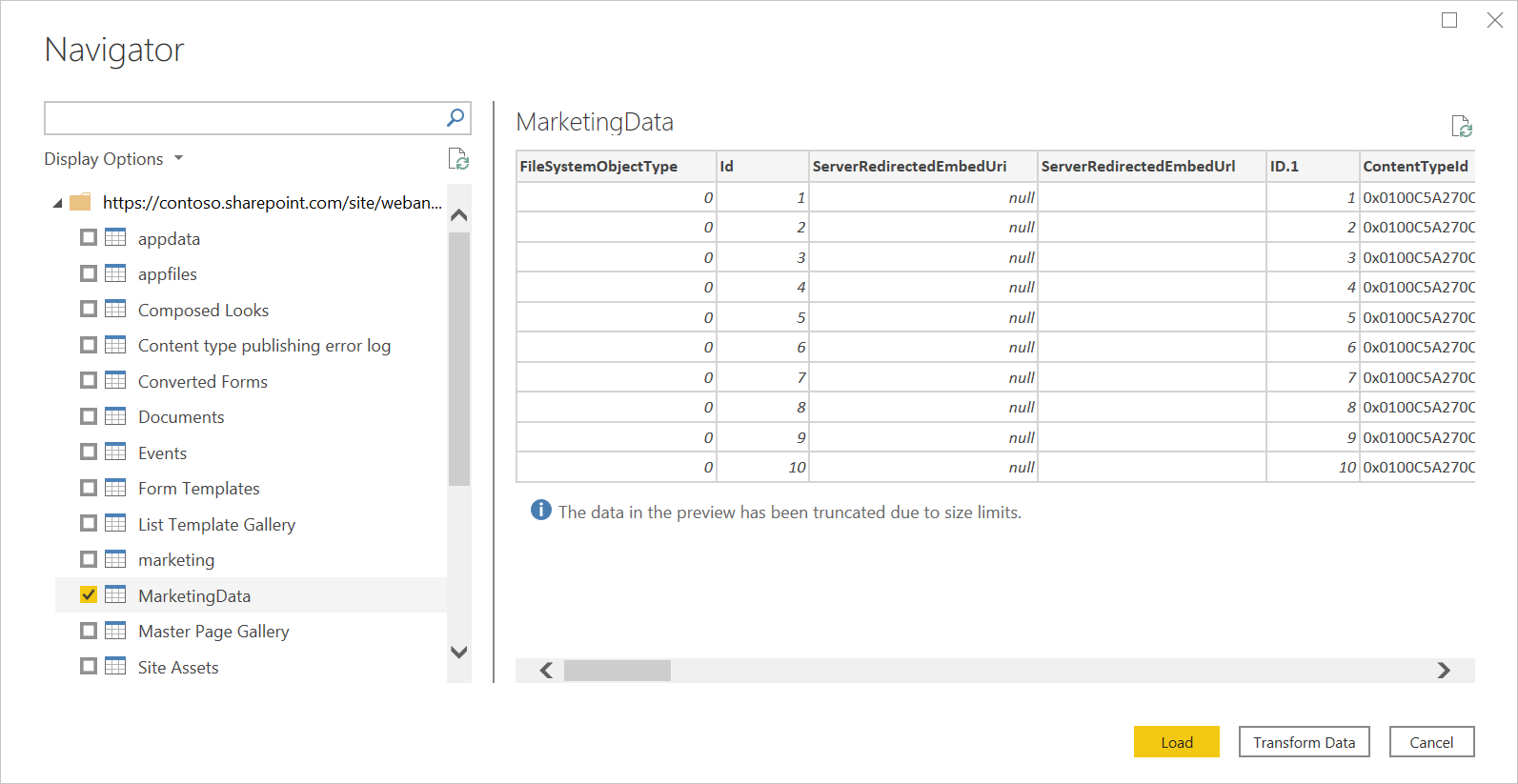
Yhdistäminen SharePoint Online -luetteloon Power Query Onlinesta
Yhdistäminen SharePoint Online -luetteloon:
Valitse SharePoint Online -vaihtoehto Nouda tiedot -toiminnosta. Eri sovelluksilla on eri tapoja päästä Power Query Onlinen tietojen noutamiseen. Lisätietoja siitä, miten pääset Power Query Onlinen tietojen noutamiseen sovelluksestasi, on kohdassa Mistä tiedot noudataan.
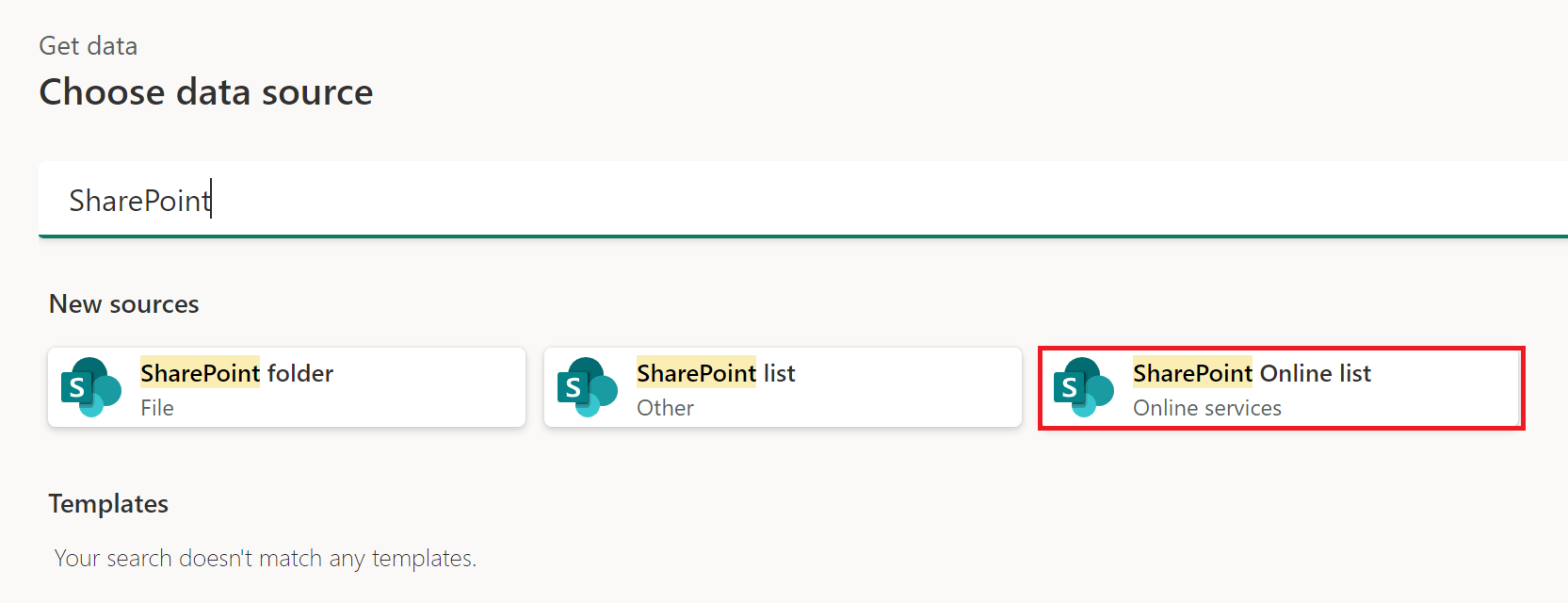
Liitä Kopioimasi SharePoint-sivuston URL-osoite määritä sivuston URL-osoiteSivuston URL - -kenttään avoimessa valintaikkunassa.
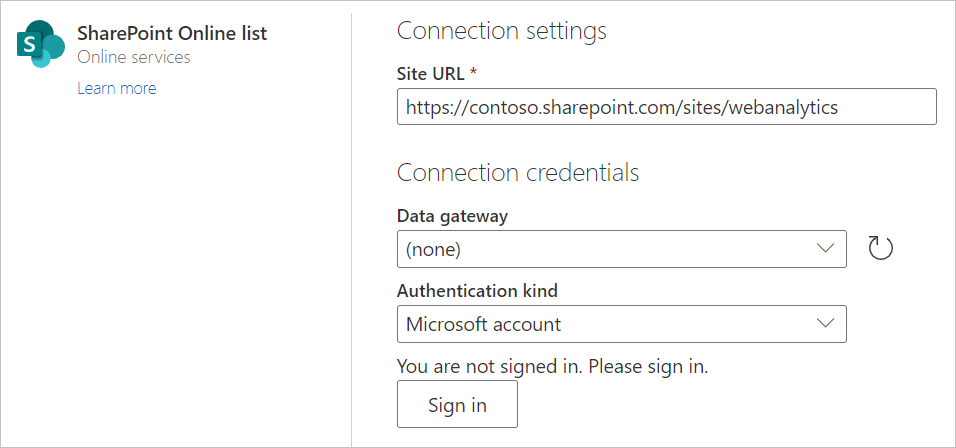
Anna paikallisen tietoyhdyskäytävän nimi tarvittaessa.
Valitse todennuslaji ja anna tarvittavat tunnistetiedot.
Valitse Seuraava.
Siirtymistoiminto-voit valita sijainnin ja muuntaa sitten tiedot Power Query -editorissa valitsemalla Muunna tiedot.
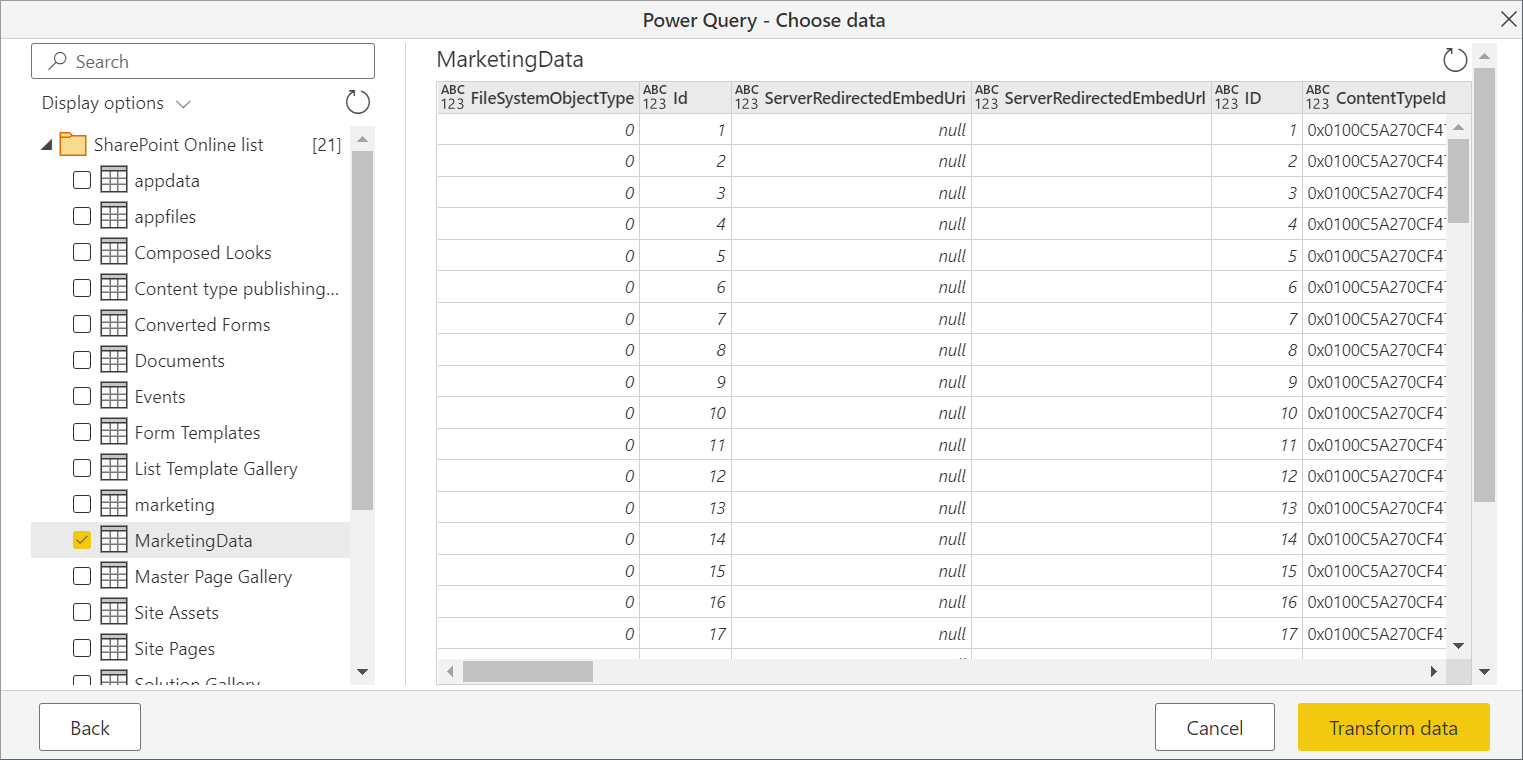
Yhdistäminen SharePoint Online -luetteloon v2.0
Power BI Desktopin lokakuun 2020 julkaisuversiossa esiteltiin SharePoint Online -luetteloliittimen päivitetty versio. Tämä liitin on parantanut ohjelmointirajapintoja ja parantamaan käytettävyyttä, mutta se ei ole taaksepäin yhteensopiva 1.0-liitinversion käytön kanssa. 2.0-liitinversio on yleisesti saatavilla syyskuusta 2022 lähtien.
Voit käyttää sitä kirjoittamalla saman liitinnäytön vaiheessa 2 Yhdistä SharePoint Online -luetteloon Power Query Desktop -. Varmista kuitenkin, että valitset toteutus kohdassa 2.0, jos sitä ei vielä ole valittu.
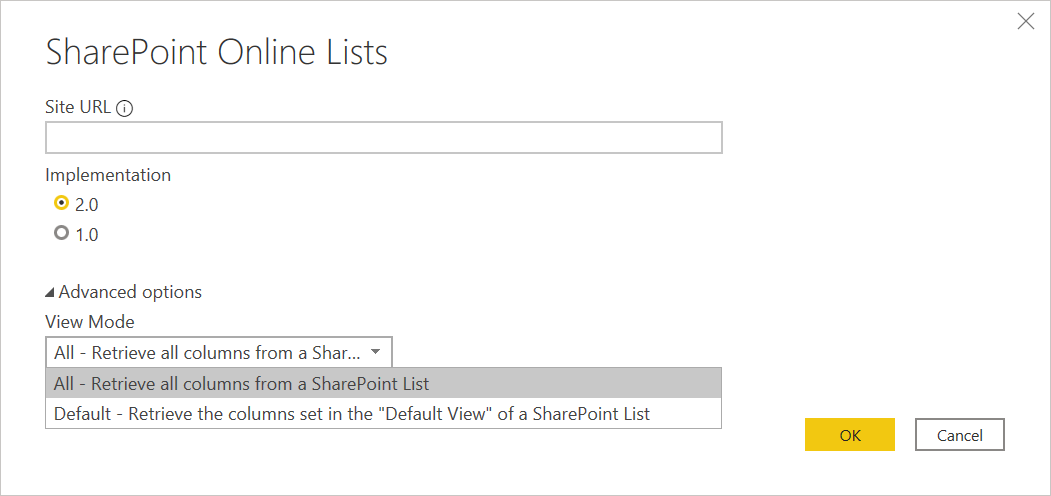
Tämän liittimen päivityksen myötä samoille tiedoille on käytettävissä kaksi eri näkymää:
- Kaikki
- Default
Kaikki -näkymä sisältää kaikki käyttäjän luomat ja järjestelmän määrittämät sarakkeet. Näet seuraavassa näytössä, mitä sarakkeita se sisältää.
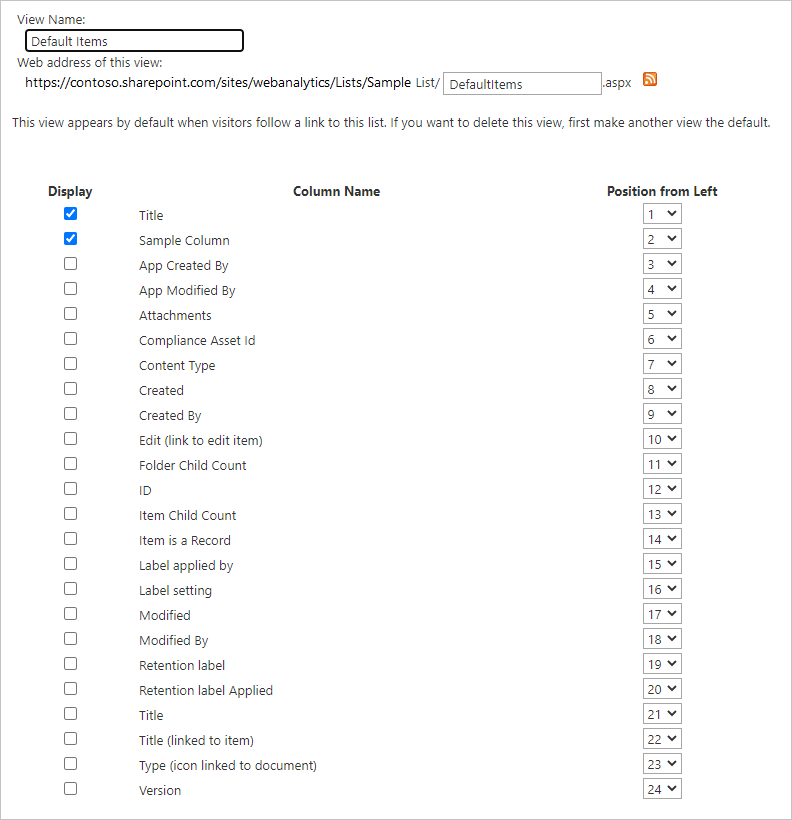
Oletusnäkymä on se, mitä näet tarkastellessasi luetteloa verkossa missä tahansa näkymässä, jonka olet määrittänyt Oletus- asetuksissasi. Jos muokkaat tätä näkymää ja lisäät tai poistat joko käyttäjän luomat tai järjestelmän määrittämät sarakkeet tai luomalla uuden näkymän ja määrittämällä sen oletukseksi, nämä muutokset leviävät liittimen kautta.
Muistiinpano
Jos asetat SharePoint-sivustossa oletusnäkymäksi Kalenteri- näkymän tai Board -näkymän, SharePoint palauttaa vain valitussa näkymässä näkyvät sarakkeet. Tässä skenaariossa Power BI ei nouda kaikkia luettelon sarakkeita, vaikka valitsetkin Kaikki -vaihtoehdon. Tämä on oletusarvoista.
Vianetsintä
Käytä SharePoint-pääosoitetta
Varmista, että annat SharePoint-sivuston pääosoitteen ilman alikansioita tai tiedostoja. Käytä esimerkiksi https://contoso.sharepoint.com/teams/ObjectModel/vastaavaa linkkiä.
Aikavyöhykeongelmat
Kun käytät SharePoint Online -luetteloyhdistintä (v1.0), saatat huomata, että aikavyöhyketiedot eivät vastaa selaimelta odottamasi tiedot. Verkkopohjainen SharePoint-asiakasohjelma tekee paikallisen aikavyöhykemuunnoksen selaimen käyttäjän aikavyöhyketiedon perusteella.
SharePointin taustan ohjelmointirajapinta käyttää UTC-aikaa ja lähettää tämän UTC-ajan suoraan Power BI:hin. Power BI ei muunna tätä UTC-aikaa, vaan raportoi sen käyttäjälle.
Jotta käyttäjä saa aikaa paikalliseen aikaan, hänen on tehtävä sama muunto kuin SharePoint-asiakasohjelmalla. Seuraavassa on esimerkki saraketoiminnoista, jotka tekevät tämän:
#"Changed Type" = Table.TransformColumnTypes(#"Renamed Columns",{{"Datewithtime", type datetimezone}}),
#"Timezone Shifted" = Table.TransformColumns(#"Changed Type", {"Datewithtime", DateTimeZone.ToLocal})
Ensimmäinen toiminto muuttaa tyypin datetimezone, ja toinen toiminto muuntaa sen tietokoneen paikalliseksi ajaksi.
SharePoint-liitosraja
Muistiinpano
Tämä ongelma rajoittuu SharePoint Onlinen v2.0-liittimeen.
SharePoint Online -luettelon v2.0 -liitin käyttää eri ohjelmointirajapintaa kuin v1.0-liitin, ja siihen sovelletaan siten enintään 12 liitostoimintoa kyselyä kohden, kuten on SharePoint Online -dokumentaatiossa kohdassa Luettelonäkymän hakukynnysarvo. Tämä ongelma ilmenee, kun SharePoint-kyselyt epäonnistuvat, kun yli 12 saraketta käytetään samanaikaisesti SharePoint-luettelosta. Voit kuitenkin kiertää tämän tilanteen luomalla oletusnäkymän, jossa on alle 12 hakusaraketta.
SharePoint Online -luettelon käyttäminen ODatan avulla
Jos käytät OData-syötettä SharePoint Online -luettelon käyttämiseen, yhteyden muodostamiseen käyttämäsi URL-osoitteeseen liittyy noin 2100 merkin rajoitus. Lisätietoja: URL-osoitteen enimmäispituus