Hive LLAP
Yhteenveto
| Kohde | Kuvaus |
|---|---|
| Julkaisutila | Yleinen saatavuus |
| Tuotteet | Power BI (semanttiset mallit) Power BI (tietovuot) Fabric (Tietovuo Gen2) |
| Tuetut todennustyypit | Perus (käyttäjänimi/salasana) Windows |
| Funktioiden viitedokumentaatio | — |
Edellytykset
Apache Hive LLAP -käyttäjänimi ja -salasana.
Tuetut toiminnot
- Tuo
- Suora kysely (semanttiset Power BI -mallit)
- Thrift Transport Protocol
- HTTP
- Vakio
Näyttöyhteys Hive LLAP -tietoihin Power Query Desktopista
Yhteyden muodostaminen Apache Hive LLAP -palvelimeen:
Valitse Hive LLAP -vaihtoehto Nouda tiedot -kohdasta.
Anna Adobe Hive LLAP -palvelimen URL-osoite. Voit antaa myös valinnaisen porttinumeron. URL-osoite näyttää yleensä tältä:
http://[hostname]:[port number]. URL-osoitteen osat ovat seuraavat:- (
hostnameesimerkiksihivellaphttp.southcentralus.contoso.com) on Apache Hive -palvelimen isäntänimi tai IP-osoite. - (
port numberesimerkiksi 10500) on Apache Hive -palvelimen porttinumero. Jos kohdettaport numberei ole määritetty, HTTP-liikenneprotokollan oletusarvo on 10501 ja vakioliikenneprotokollan 10500.
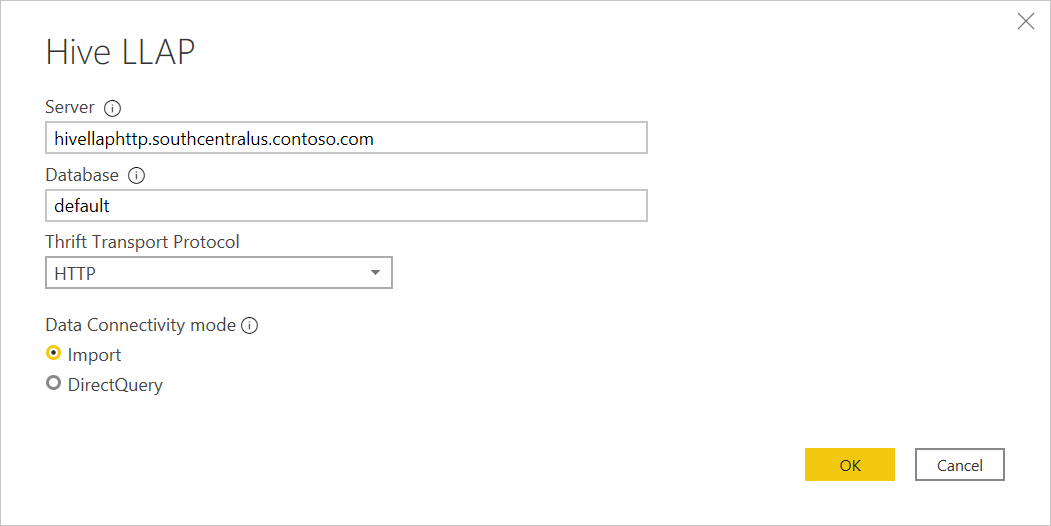
- (
Valitse Thrift Transport Protocol -protokollassa joko Standard TCP-tilassa tai HTTP-tilaksi HTTP .
Valitse joko Tietojen tuonti- tai DirectQuery-yhteystila. Lisätietoja: DirectQueryn käyttö Power BI Desktopissa
Jatka valitsemalla OK.
Kun muodostat yhteyden tietolähteeseen ensimmäisen kerran (kunkin yksilöllisen URL-osoitteen mukaan), sinua pyydetään antamaan tilin tunnistetiedot. Valitse soveltuva todentamistyyppi ja anna yhteyden tunnistetietosi.
- Windows: Valitse tämä todennustyyppi, jos haluat muodostaa yhteyden Windows-todennuksella.
- Perus: Valitse tämä todennustyyppi, jos haluat muodostaa yhteyden Apache Hive LLAP -todennuksella. Anna oma Apache Hive LLAP Käyttäjänimi ja Salasana.
Lisätietoja: Todentaminen tietolähteen avulla.
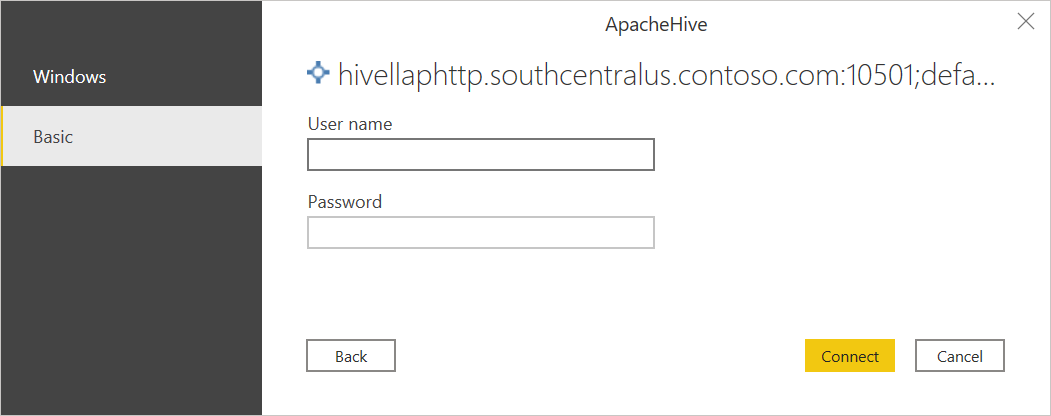
Valitse Näyttöyhteys, jos haluat muodostaa yhteyden Apache Hive LLAP -tietoihin.
Valitse tarvitsemasi tiedot siirtymistoiminnossa. Valitse sitten joko Muunna tiedot, jos haluat muuntaa Power Query -editori tiedot, tai Lataa, jos haluat ladata tiedot Power BI Desktopissa.
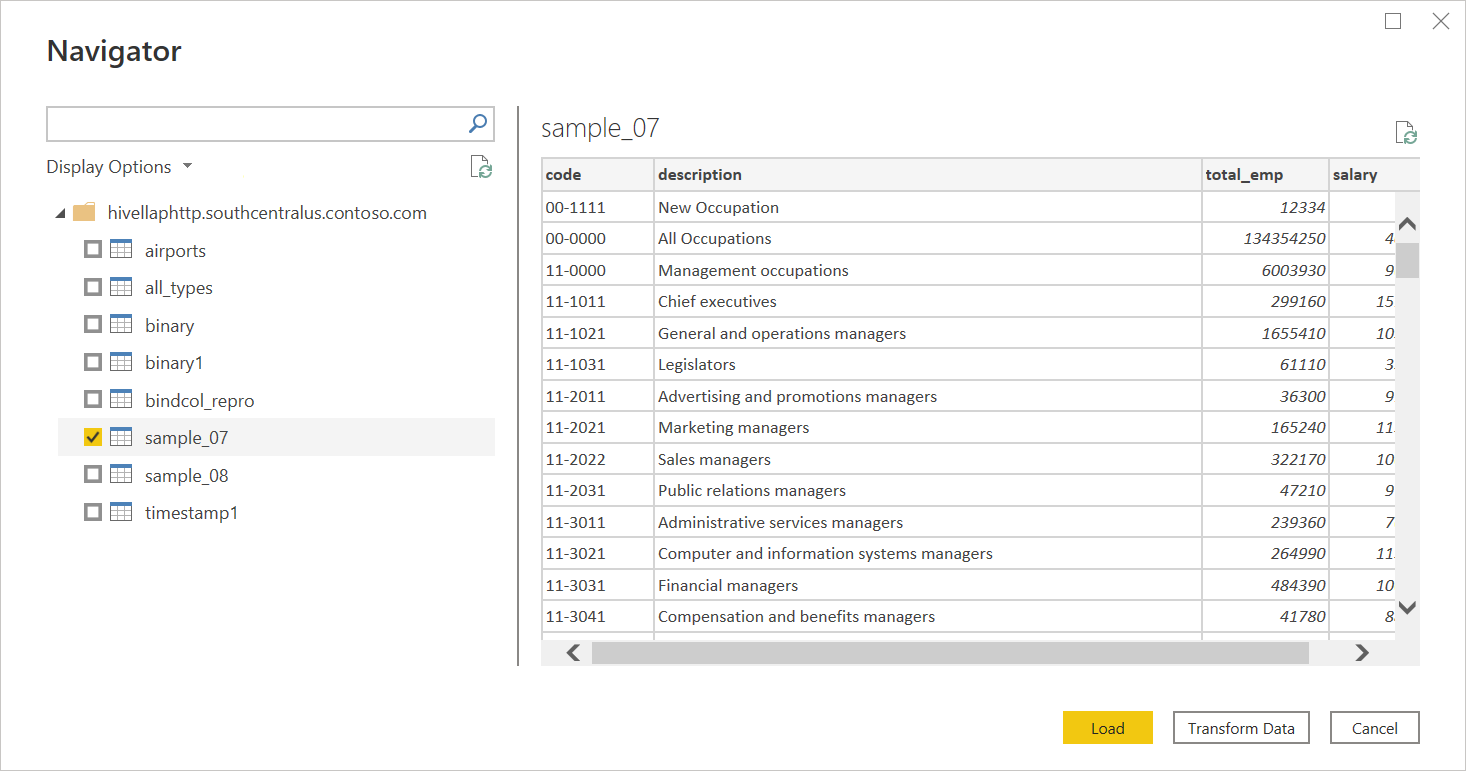
Näyttöyhteys Hive LLAP -tietoihin Power Query Onlinesta
Yhteyden muodostaminen Apache Hive LLAP -palvelimeen:
Valitse Hive LLAP -vaihtoehto Power Query – Valitse tietolähde -sivulta.
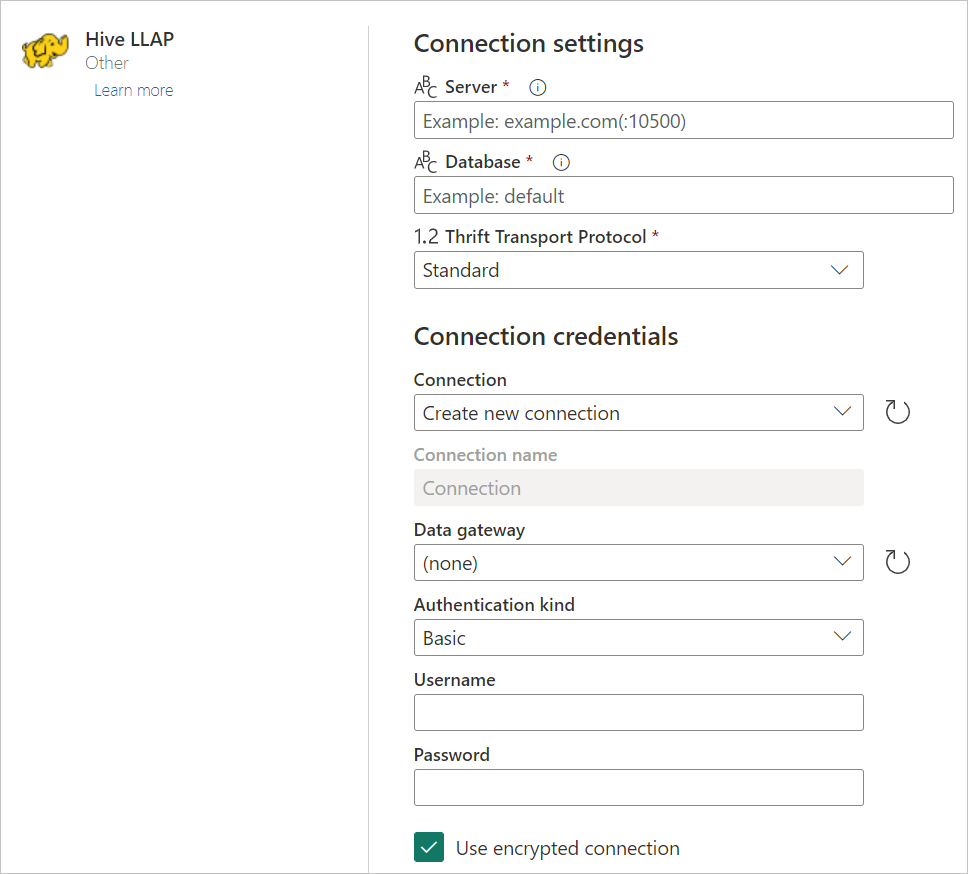
Anna Adobe Hive LLAP -palvelimen URL-osoite. Voit antaa myös valinnaisen porttinumeron. URL-osoite näyttää yleensä tältä:
http://[hostname]:[port number]. URL-osoitteen osat ovat seuraavat:- (
hostnameesimerkiksihivellaphttp.southcentralus.contoso.com) on Apache Hive -palvelimen isäntänimi tai IP-osoite. - (
port numberesimerkiksi 10500) on Apache Hive -palvelimen porttinumero. Jos kohdettaport numberei ole määritetty, HTTP-liikenneprotokollan oletusarvo on 10501 ja vakioliikenneprotokollan 10500.
- (
Valitse Thrift Transport Protocol -protokollassa joko Standard TCP-tilassa tai HTTP-tilaksi HTTP .
Valitse tarvittaessa paikallisen tietoyhdyskäytävän nimi.
Jos olet muodostamassa yhteyttä näihin Hive LLAP -tietoihin ensimmäistä kertaa, valitse todennuslajin yhteyden tunnistetietojen tyyppi.
Anna tunnistetiedot.
Valitse Käytä salattua Näyttöyhteys ion, jos haluat käyttää salattua yhteyttä, tai poista valinta, jos haluat käyttää salaamatonta yhteyttä.
Jatka valitsemalla Seuraava.
Valitse siirtymistoiminnossa tarvitsemasi tiedot ja muunna sitten tiedot Power Query -editorissa valitsemalla Muunna tiedot .
Kerberos-pohjainen kertakirjautuminen Hive LLAP:lle
Hive LLAP -liitin tukee nyt Kerberos-pohjaista kertakirjautumista (SSO).
Voit käyttää tätä ominaisuutta seuraavasti:
Kirjaudu sisään Power BI -tilillesi ja siirry yhdyskäytävän hallintasivulle.
Lisää uusi tietolähde sen yhdyskäytäväklusterin alle, jota haluat käyttää.
Valitse liitin Tietolähteen tyyppi - luettelosta.
Laajenna Lisäasetukset Asetukset osa.
Valitse vaihtoehto Käytä DirectQuery-kyselyissä kertakirjautumista Kerberoksen kautta tai Käytä DirectQuery- ja tuontikyselyissä kertakirjautumista Kerberoksen kautta.
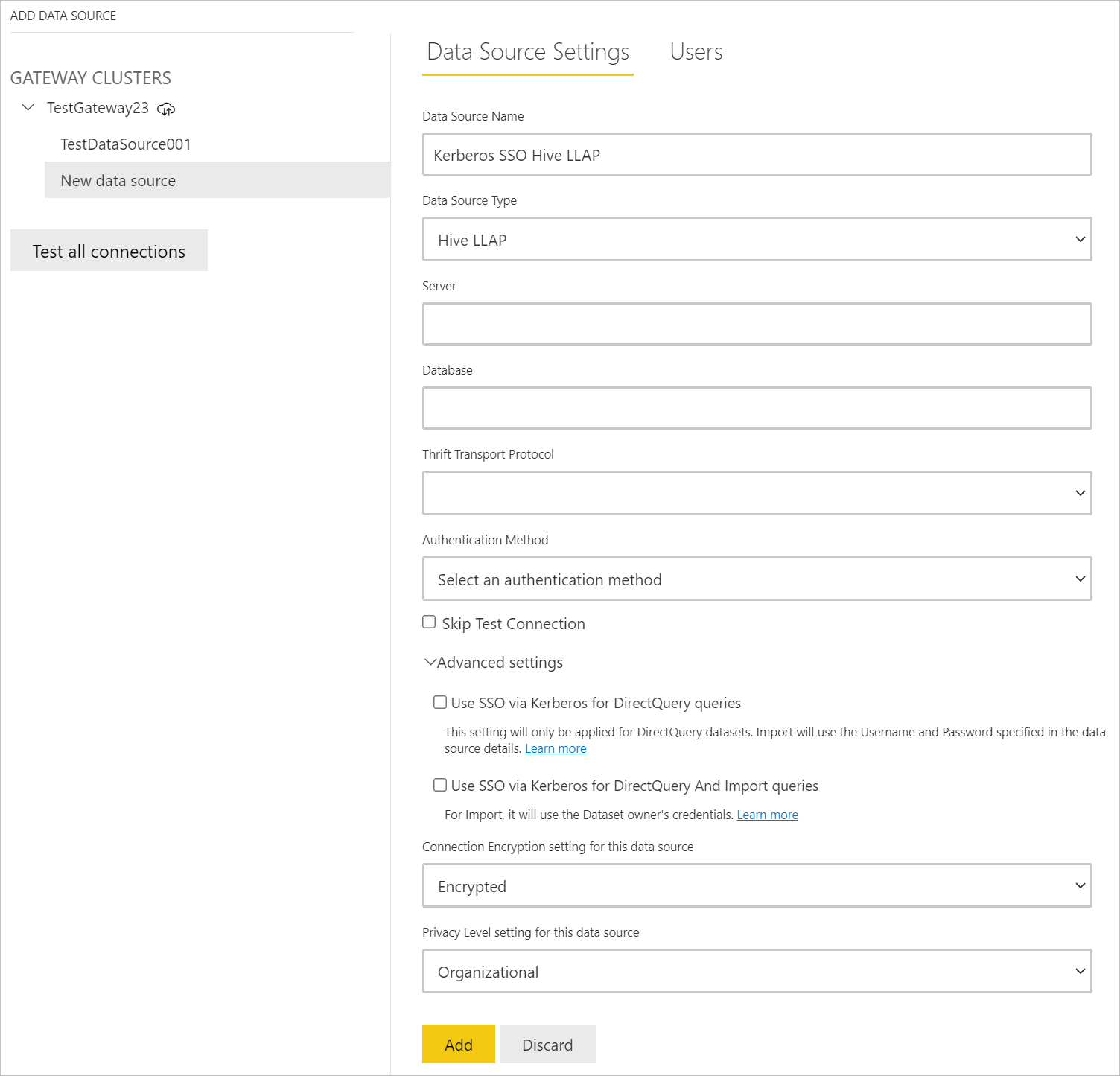
Lisätietoja on artikkelissa Kerberos-pohjaisen kertakirjautumisen määrittäminen Power BI -palvelu paikallisiin tietolähteisiin
Vianmääritys
SSL-virhe Power BI Desktopissa
Saatat saada seuraavan SSL_connect virheen, kun olet kirjoittanut liittimen todennustiedot ja valinnut Näyttöyhteys.
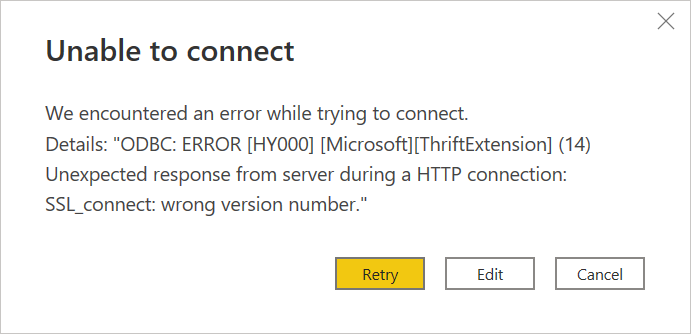
Jos tämä virhe ilmenee:
Valitse Power BI Desktopissa Tiedostot>Asetukset ja vaihtoehdot>Tietolähdeasetukset.
Valitse Tietolähdeasetukset-kohdassa luomasi Hive LLAP -lähde ja valitse sitten Muokkaa käyttöoikeuksia.
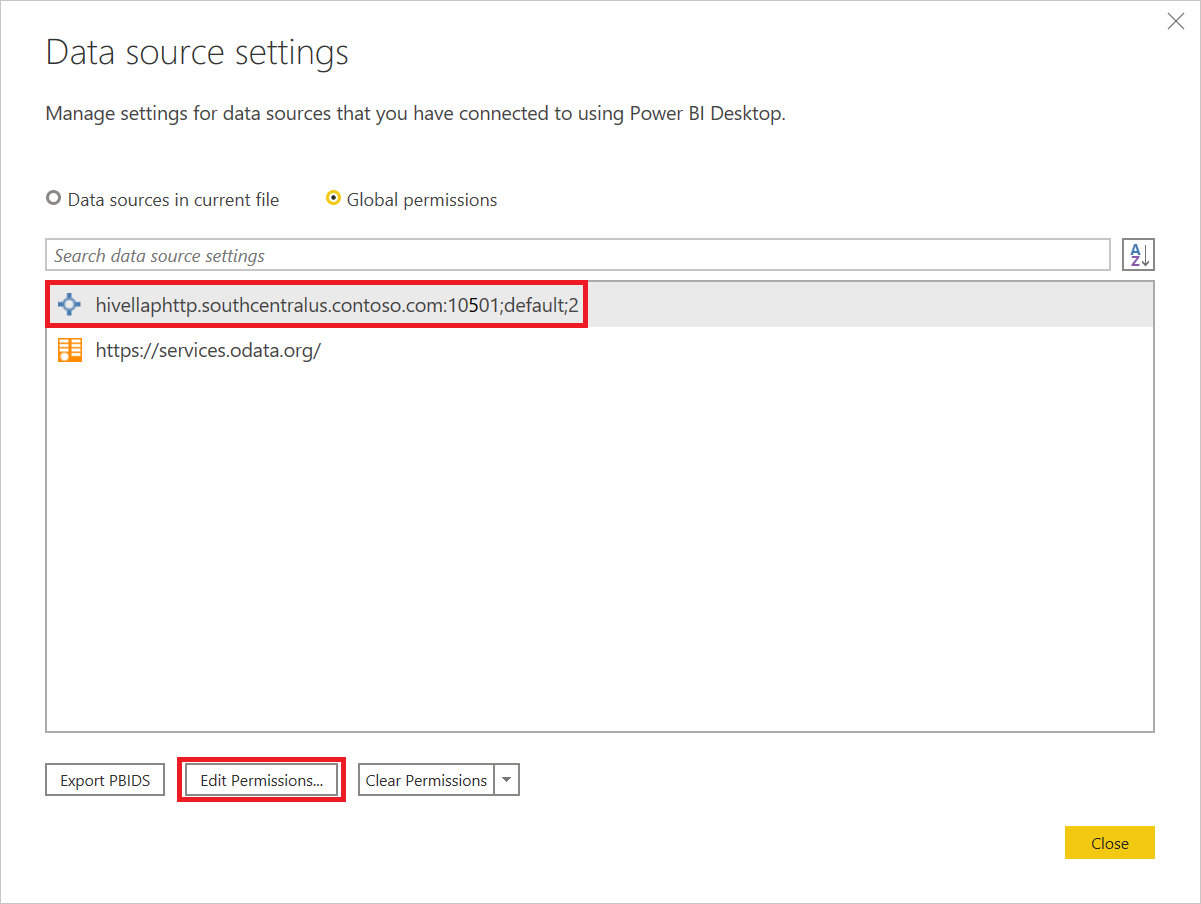
Tyhjennä Salaus-kohdan Muokkausoikeudet-kohdassa Salaa yhteydet -valintaruutu.
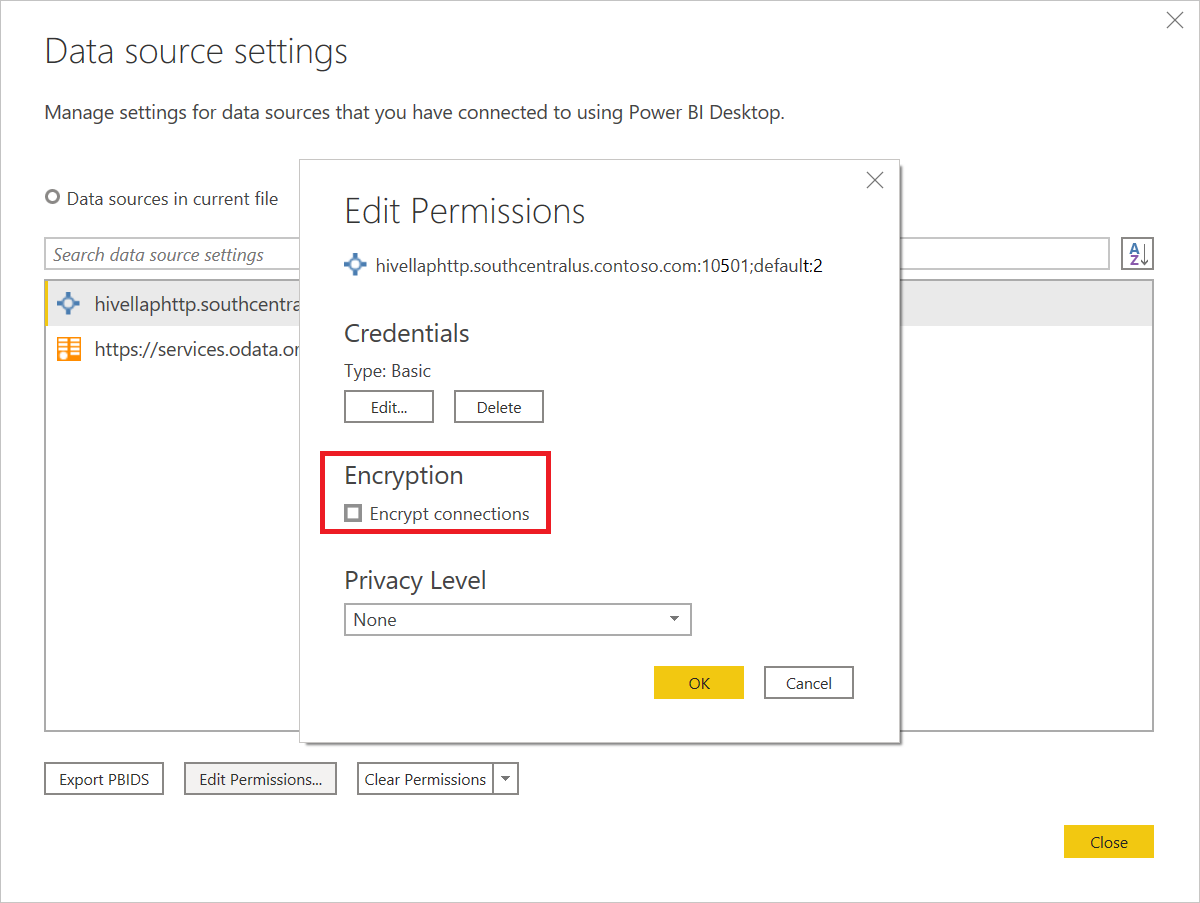
Valitse OK ja valitse sitten Tietolähdeasetukset-kohdasta Sulje.
Suorita uudelleen artikkelin Näyttöyhteys vaiheet ja luo LLAP-tiedot Power Query Desktopista.
SSL-virhe Power BI -palvelussa
Kun olet julkaissut raportin Power BI -palvelu, sinun on päivitettävä Power BI -palvelu hive-tietolähteen tunnistetiedot pilvipalvelussa. Tunnistetietojen täyttämisen jälkeen saatat saada virheilmoituksen:
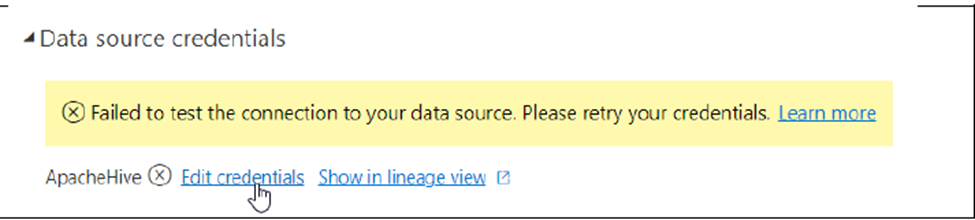
Jos näyttöön tulee tämä virhe ja näet seuraavan viestin Fiddler-jäljitystiedostossa, kyseessä on SSL-ongelma.
ODBC: ERROR [HY000] [Microsoft][ThriftExtension] (14) Unexpected response from server during a HTTP connection: Could not refill buffer
SSL on oletusarvoisesti poistettu käytöstä, kun muodostetaan yhteys suoraan powerbi.com. Voit ottaa sen käyttöön käyttämällä paikallista tietoyhdyskäytävää, jossa voit ottaa salauksen käyttöön yhdistääksesi ja päivittääksesi raportteja Power BI -palvelu. HTTPS:n käyttöönotto yhdyskäytävässä