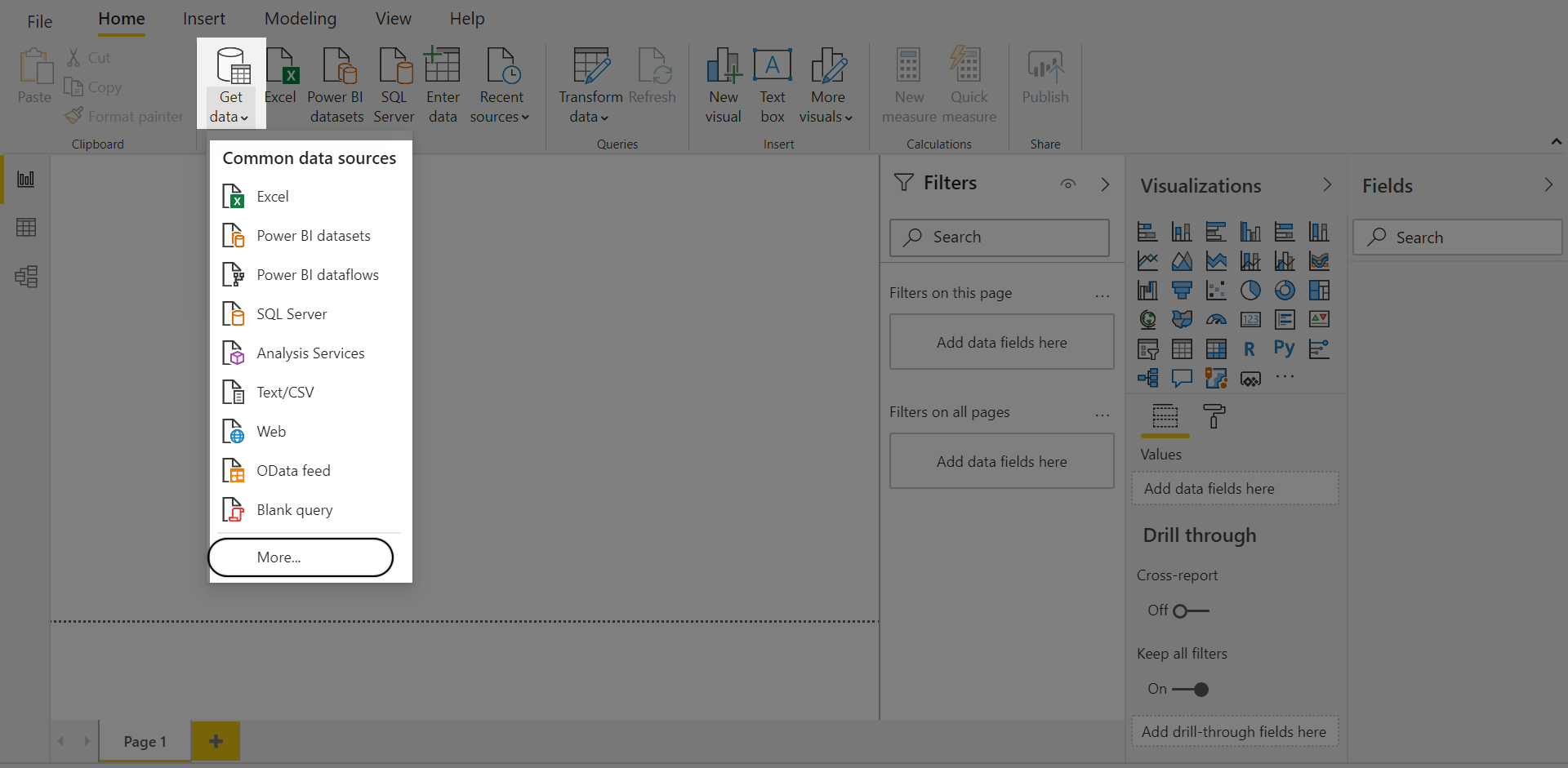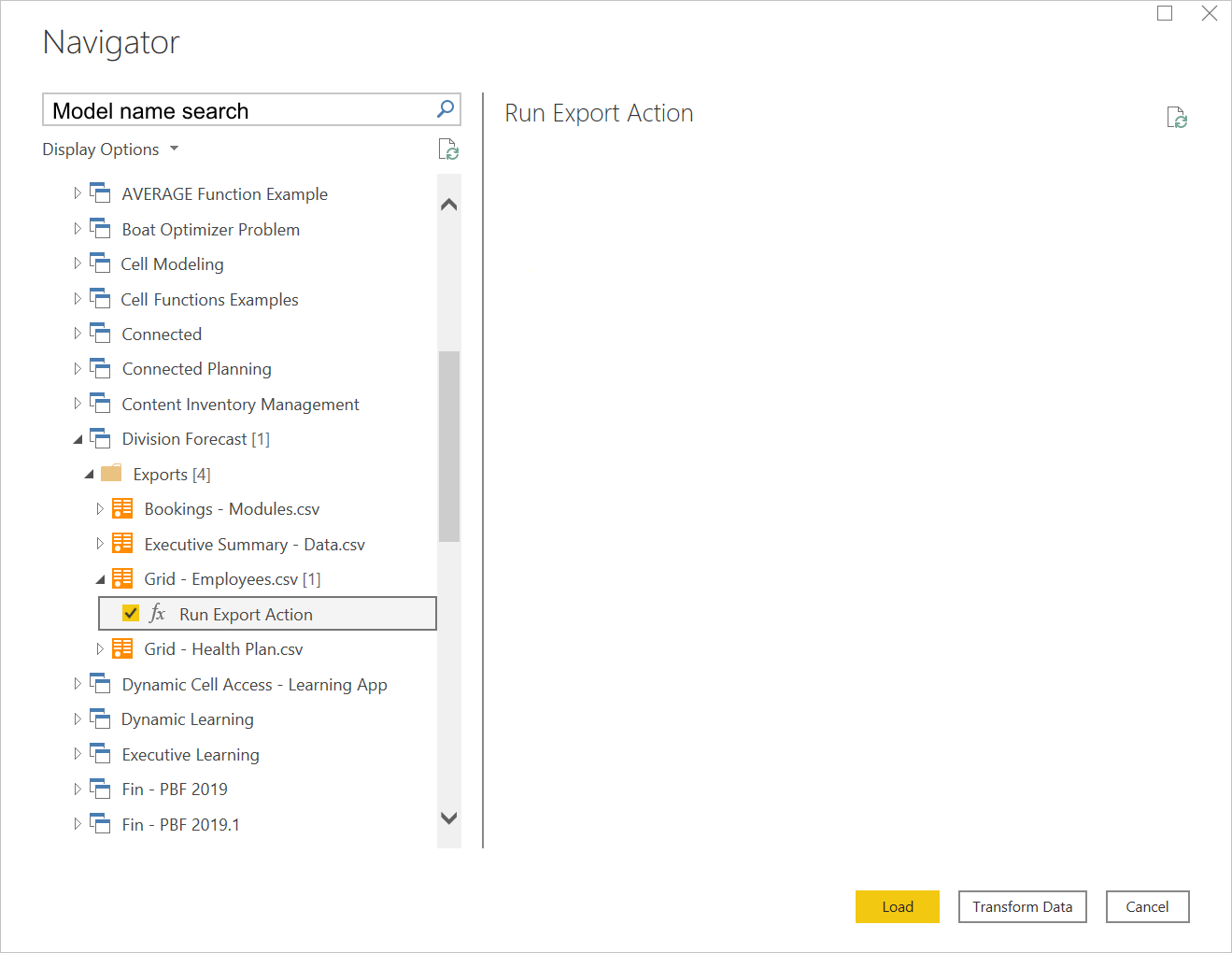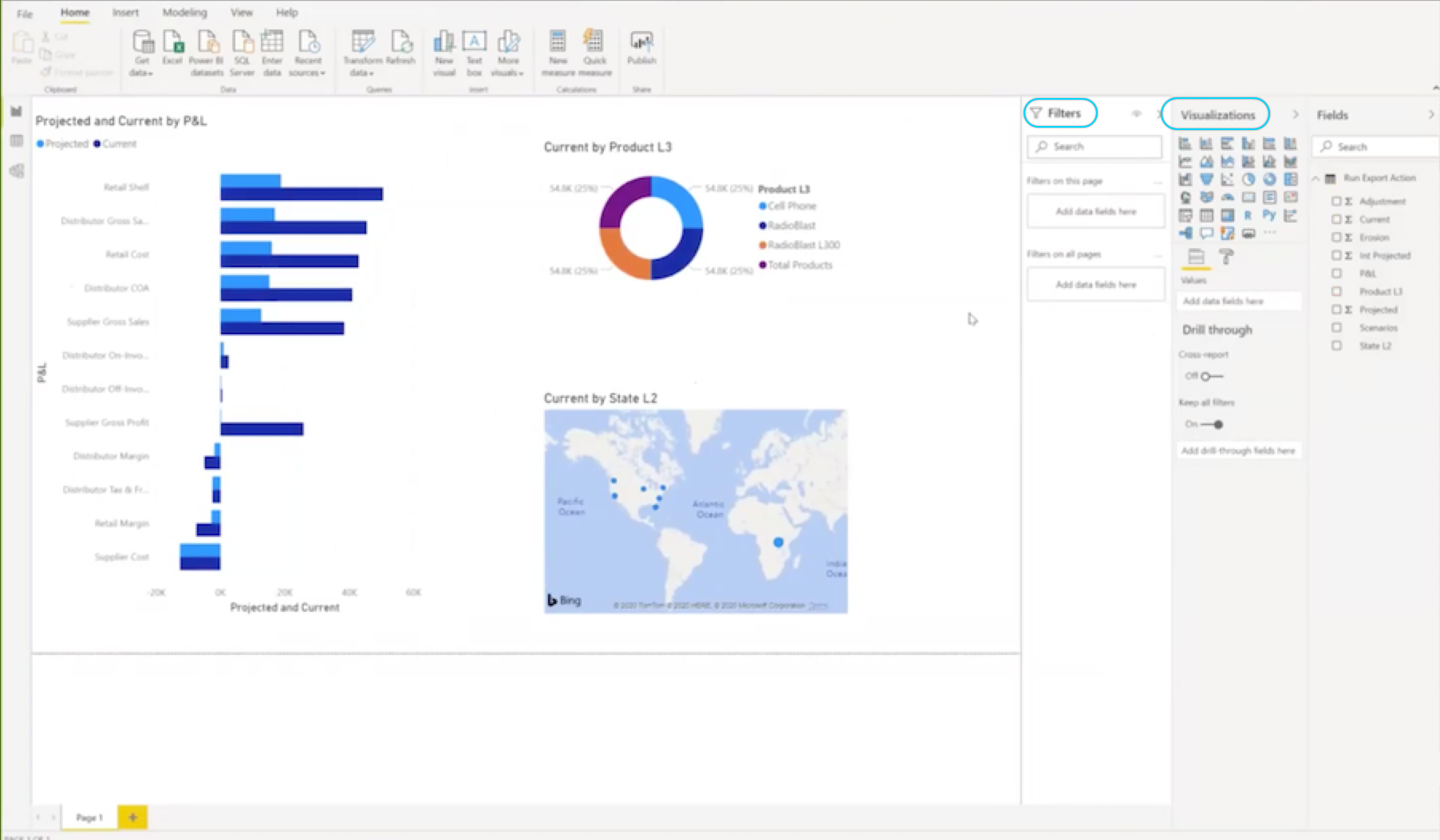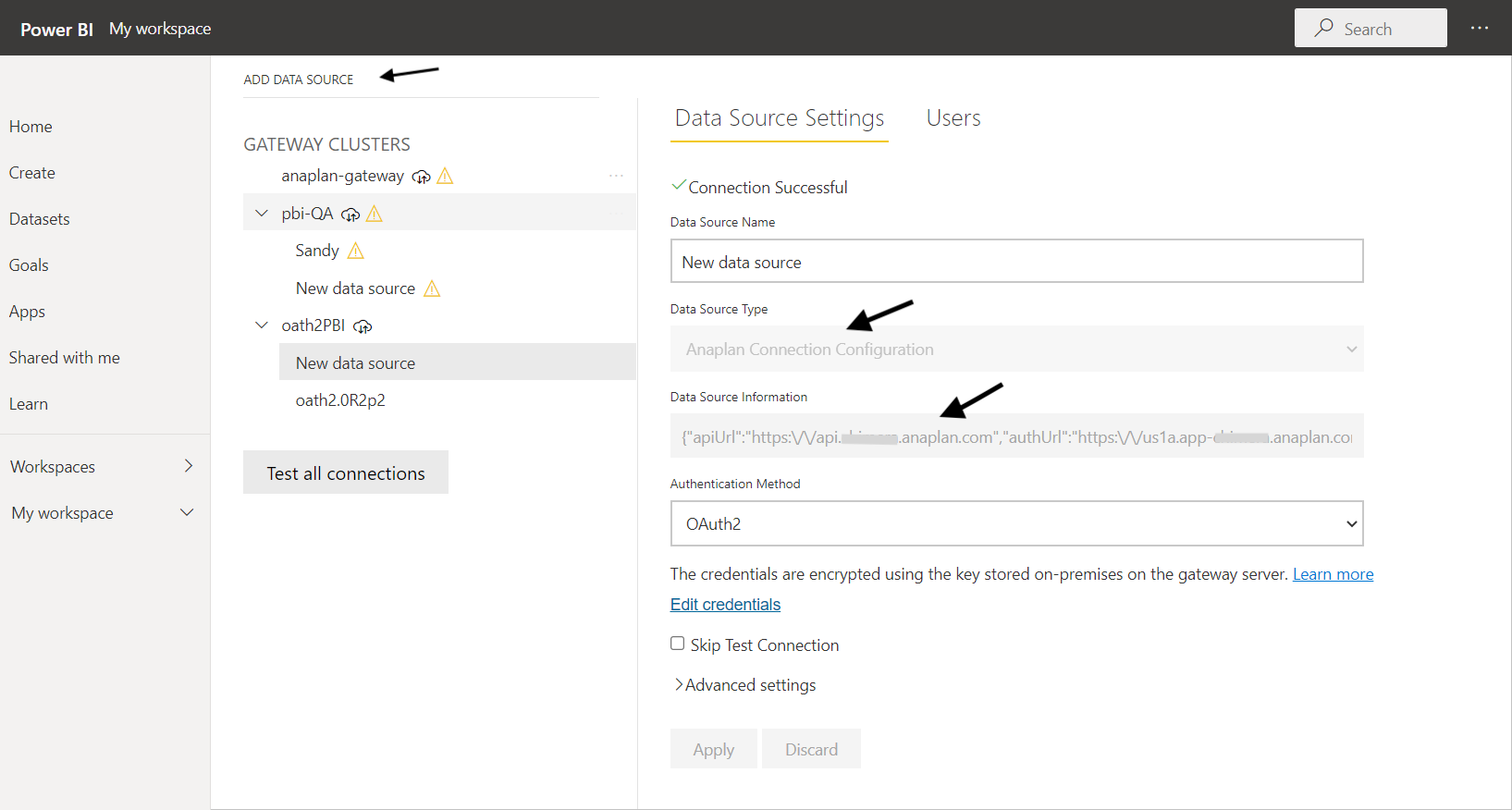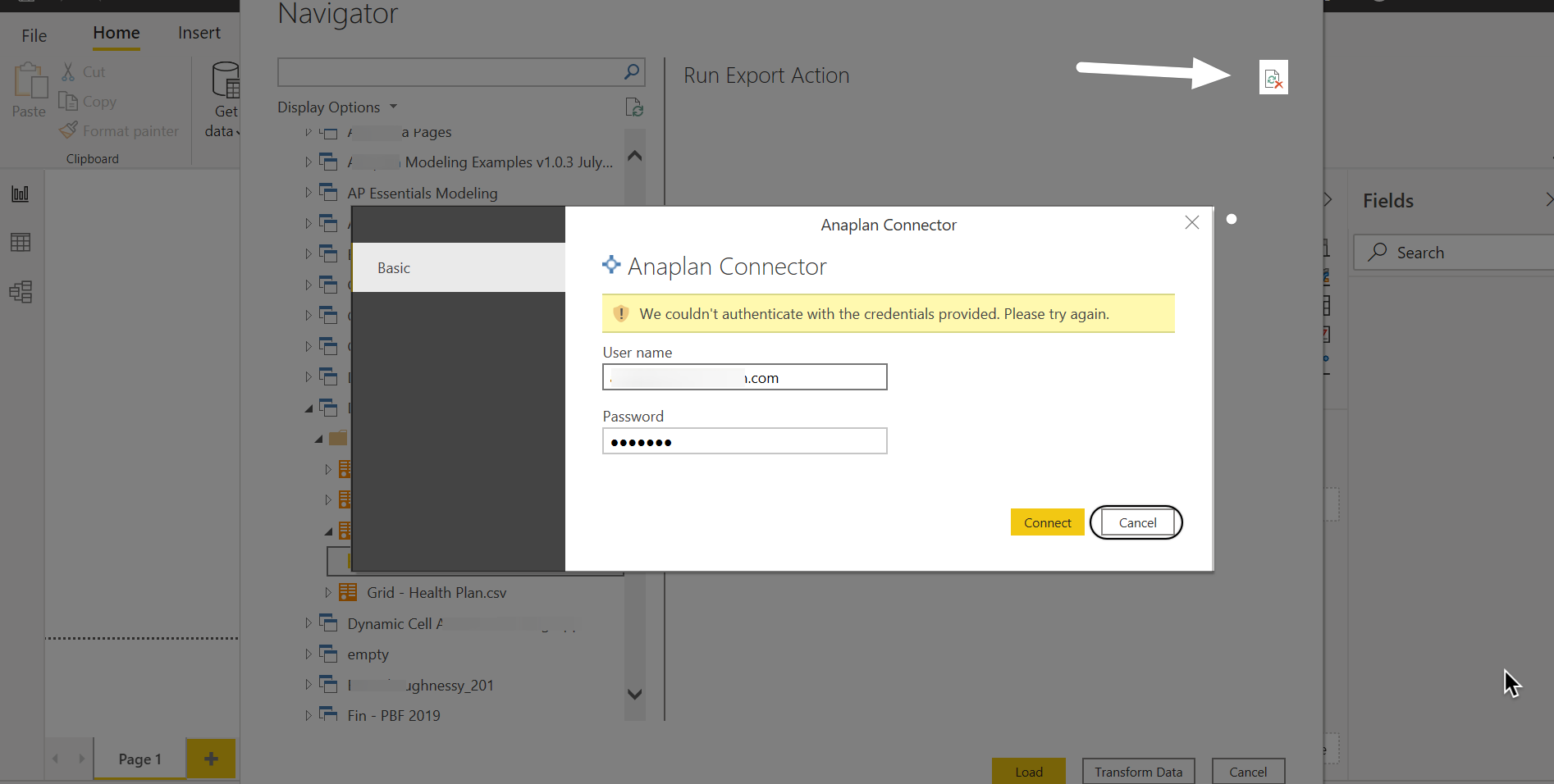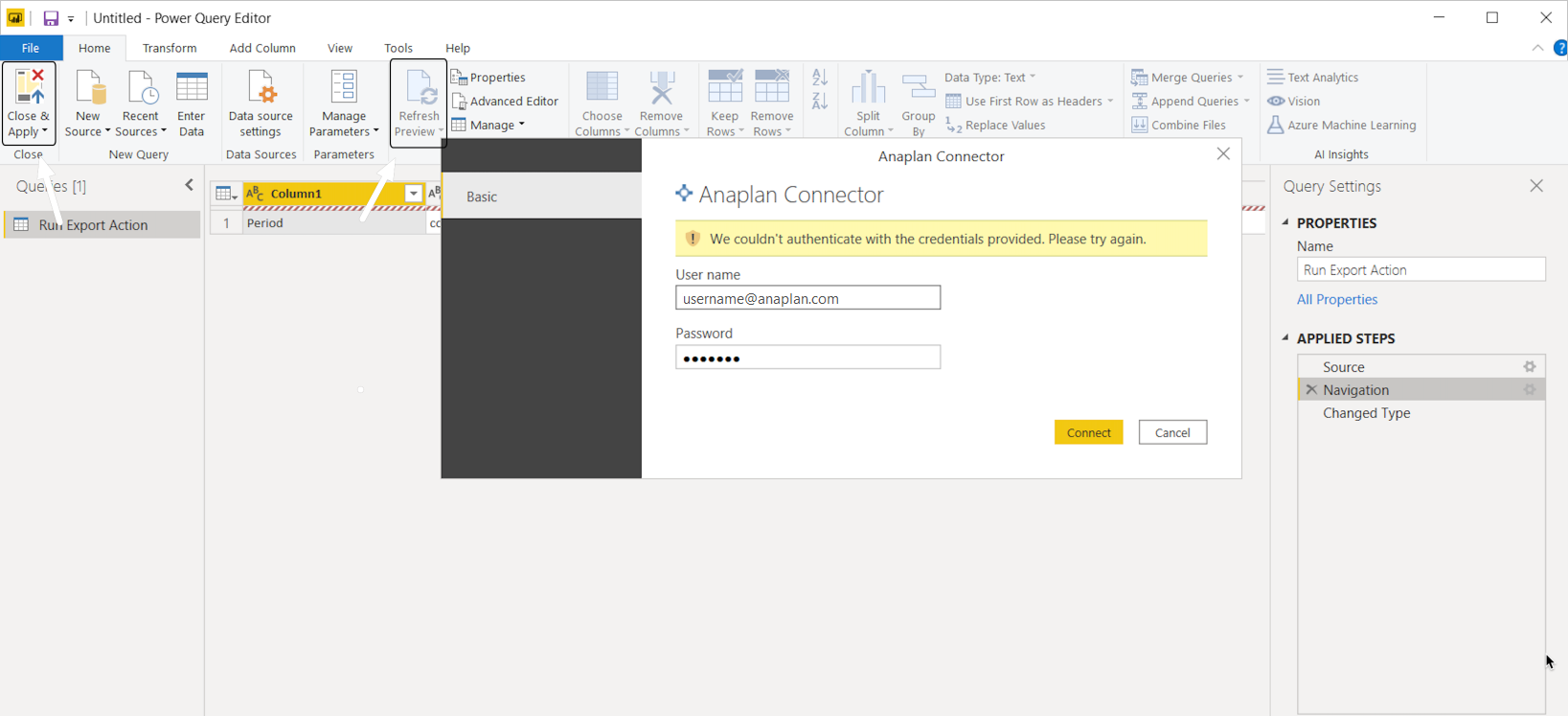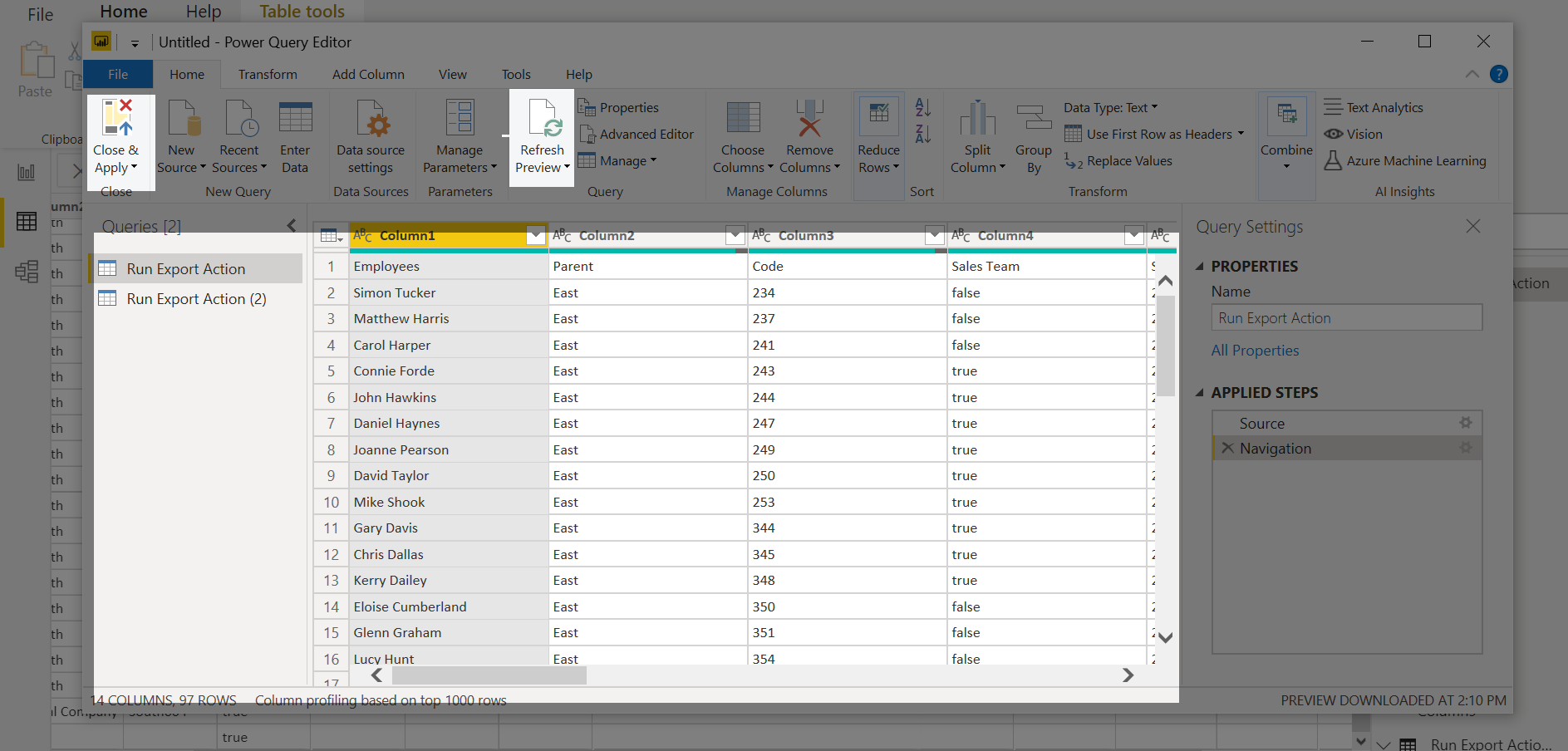Anaplan
Muistiinpano
Seuraavan liitinartikkelin tarjoaa Anaplan, joka on liittimen omistaja ja Microsoft Power Query Näyttöyhteys tai sertifiointiohjelman jäsen. Jos sinulla on kysyttävää tämän artikkelin sisällöstä tai jos sinulla on muutoksia, jotka haluaisit nähdä tässä artikkelissa, käy Anaplanin verkkosivustossa ja käytä siellä tukikanavia.
Yhteenveto
| Kohde | Kuvaus |
|---|---|
| Julkaisutila | Yleinen saatavuus |
| Tuotteet | Power BI (semanttiset mallit) Power BI (tietovuot) Fabric (Tietovuo Gen2) |
| Tuetut todennustyypit | Perus Organisaation tili |
Edellytykset
Järjestelmävaatimukset on tarkistettava ennen Microsoft Power BI Desktopin asentamista.
Tuetut toiminnot
Anaplan-Näyttöyhteys tai mahdollistaa Anaplan-mallin viennin käytön. Se myös:
- Suoritetaan Käyttämällä Anaplanin julkisen tietojen integroinnin ohjelmointirajapintoja.
- Lataa Anaplan-malleihin tallennetut vientitoiminnot suoraan Power BI:hin.
- Näyttää Oletusvuokraajan Anaplan-mallit (nämä mallit, joita ei ole arkistoitu).
- Luo semanttiset mallit Power BI Desktopissa ja vie tai päivittää ne Power BI -palvelu (pilvipalvelu).
Power BI Desktopin Anaplaniin Näyttöyhteys
Nouda tietoja
Voit käyttää tallennettua vientiäSi Power BI Desktopista seuraavasti:
Valitse valintanauhan valikosta Nouda tiedot , jossa näkyy Yleiset tietolähteet -valikko.
Valitse valikosta Lisää .
Kirjoita Nouda tiedot -kohdassa Hakukenttään Anaplan, jossa näytetään Anaplan Näyttöyhteys tai.
Valitse Anaplan Näyttöyhteys tai.
Valitse Yhdistä.
Liittimen määrittäminen
Määritä liitin, kun olet ladannut sen. Tämän vaiheen avulla voit muodostaa yhteyden Anaplan-ohjelmointirajapintojen avulla.
Liitin käyttää anaplaniin kirjautumiseen joko perustodennusta (käyttäjätunnusta, salasanaa) tai Anaplanin määrittämää IDP:tä. Jos haluat käyttää toista menetelmää, sinut on nimettävä Anaplanin kertakirjautumiskäyttäjäksi Anaplan-mallissasi. Voit määrittää omat määrityksesi.
Seuraavassa kuvassa näkyy Anaplan Näyttöyhteys ion configuration -valintaikkuna.
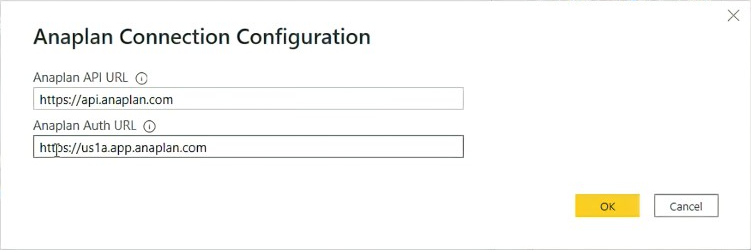
Anna ohjelmointirajapinnan ja todentamisen (todennuksen) URL-osoitteet.
Jos valitset perustodennuksen, kirjoita seuraavat URL-osoitteet ja valitse sitten OK.
Anaplan-ohjelmointirajapinnan URL-osoite:
https://api.anaplan.comAnaplan Todennus-URL-osoite:
https://auth.anaplan.comJos haluat Anaplanille määritetyn IDP:n Anaplaniin kirjautumista varten, kirjoita seuraavat URL-osoitteet ja valitse sitten OK.
Anaplan-ohjelmointirajapinnan URL-osoite:
https://api.anaplan.comAnaplan Todennus-URL-osoite:
https://us1a.app.anaplan.comValitse OK.
Valitse seuraavassa Anaplan-valintaikkunassa joko Perus - tai Organisaatiotili (joka käynnistää Anaplanin määrittämän IDP:n).
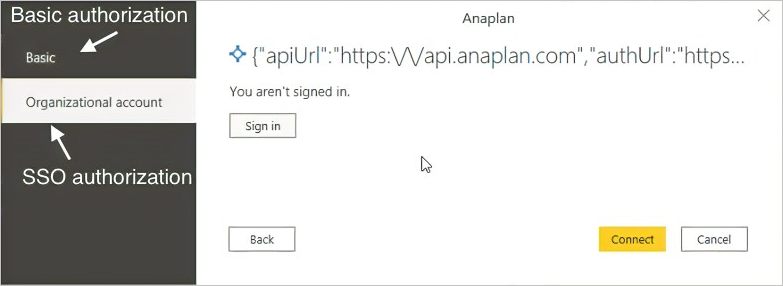
Todenna
Olet valinnut joko perustodentamisen tai Anaplanin määrittämän IDP:n.
Jos valitsit perustodentamisen , Anaplan-valintaikkunassa :
Anna käyttäjänimesi ja salasanasi.
Valitse Yhdistä.
Jatka seuraavaan vaiheeseen, Nouda tiedot.
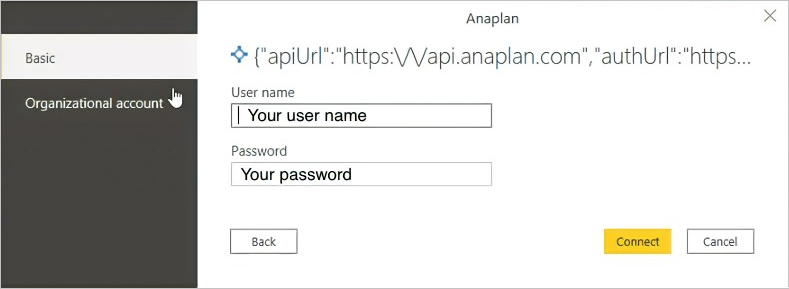
Jos valitsit organisaatiotilin (Anaplanin määrittämä IDP), Valitse Anaplan-valintaikkuna :
Valitse Kirjaudu sisään.
Tervetuloa Anaplaniin -kohdasta Kirjaudu sisään kertakirjautumisen (SSO) avulla.
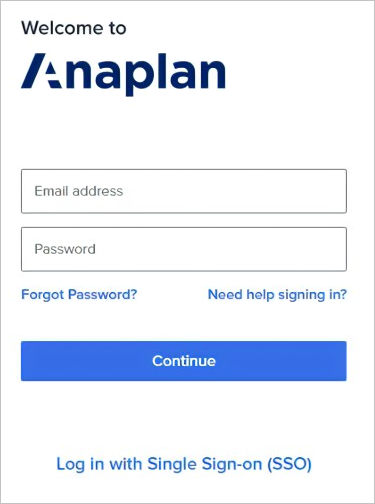
Kirjoita yrityksesi kertakirjautumisvalintaikkunaan käyttäjänimesi ja salasanasi.
Valitse Kirjaudu sisään.
Muistiinpano
Tämä valintaikkuna luodaan yrityksesi Anaplanin määrittämällä IDP-palvelulla. Yleinen tunnuksenhallintapalvelu on Okta.
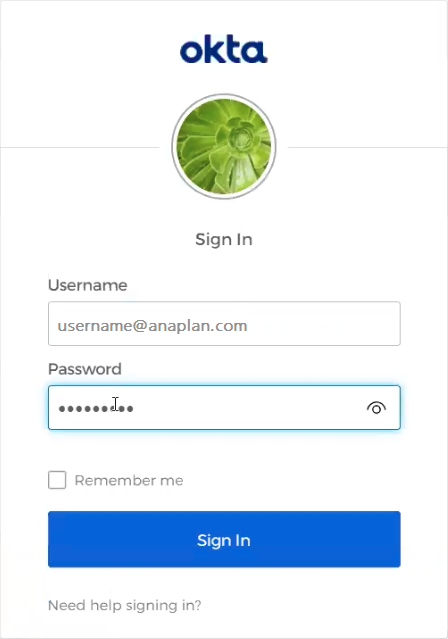
Valitse Näyttöyhteys seuraavassa Anaplan-valintaikkunassa.
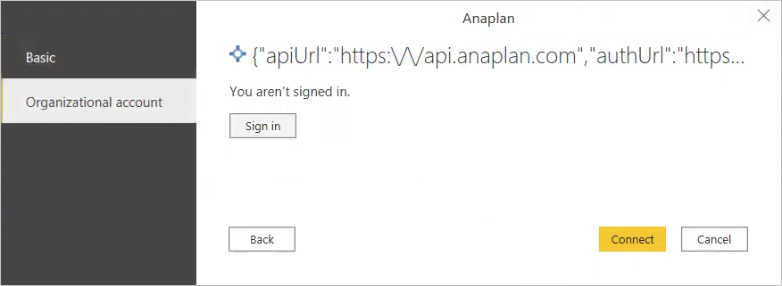
Power BI -vientitoiminnon suorittaminen
Power BI:n Anaplan-liitin käyttää vientiä tietojen lataamiseen Anaplan-mallista. Varmista, että sinulla on vientitoimintojoukko. Siirtymistoiminnon vaiheessa nämä viennit ladataan ja suoritetaan.
Kun suoritat vientitoiminnon:
- Vain tätä .csv ja .txt-tiedostoja tuetaan.
- Jos et näe vientitoimintoa Power BI -liittimessä, tarkista mallisi rooli ja vientitoiminnot mallissasi.
Voit suorittaa vientitoiminnon etsimällä viennin Siirtymistoiminto-valintaikkunassa .
Hae Anaplan-malleja löytääksesi ja määrittääksesi viennin.
- Valitse valkoinen kaksoisnuoli, joka laajenee avattavaan luetteloon.
- Voit myös etsiä mallisi nimen hakukentän avulla.
Valitse vienti valitsemalla kohdan x Suorita vientitoiminto vieressä oleva valintaruutu.
- Kun valitset x Suorita vientitoiminto, tämä valinta ei käynnistä vientiajoa. Sen sijaan tämä valinta lataa viedyn Anaplan-tietojen viimeisen version esikatselua varten.
- Oikeanpuoleiseen paneeliin tulee esikatseluversio. Jos Anaplan-vientiasetuksena on vain Hallinta, mallin käyttäjät saattavat nähdä tyhjän esikatselun, mutta vienti suoritetaan normaalisti.
- Näet esikatselun, kun seuraavan kerran määrität integroinnin samaan vientiin.
Valitse Lataa, joka käynnistää viennin. Lataa-valintaikkuna tulee näkyviin.
Tiedot ladataan sitten.
Tietojen hallinta
Kun tiedot ladataan Power BI Desktopiin, voit suorittaa tietojen visualisointeja.
Tietojen visualisoinnin hyödyntäminen auttaa valitsemaan sarakkeet, käyttämään suodattimia, suorittamaan visualisointeja ja julkaisemaan.
Julkaise raportti Power BI -palvelu
Julkaisuvaihe lähettää raportin Power BI Desktopista Power BI -palvelu.
Lisätietoja: Raporttien luominen Power BI:ssä. Raportin aloittaminen edellyttää.
Jos haluat julkaista raportin Power BI -palvelu, valitse Julkaise Power BI Desktop -raportti-valintaikkunasta.
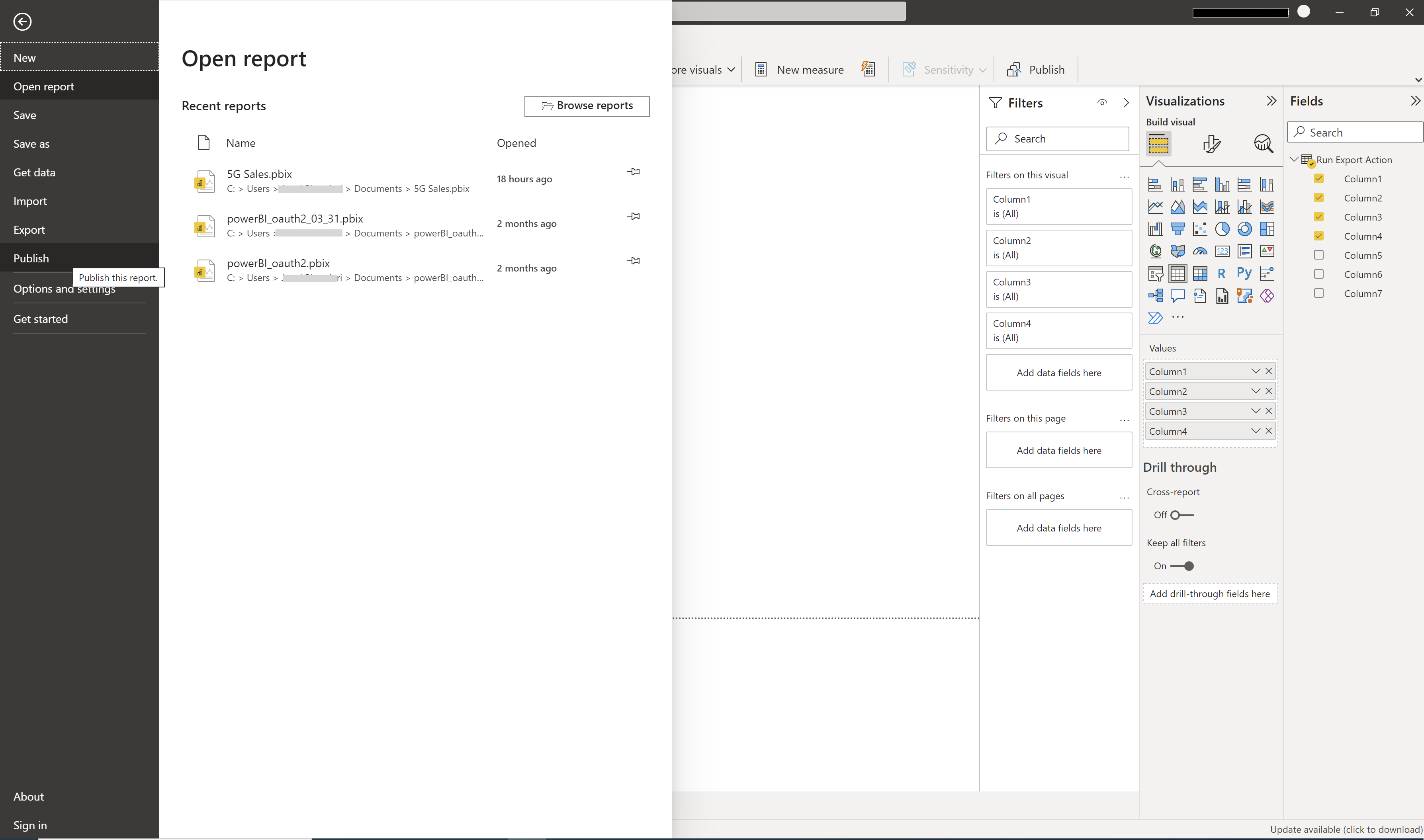 Raportti on nyt Power BI -palvelu. Kirjaudu sisään, jotta Power BI -palvelu tarkastella raporttia.
Raportti on nyt Power BI -palvelu. Kirjaudu sisään, jotta Power BI -palvelu tarkastella raporttia.
Ajoita päivitys (Power BI -palvelu)
Kun olet luonut semanttisen mallin Power BI -palvelu, voit ajoittaa tietojen päivityksen.
Luo ensin raportti Power BI Desktopissa. Lisätietoja: Raporttien luominen Power BI:ssä.
Semanttisen mallin päivittäminen:
Valitse Lisää tietolähde (valintaikkunan vasemmassa yläkulmassa).
Valitse avattavasta Tietolähteen tyyppi ja Tietolähdetiedot -valikosta.
Valitse Käytä.
Tässä kuvassa näkyy esimerkki semanttisesta mallista, jonka nimi on Uusi tietolähde.
Anaplan-valintaikkunasta:
Valitse OAuth2 todentamismenetelmän avattavasta valikosta.
Valitse Kirjaudu sisään.
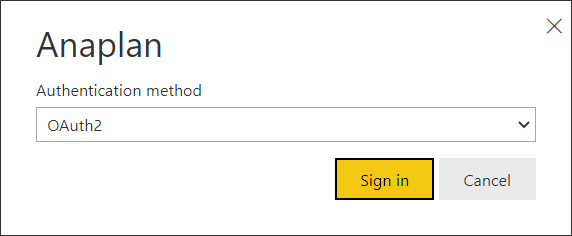
Kun olet luonut ajoitetun päivityksen Power BI -palvelu:
- Jos ajoitetun päivityksen tiheys on yli 15 päivää, sinun on annettava kirjautumistunnuksesi uudelleen ennen 15. päivän loppua. Jos et tee niin, sinun on todennettava uusi.
- Suosittelemme päivitystaajuutta, joka on pienempi kuin 15 päivän välein.
- Tietojen päivittämisen lisäksi sinun on annettava kirjautumistunnukset uudelleen 90 päivän välein.
Rajoitukset, huomioon otettavat seikat ja vianmääritys
Saatat saada virheilmoituksia. Seuraavassa on joitakin yleisiä skenaarioita ja ratkaisuvaiheita.
Jos näyttöön tulee virhesanoma, valitse päivityskuvake. Tämä päivitys ratkaisee virheen useimmissa tapauksissa.
Tunnistetietovirhe siirtymistoiminnossa
We couldn't authenticate with the credentials provided, please try again.
Voit korjata tällaisen virheen seuraavasti:
Valitse Päivitä (oikea yläkulma).
Valitse Tiedosto.
Valitse Asetukset ja vaihtoehdot.
Valitse Tietolähdeasetukset.
Valitse käyttöoikeusAnaplan Näyttöyhteys tai luettelosta.
Valitse Tyhjennä käyttöoikeudet.
Valitse Poista.
Nämä vaiheet poistavat vanhentuneet Anaplan-ohjelmointirajapinnan tunnukset. Sinun on todennettava uudelleen, jotta voit jatkaa.
Tunnistetietovirhe Power Query -editorissa
Saatat saada tunnistetietovirheen Power Query -editorissa, kun avaat Power BI -raportin uudelleen tai muokkaat aiempaa tietojoukkoa.
Voit korjata tämän virheen valitsemalla Sulje ja käytä tai Päivitä esikatselu.
Integrointiluettelo, näyttövirhe
Ratkaisu: Jos et näe täydellistä luetteloa integroineista sen jälkeen, kun olet vaihtanut työtilan, voit:
- Valitse Integroinnit-kohdan vieressä oleva päivityspainike.
- Päivitä selain.
Voit myös tehdä seuraavaa:
Valitse Viimeaikaiset lähteet.
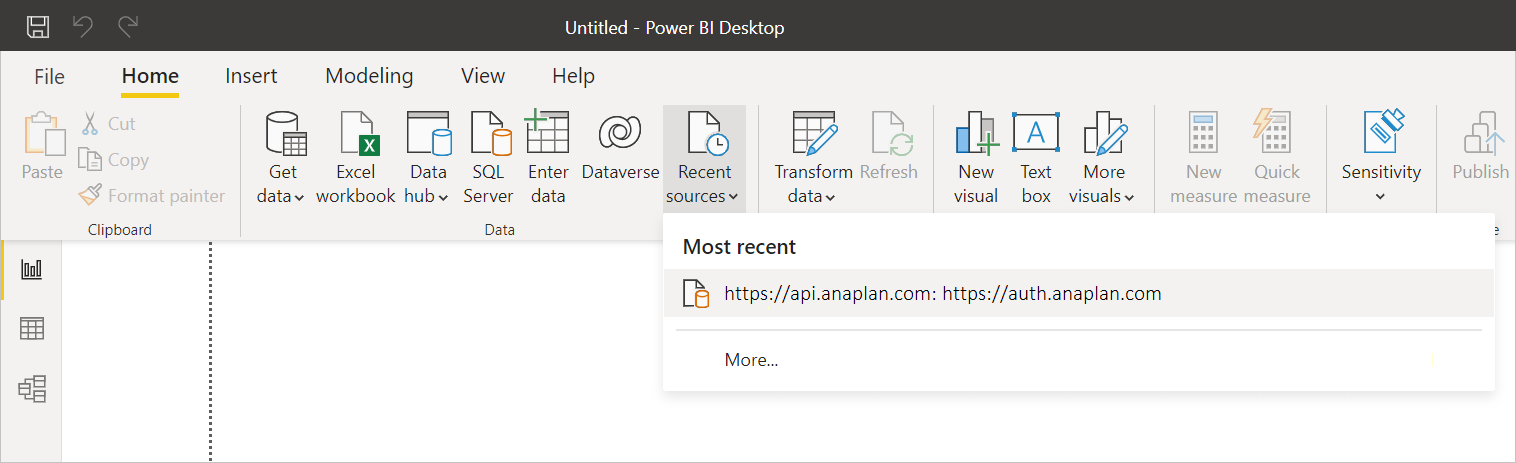
Valitse Lisää.
Napsauta yhteyttä hiiren kakkospainikkeella.
Valitse Poista luettelosta.
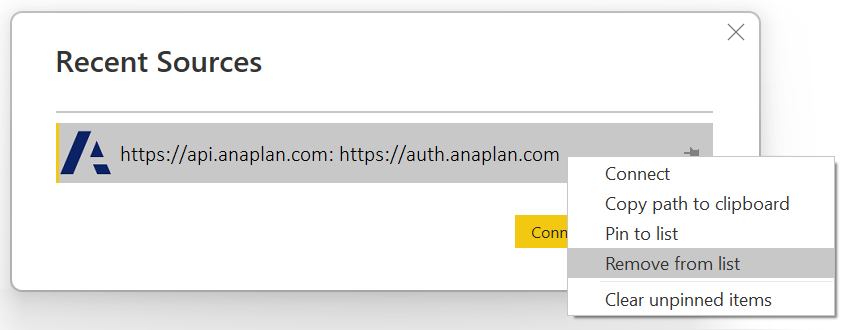
Näyttöyhteys vientiin uudelleen. Tiedot päivitetään sitten.
Power Query -lausekkeen virhe
Expression.Error: The key didn't match any rows in the table.
Valitse Päivitä esikatselu.
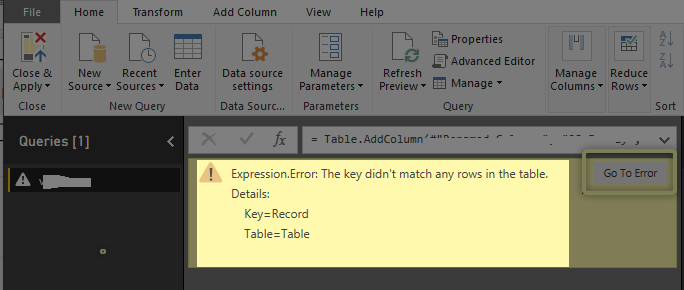 Sen jälkeen näytetään ensimmäiset 1 000 tietoriviä .
Sen jälkeen näytetään ensimmäiset 1 000 tietoriviä .
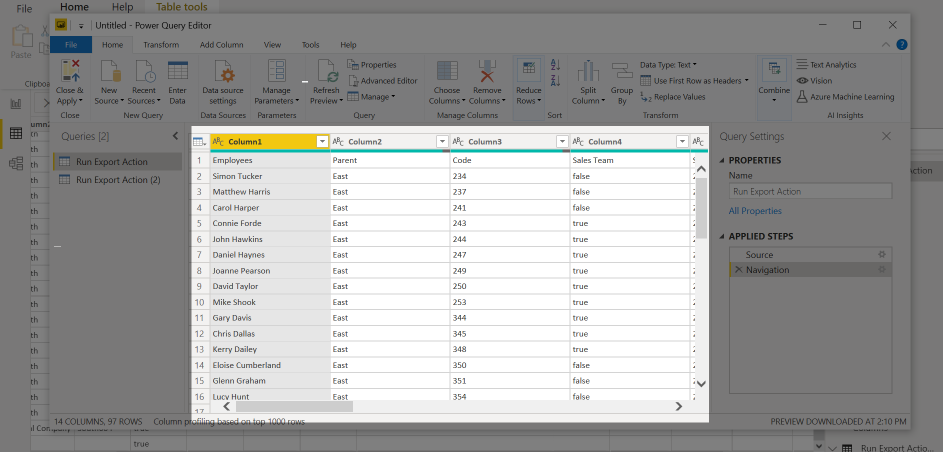 Lisätietoja: Power Query M -lausekefunktiot
Lisätietoja: Power Query M -lausekefunktiot
Suuren tiedoston lataamisen virhe
Jos ylität 5 gigatavua (Gt) kokorajan, saat seuraavan virheilmoituksen.
Anaplan connector supports file downloads up to 5 GB in size.
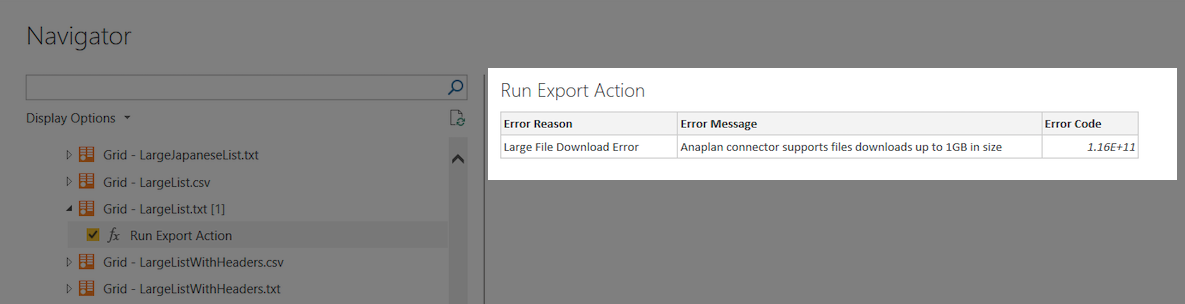 Palaa Anaplan-malliin, pienennä tiedostosi kokoa ja yritä uudelleen.
Palaa Anaplan-malliin, pienennä tiedostosi kokoa ja yritä uudelleen.