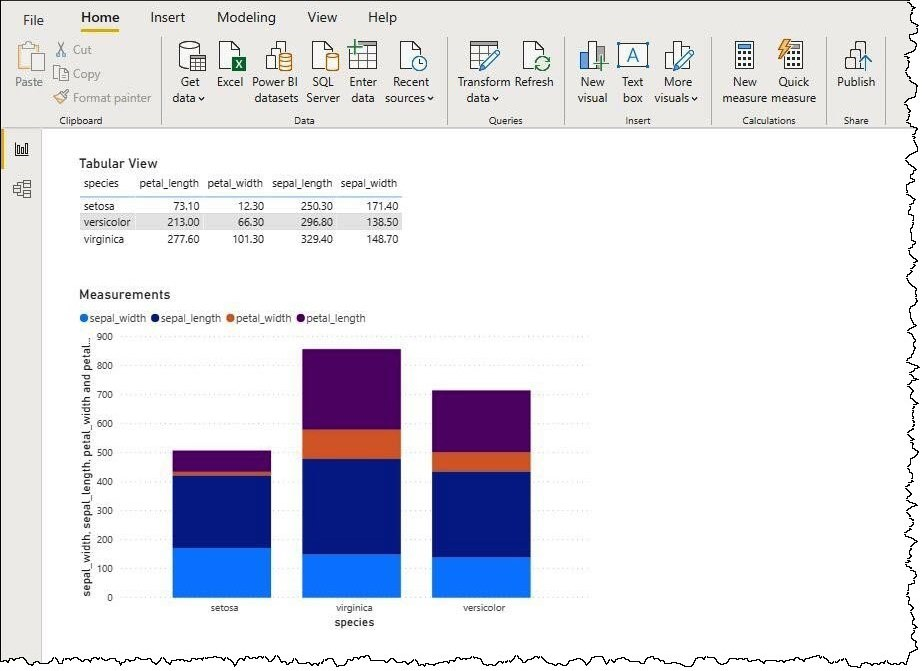Amazon Athena
Muistiinpano
Seuraavan liitinartikkelin tarjoaa Amazon, joka on liittimen omistaja ja Microsoft Power Query Näyttöyhteys or-sertifiointiohjelman jäsen. Jos sinulla on kysyttävää tämän artikkelin sisällöstä tai jos sinulla on muutoksia, jotka haluat nähdä tässä artikkelissa, käy Amazonin verkkosivustolla ja käytä siellä tukikanavia.
Yhteenveto
| Kohde | Kuvaus |
|---|---|
| Julkaisutila | Yleinen saatavuus |
| Tuotteet | Power BI (semanttiset mallit) Power BI (tietovuot) Fabric (Tietovuo Gen2) |
| Tuetut todennustyypit | DSN-määritys Organisaation tili |
Edellytykset
- Amazon Web Services (AWS) -tili
- Käyttöoikeudet käyttää Athenaa
- Asiakkaiden on asennettava Amazon Athena ODBC -ohjain ennen liittimen käyttöä
Tuetut toiminnot
- Tuonti
- DirectQuery (semanttiset Power BI -mallit)
Näyttöyhteys Amazon Athenaan
Yhteyden muodostaminen Athenan tietoihin:
Käynnistä Power BI Desktop.
Valitse Aloitus-välilehdessä Nouda tiedot.
Kirjoita hakuruutuun Athena.
Valitse Amazon Athena ja valitse sitten Näyttöyhteys.
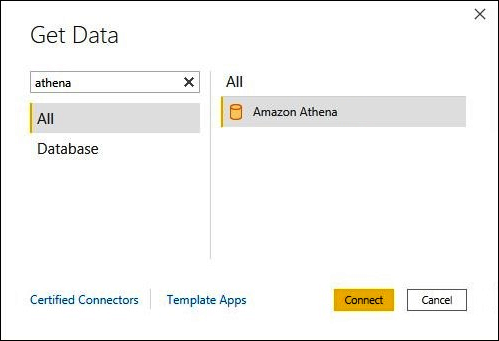
Anna Amazon Athenan yhteys -sivulla seuraavat tiedot:
- Kirjoita DSN:lle käytettävän ODBC DSN:n nimi. DSN:n määritysohjeet ovat ODBC-ohjaimen ohjeissa.
- Jos kyseessä on tietojen Näyttöyhteys, valitse käyttötapauksellesi sopiva tila noudattaen seuraavia yleisiä ohjeita:
- Valitse pienemmissä tietojoukoissa Tuo. Kun käytät tuontitilaa, Power BI tekee yhteistyötä Athenan kanssa koko tietojoukon sisällön tuomiseksi visualisointeja varten.
- Jos tietojoukko on suurempi, valitse DirectQuery. DirectQuery-tilassa työasemaasi ei ladata mitään tietoja. Kun luot tai käsittelet visualisointeja, Microsoft Power BI ja Athena voivat tehdä pohjana olevasta tietolähteestä dynaamisen kyselyn, jotta näet aina ajantasaiset tiedot. Lisätietoja: DirectQueryn käyttö Power BI Desktopissa
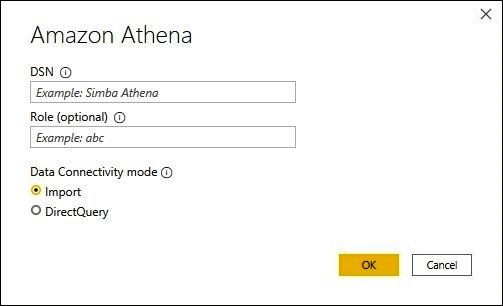
Valitse OK.
Valitse kehotteessa tietolähteen todentamisen määrittäminen joko Käytä tietolähdemääritystä tai AAD-todennusta. Anna tarvittavat kirjautumistiedot. Valitse sitten Näyttöyhteys.
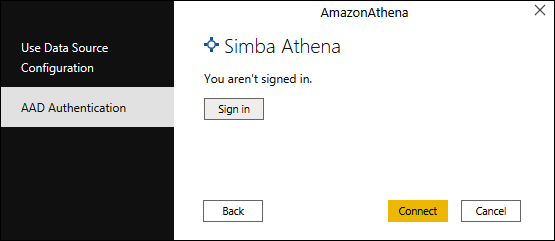
Tietohakemisto, tietokannat ja taulukot näkyvät Siirtymistoiminto-valintaikkunassa.
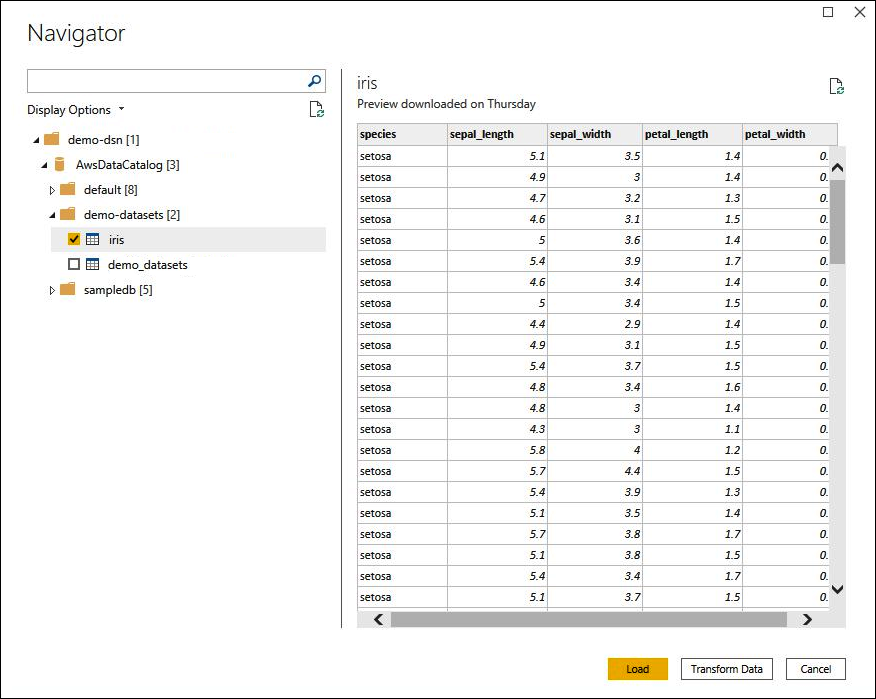
Valitse Näyttöasetukset-ruudussa sen tietojoukon valintaruutu, jota haluat käyttää.
Jos haluat muuntaa tietojoukon ennen sen tuomista, siirry valintaikkunan alareunaan ja valitse Muunna tiedot. Tämä valinta avaa Power Query -editori, jotta voit suodattaa ja tarkentaa käytettävää tietojoukkoa.
Muussa tapauksessa valitse Lataa. Kun lataus on valmis, voit luoda visualisointeja, kuten seuraavassa kuvassa. Jos valitsit DirectQueryn, Power BI lähettää Athenalle kyselyn pyytämääsi visualisointia varten.