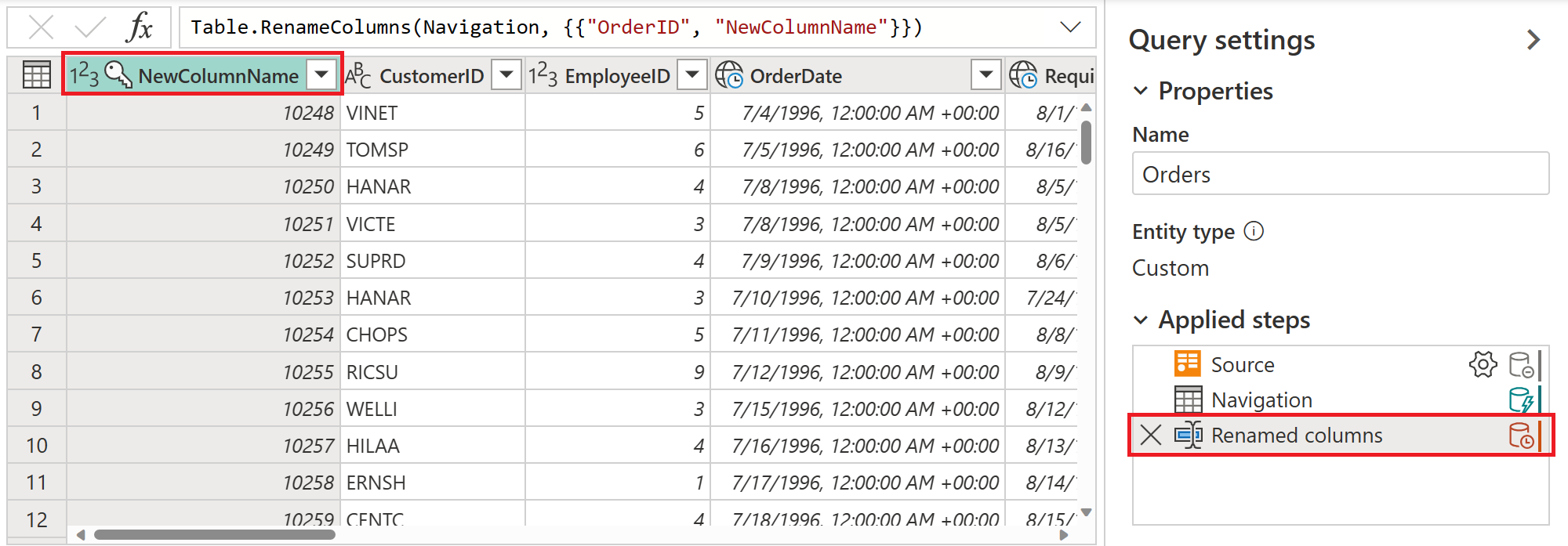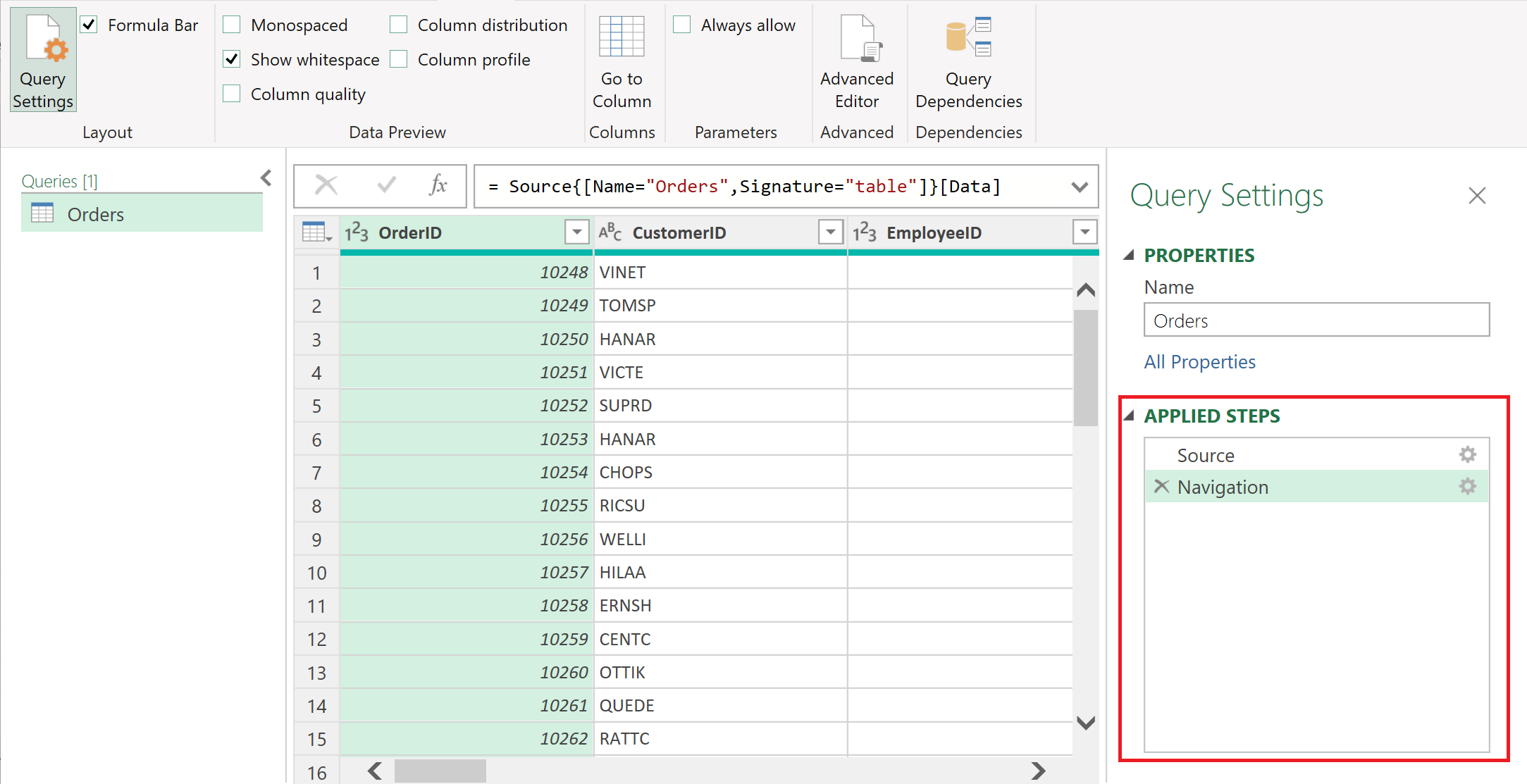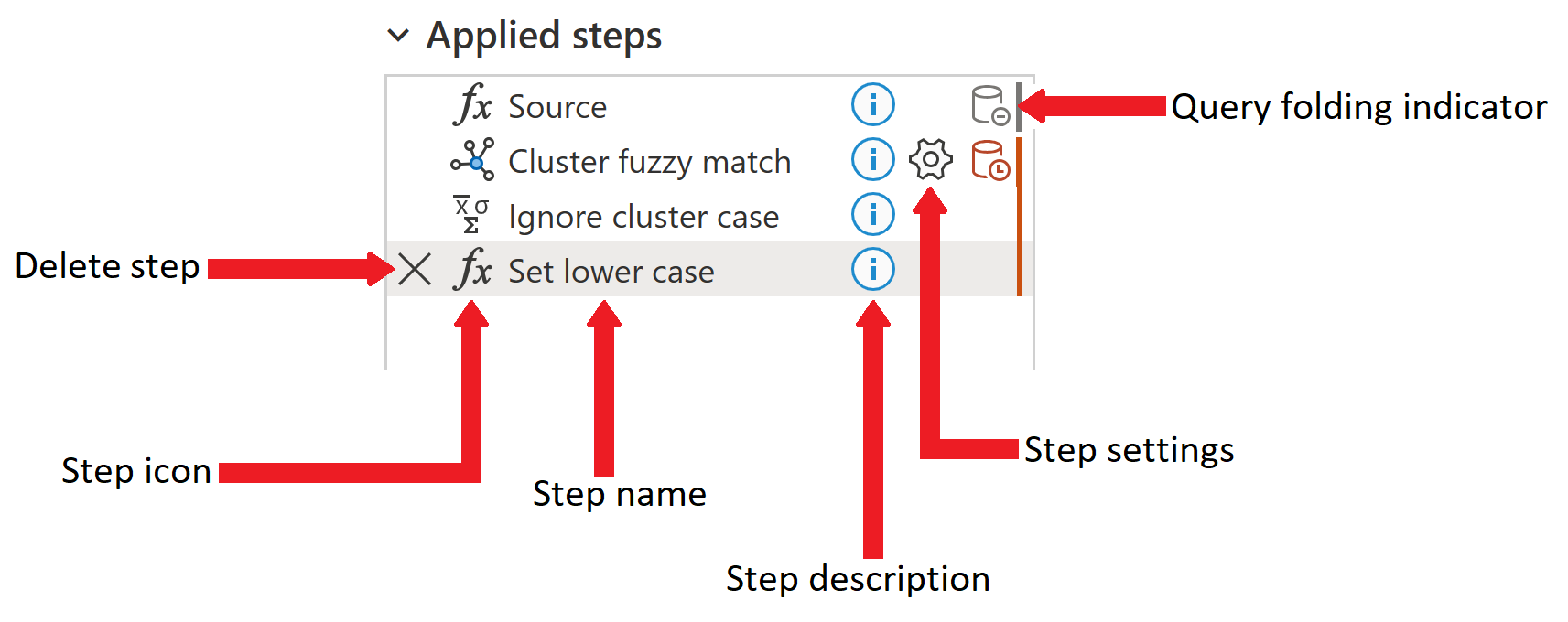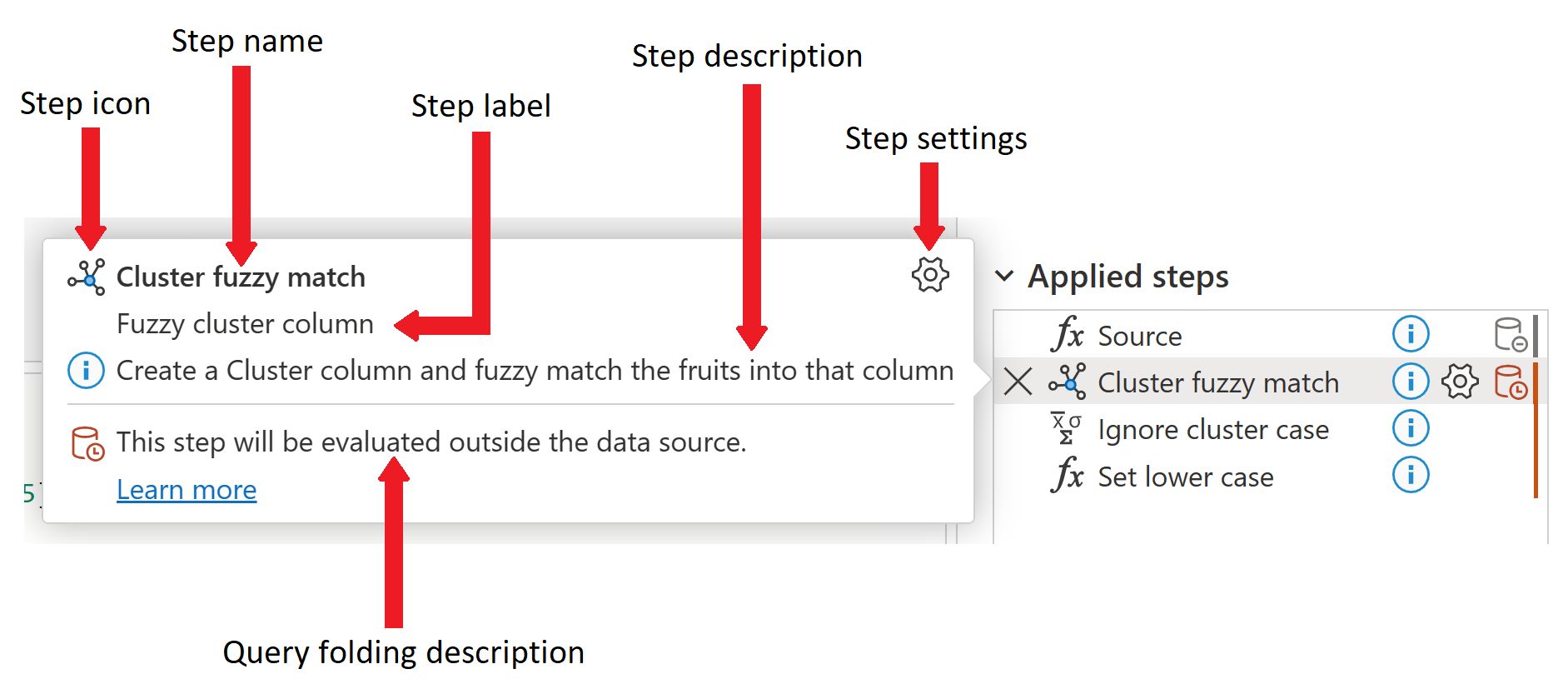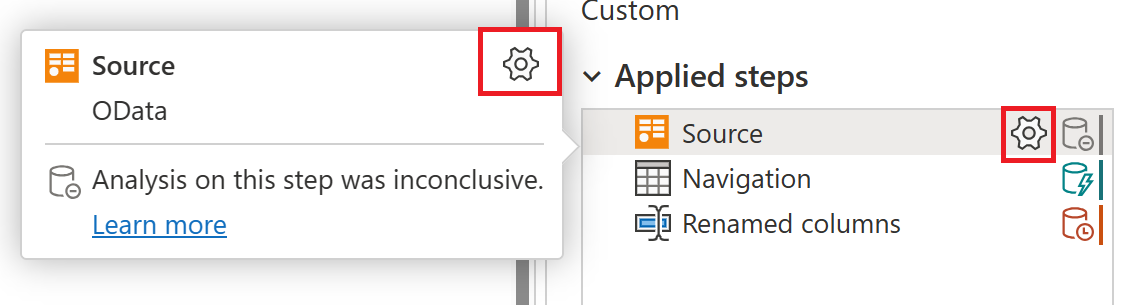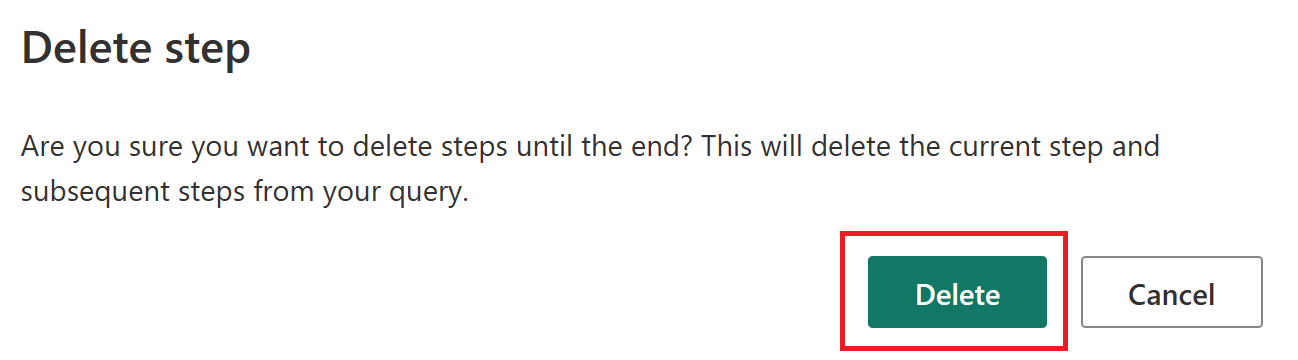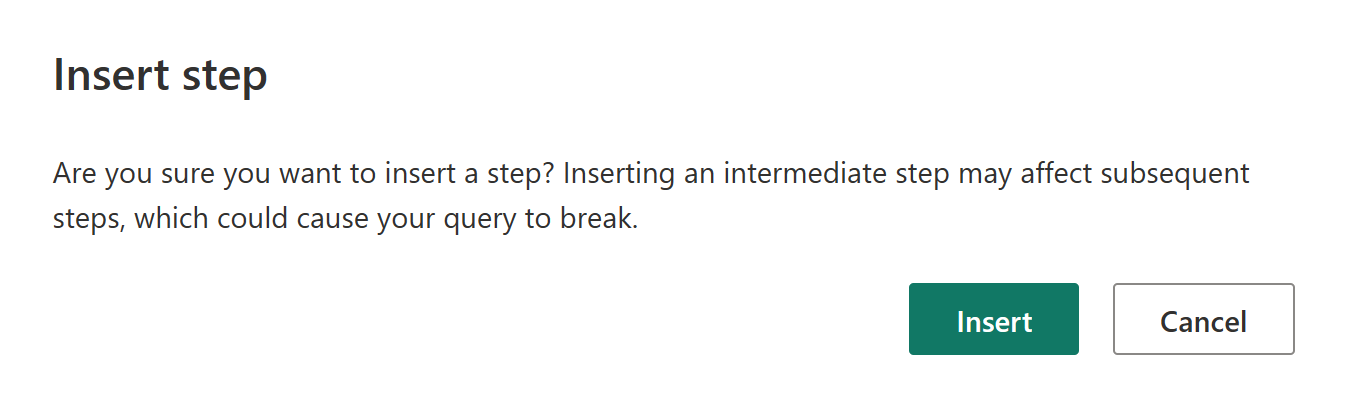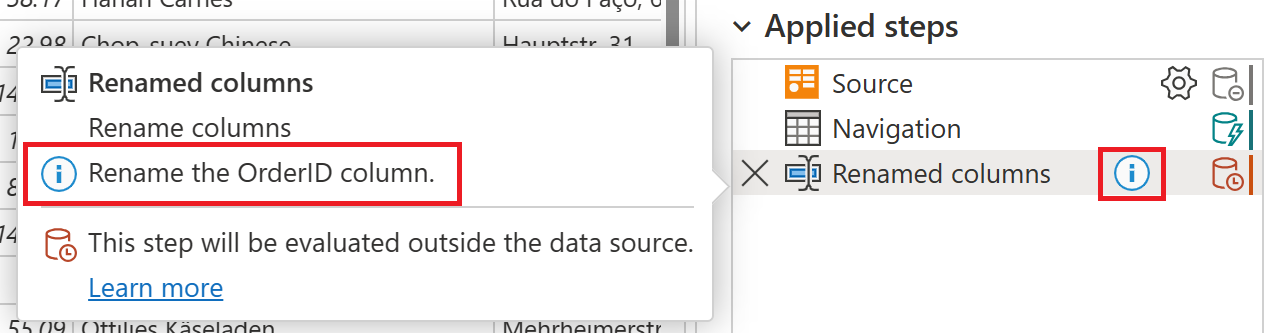Käytössä olevat vaiheet -luettelon käyttäminen
Käytössä olevat vaiheet - -luettelo on osa Power Queryn Kyselyasetukset -ruutua. Kaikki muunnokset tietoihisi näytetään Käytössä olevat vaiheet - luettelossa. Jos esimerkiksi muutat ensimmäisen sarakkeen nimeä, uusi sarakkeen nimi näytetään Käytössä olevat vaiheet luettelossa, kun nimetty sarakkeet uudelleen.
Kun valitset minkä tahansa vaiheen, näet tietyn vaiheen tulokset, joten näet tarkalleen, miten tietosi muuttuvat, kun lisäät vaiheita kyselyyn.
Käytössä olevat vaiheet -luettelon käyttäminen
Useimmissa tapauksissa luettelo käytössä olevien vaiheiden näytetään automaattisesti, kun muodostat yhteyden tietolähteeseen ja avaat Power Query -editorin. Joskus Kyselyasetukset - osio on suljettuna ja se on avattava uudelleen.
Jos käytät Power Query Desktopia (Excel, Power BI Desktop, Analysis Services) ja
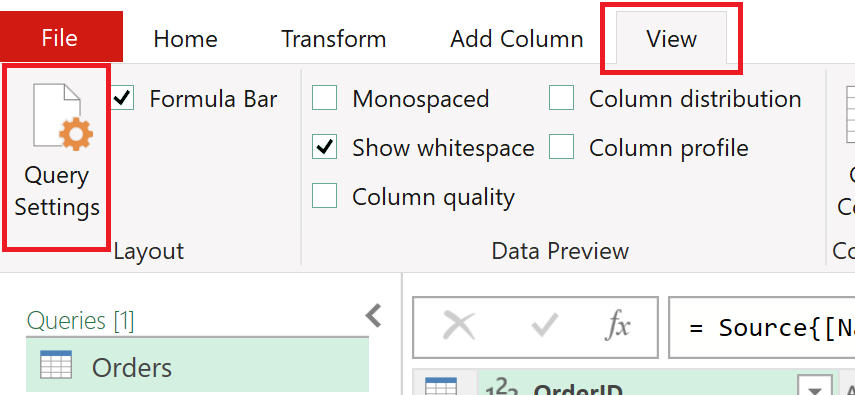
Kyselyasetukset - ruutu avautuu oikealle puolelle ja Käytössä olevat vaiheet -luettelon.
Jos käytät Power Query Onlinea (Power BI -palvelu, Power Apps, Data Factory (esikatselu), Microsoft 365 Customer Insights) ja kyselyasetusten -ruutu on suljettuna, avaa ruutu valitsemalla Kyselyasetukset - yläpuolella oleva <-kuvake.
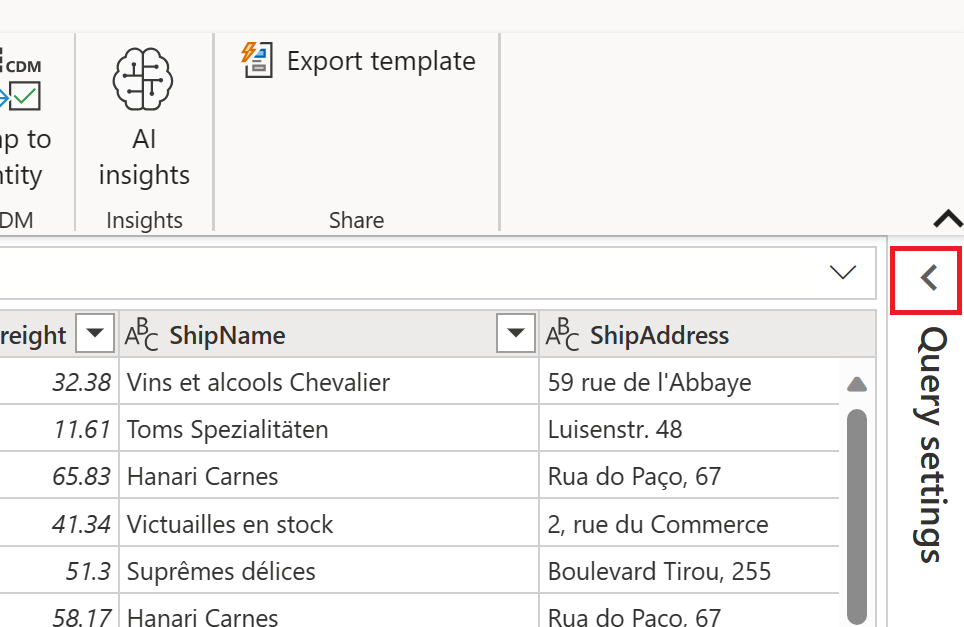
Kyselyasetukset - ruutu avautuu sitten oikealle puolelle ja Käytössä olevat vaiheet -luettelon.
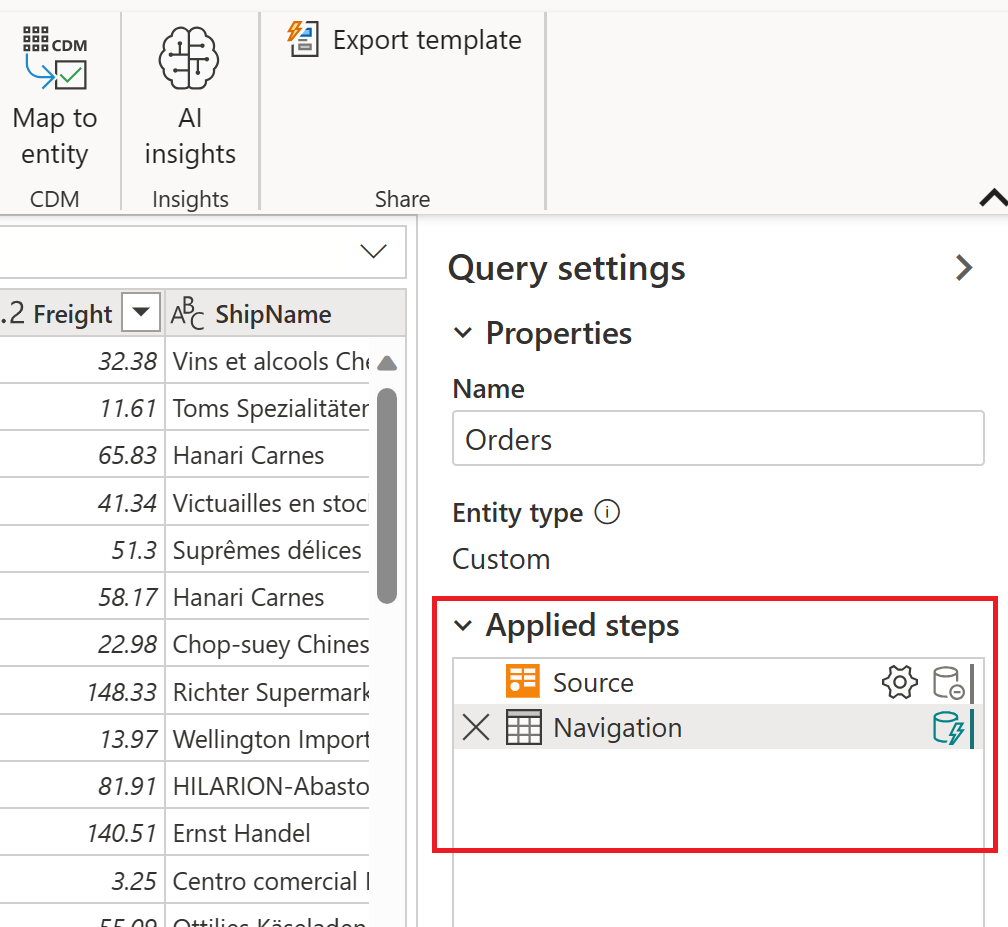
Seuraavassa kuvassa näkyvät Käytössä olevat vaiheet - luettelon eri osat. Tällä hetkellä kaikkia näitä osia ei löydy Power Query Desktopista. Power Query Desktopin Käytössä olevat vaiheet -luettelo sisältää vain poistovaiheen, vaiheen nimen, vaiheen kuvauksen ja vaiheen asetuselementit. Vaihekuvake ja Kyselyn delegointi lähteeseen -ilmaisin löytyvät vain Power Query Onlinesta.
Vaiheen osien täydellinen luettelo on seuraava:
- Poista vaihe: Kun vaihe valitaan, poista-kuvake näkyy Käytössä olevat vaiheet -luettelon vasemmassa reunassa. Jos valitset kuvakkeen, vaihe poistetaan. Lisätietoja: Poista vaihe -
- Vaihekuvake: Vaiheeseen määritetään automaattisesti tyypin perusteella, eikä käyttäjä voi muuttaa sitä. Vaihe-kuvake ei ole käytettävissä Power Query Desktopissa.
- Vaiheen nimi: Vaiheeseen automaattisesti määritetty nimi. Vaiheen nimen voi muuttaa käyttämällä vaihevalikkoa. Lisätietoja: nimeä vaihe uudelleen
- Vaiheen kuvaus: Vaiheen kuvaus. Yleensä kuvausta ei lisätä, kun vaihe luodaan. Vaiheen kuvaus voidaan kuitenkin lisätä käyttämällä vaihevalikkoa. Lisätietoja: Vaiheiden nimien ja niiden kuvausten muokkaaminen
- Vaiheen asetukset: Muuta kaikkia valittua vaihetta koskevia asetuksia. Kaikissa vaiheissa ei ole asetuksia. Lisätietoja: Asetusten muokkaaminen
- Kyselyn delegoinnin ilmaisin: Näyttää graafisen esityksen valitun vaiheen kyselyn delegoinnin lähteeseen -tilasta. Tämä ilmaisin ei ole käytettävissä Power Query Desktopissa. Lisätietoja: Kyselyn delegointi lähteeseen -ilmaisimet
Jos viet hiiren osoittimen Power Query Onlinessa jonkin käytössä olevan vaiheen päälle, näkyviin tulee tietonäyttö, jossa luetellaan vaiheen nimi, vaiheen otsikko, vaiheen kuvaus, vaiheen asetukset, tiedot vaiheen kyselyn delegoimisesta lähteeseen ja lisätietoja -linkistä Kyselyn delegointi lähteeseen -ilmaisimet artikkelissa. Lisätietoja kyselyn delegoinnista lähteeseen on Yleiskatsaus kyselyn arviointiin ja kyselyn delegoinniin lähteeseen Power Query. Vaiheen nimi luodaan automaattisesti, kun vaihe luodaan, ja se ilmaisee vaiheen tyypin, kuten myös vaiheen kuvake. Vaiheen otsikkoa ja vaiheen kuvaketta ei voi muuttaa.
Vaihe-valikon valinnat
Kun napsautat vaihetta hiiren kakkospainikkeella käytössä olevien vaiheiden luettelossa, näkyviin tulee vaihevalikko. Seuraavissa osioissa kuvataan kukin vaihevalikossa käytettävissä oleva vaihtoehto.
Asetusten muokkaaminen
Muokkaa asetuksia -asetuksen avulla voit muuttaa kunkin yksittäisen vaiheen tiettyjä asetuksia Käytössä olevat asetukset - luettelossa. Kaikissa vaiheissa ei ole asetuksia, joita voi muuttaa. Jos asetuksia ei ole käytettävissä, tämä vaihtoehto näkyy harmaana vaihevalikossa. Jos osavaiheissa on muutettavissa olevia asetuksia, voit valita Muokkaa asetuksia -vaihtoehdon. Tämä avaa tietyn vaiheen asetussivun. Jos vaihe on tarkoitettu esimerkiksi OData-lähteelle, näkyviin tulee OData- lähdesivu, johon voit kirjoittaa OData-lähteen URL-osoitteen. Toinen esimerkki on, että jos vaihe on tarkoitettu sumealle klusterisarakkeelle, näkyviin tulee Cluster -arvot, sivu, jossa voit muuttaa saraketta ja luoda sumeat klusterit.
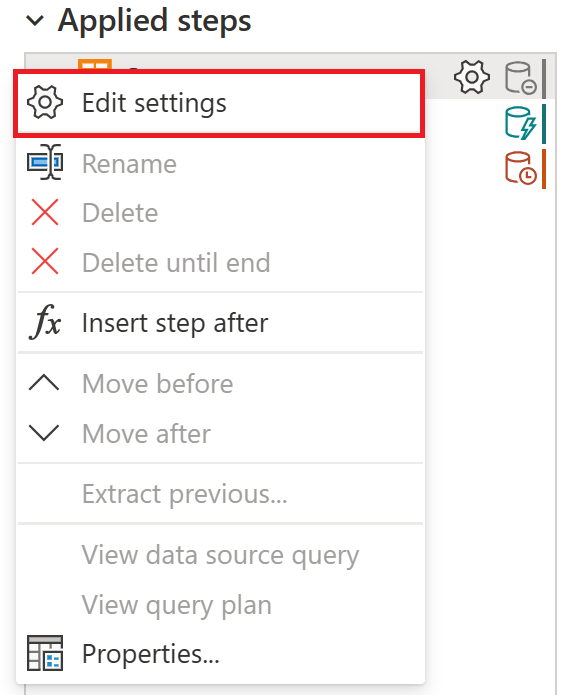
Voit myös muokata minkä tahansa vaiheen asetuksia, joka sisältää vaiheen asetusten kuvakkeen. Kaksi paikkaa, joissa kuvake näkyy, ovat käytössä olevien asetusten vaiheessa ja vaiheen tietonäytössä. Valitse vain kuvake, jolloin näkyviin tulee kyseisen vaiheen asetussivu.
Nimeä vaihe uudelleen
Jos haluat nimetä vaiheen uudelleen, napsauta vaihetta hiiren kakkospainikkeella ja valitse Nimeäuudelleen.
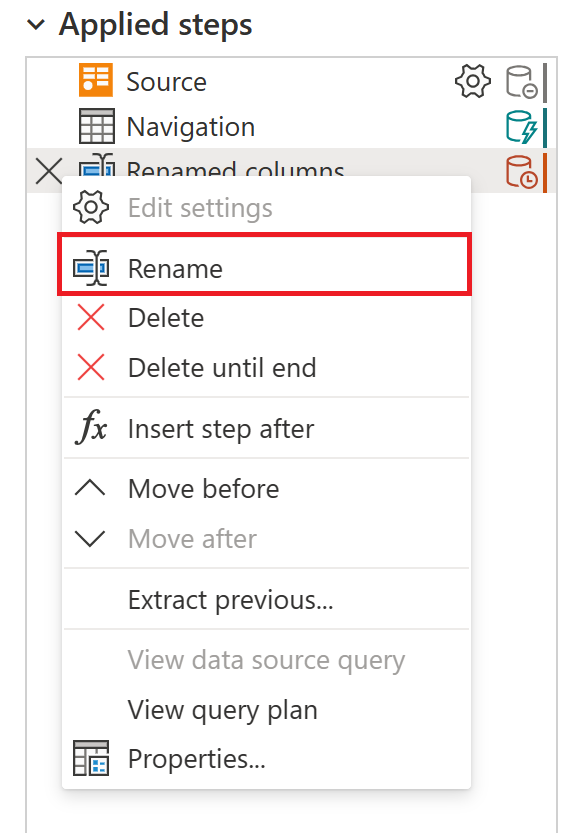
Anna haluamasi nimi ja valitse sitten Anna tai valitse pois vaiheesta.
Poista vaihe
Jos haluat poistaa vaiheen, napsauta vaihetta hiiren kakkospainikkeella ja valitse Poista.
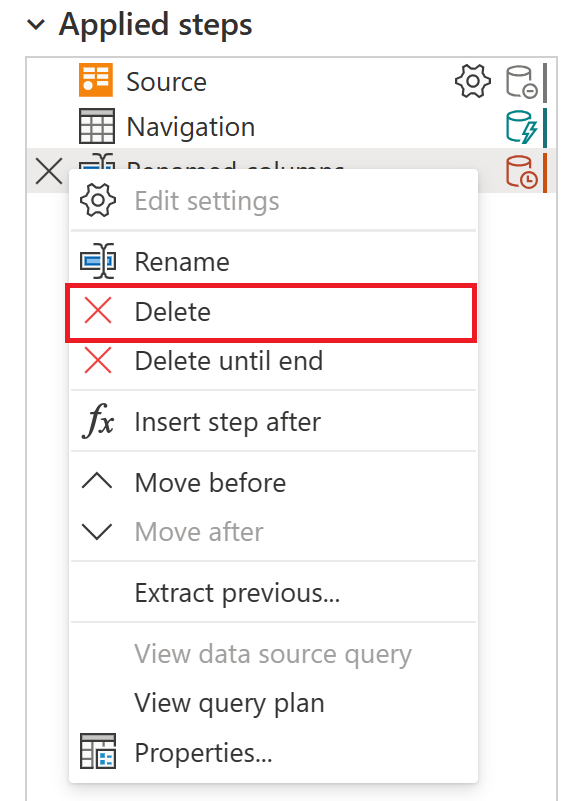
Vaihtoehtoisesti voit valita vaiheen vieressä olevan X-.
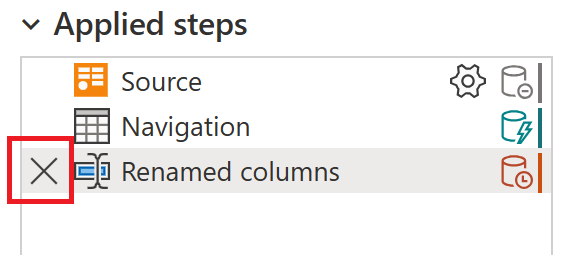
Poista loppuun saakka
Voit poistaa vaihesarjan napsauttamalla sarjan ensimmäistä vaihetta hiiren kakkospainikkeella ja valitsemalla Poista, kunnes. Tämä toiminto poistaa valitun vaiheen ja kaikki seuraavat vaiheet.
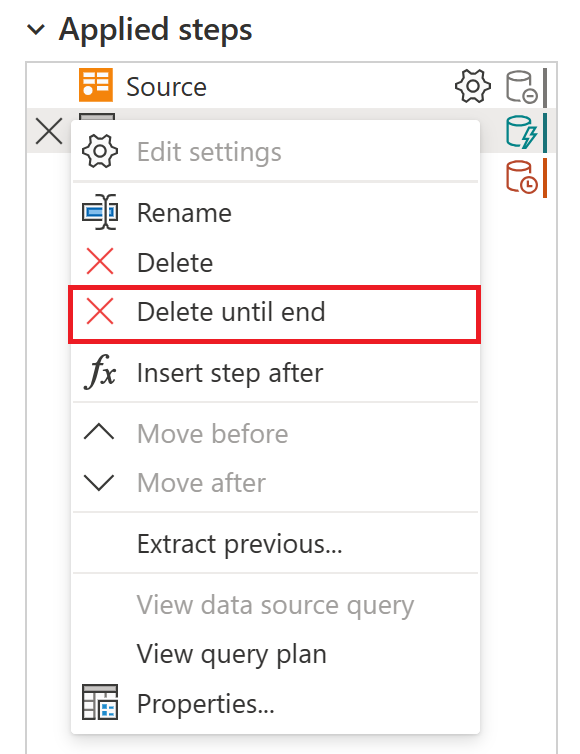
Valitse uudessa ikkunassa Poista.
Seuraavassa kuvassa
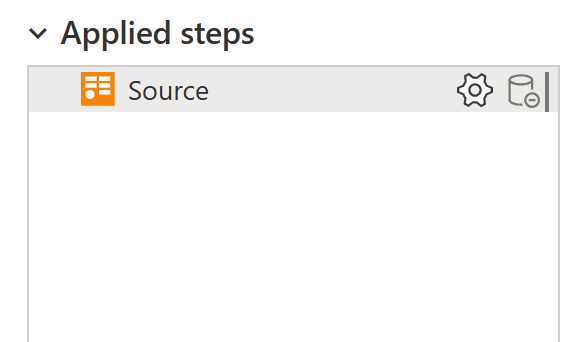
Lisää vaihe jälkeen
Voit lisätä uuden vaiheen napsauttamalla luettelon viimeistä vaihetta hiiren kakkospainikkeella ja valitsemalla Lisää vaihejälkeen.
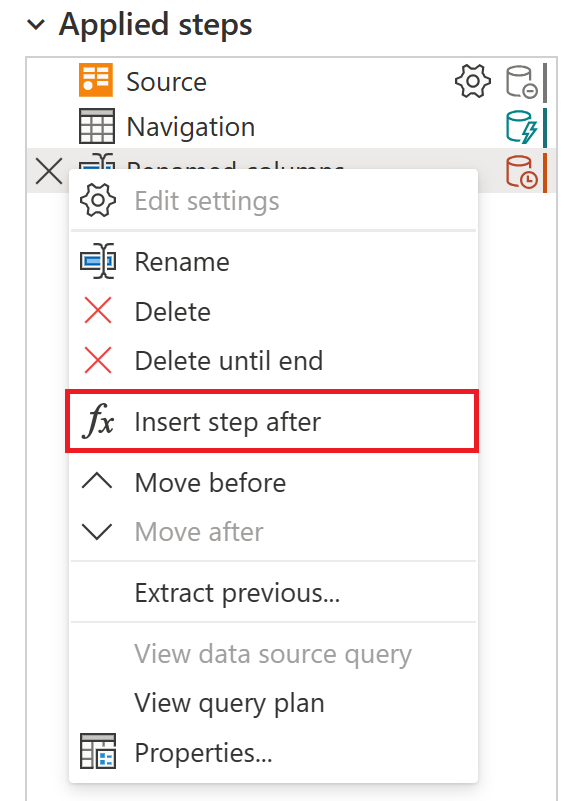
Voit lisätä uuden välivaiheen napsauttamalla vaihetta hiiren kakkospainikkeella ja valitsemalla Lisää vaihejälkeen. Valitse sitten uudessa ikkunassa Lisää.
Jos haluat määrittää muunnoksen uuteen vaiheeseen, valitse uusi vaihe luettelosta ja tee muutos tietoihin. Se linkittää muunnoksen automaattisesti valittuun vaiheeseen.
Siirrä vaihe
Siirrä vaihetta yksi vaihe ylöspäin luettelossa napsauttamalla vaihetta hiiren kakkospainikkeella ja valitsemalla Siirrä ennen.
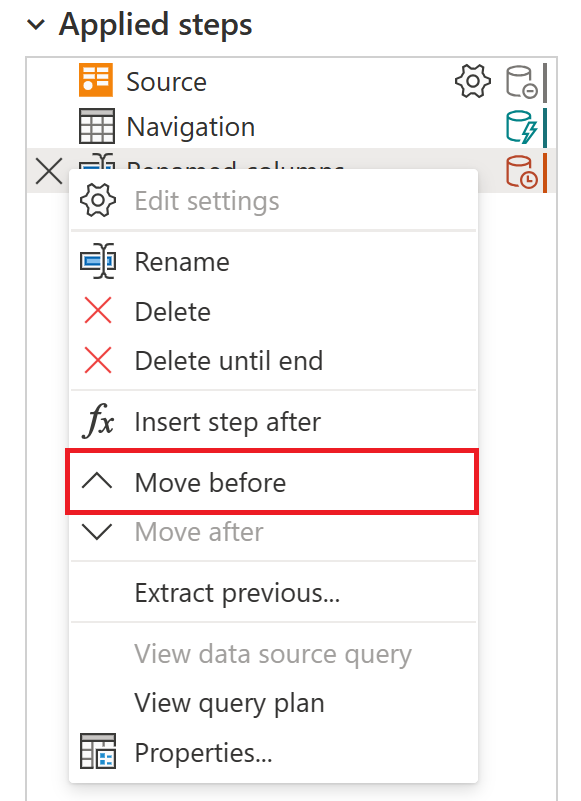
Voit siirtyä luettelon vaihetta yksi sijainti alaspäin napsauttamalla vaihetta hiiren kakkospainikkeella ja valitsemalla Siirräjälkeen.
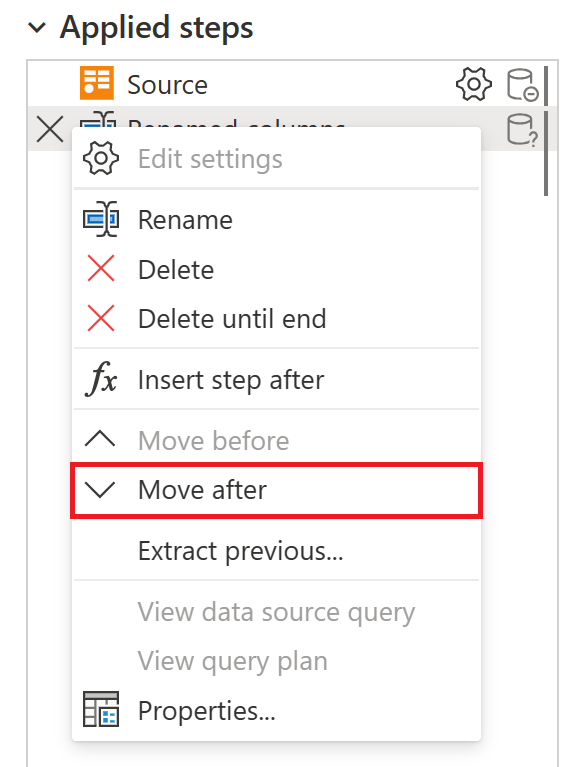
Vaihtoehtoisesti voit siirtää useamman kuin yhden sijainnin vetämällä ja pudottamalla vaiheen haluamaasi sijaintiin.
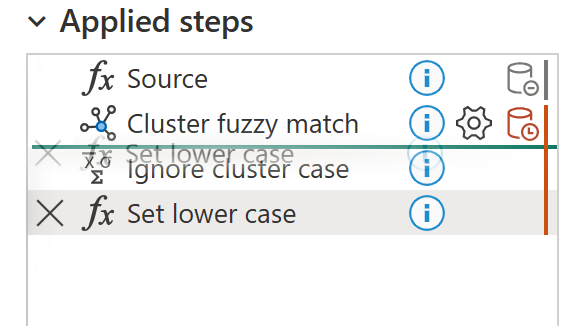
Poimi edelliset vaiheet kyselyyn
Voit myös erottaa muunnosten sarjan eri kyselyyn. Tämän muutoksen ansiosta kyselyyn voidaan viitata muissa lähteissä, mikä voi olla hyödyllistä, jos yrität käyttää samaa muunnoksia useisiin tietojoukkoihin. Jos haluat poimia kaikki edelliset vaiheet uuteen kyselyyn, napsauta hiiren kakkospainikkeella ensimmäistä vaihetta, jonka et halua sisällyttää kyselyyn, ja valitse Poimi edellinen.
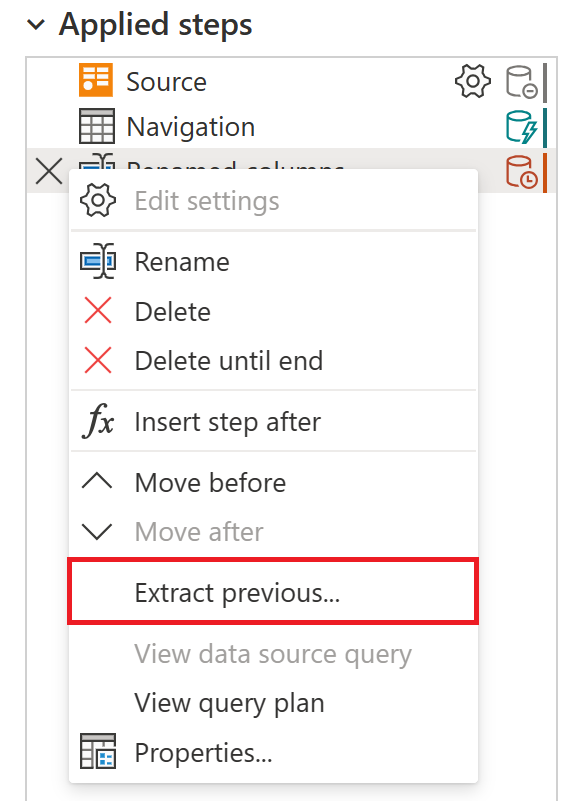
Anna uudelle kyselylle nimi ja valitse OK. Voit käyttää uutta kyselyä siirtymällä vasemmassa reunassa Kyselyt-ruutuun.
Muokkaa vaiheiden nimiä ja niiden kuvauksia
Voit muokata vaihetta napsauttamalla vaihetta hiiren kakkospainikkeella ja valitsemalla Ominaisuudet.
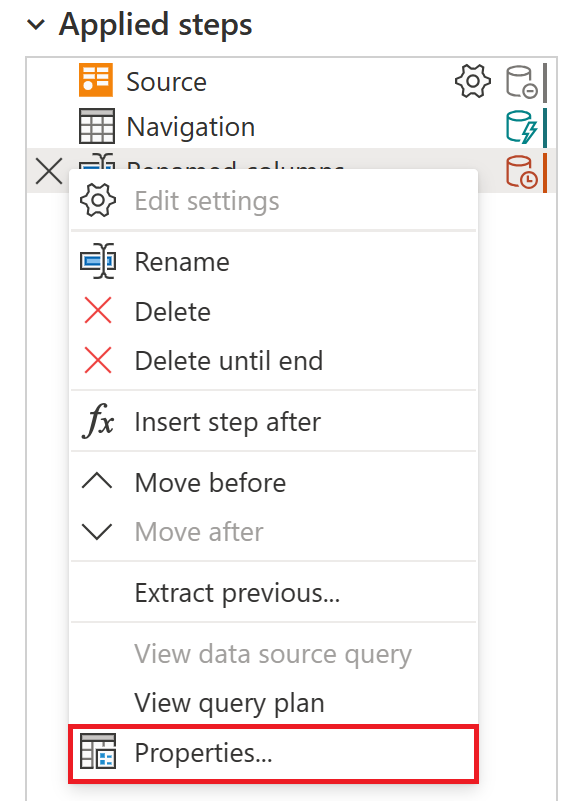
Muuta ikkunassa vaiheen nimeä ja kuvausta ja valitse sitten OK muutosten tallentamiseksi.
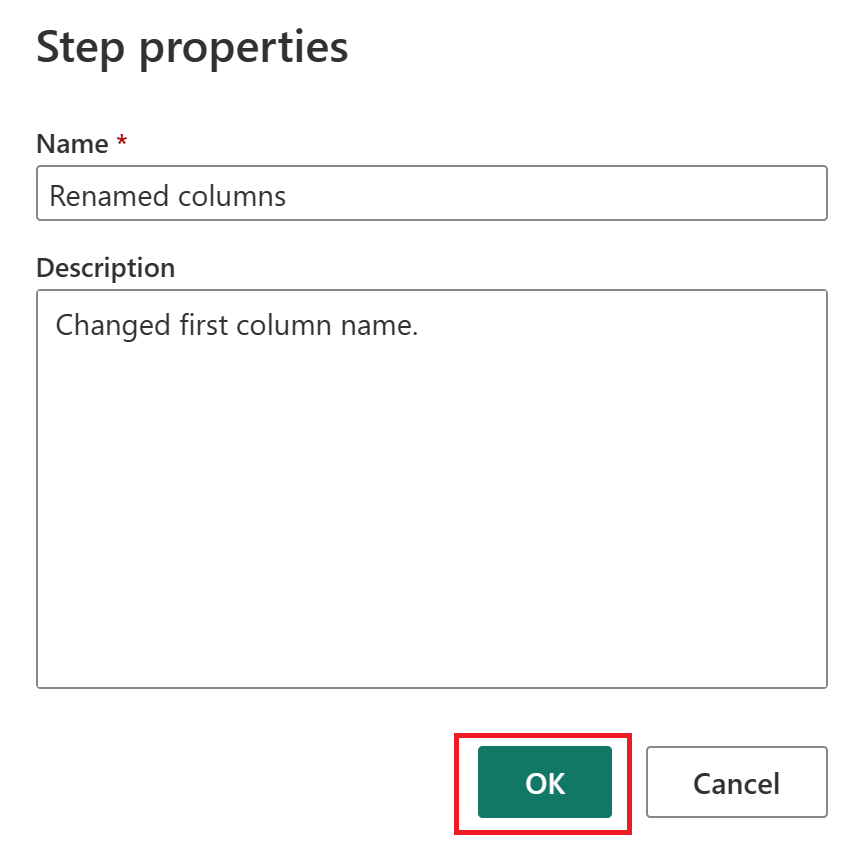
Kuvauksen lisääminen vaiheeseen lisää vaiheen viereen pienen kuvakkeen sen ilmaisemiseksi, että vaiheessa on kuvaus. Power Query Desktopissa voit näyttää kuvauksen työkaluvihjeenä viemällä hiiren osoittimen tämän kuvakkeen päälle.
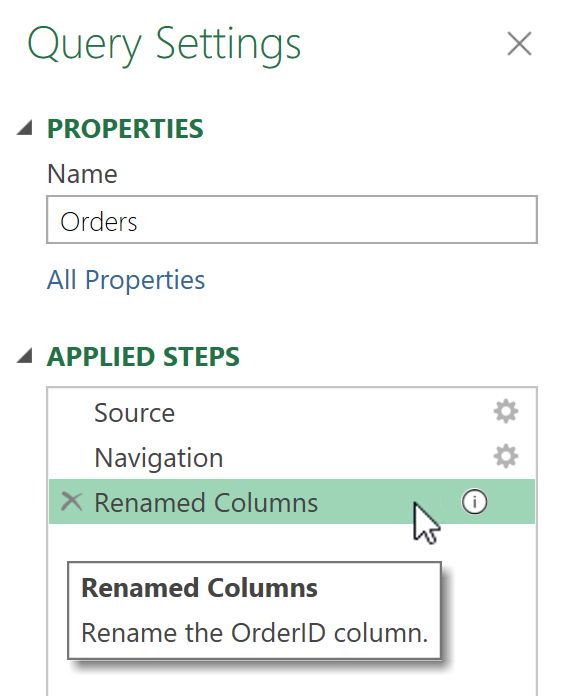
Power Query Onlinessa vaiheen kuvaus sisällytetään tietonäyttöön, joka tulee näkyviin, kun liikutat hiiren osoitinta käytössä olevien vaiheiden luettelon päällä.