ALM Acceleratorin määrittäminen manuaalisesti
Voit määrittää ALM Accelerator for Power Platformin osat joko mukana tulevan hallintasovelluksen avulla tai manuaalisesti. Tämä artikkeli opastaa järjestelmänvalvojan sovelluksen määrittämisessä manuaalisesti, ja se on rakenteeltaan seitsemän osiota:
- Edellytykset
- Perusasetukset
- Kehitysprojektin asetukset
- Ratkaisun asetukset
- Ratkaisun tuominen ja sovelluksen määrittäminen
- Tekijöiden määrittäminen käyttämään ALM Accelerator -sovellusta
edellytykset
Ennen kuin asennat ALM Accelerator for Power Platformin, varmista, että olet täyttänyt seuraavat edellytykset.
ALM accelerator on asennettava Power Platform -ympäristöön, jossa on Microsoft Dataverse -tietokanta. Kaikki ympäristöt, joissa käytät ALM Acceleratoria ratkaisujen käyttöönottoon, vaativat myös Dataverse-tietokannan.
Muistiinpano
ALM Accelerator ei tällä hetkellä ole yhteensopiva Dataverse for Teamsin kanssa. Sekä ALM Accelerator -sovellus että siihen liitetyt putket olettavat, että Dataversen täyttä versiota käytetään kaikissa ympäristöissä.
ALM Accelerator kannattaa asentaa samaan ympäristöön kuin muutkin CoE Starter Kit -ratkaisut. Lisätietoja organisaation parhaan strategian määrittämisestä:
ALM accelerator käyttää Azure DevOpsia lähteenhallintaan ja käyttöönottoihin. Jos Azure DevOps -organisaatiota ei ole, voit rekisteröityä ilmaiseksi enintään viidelle käyttäjälle Azure DevOps -sivustossa.
Tarvitset seuraavien vaiheiden suorittamiseen seuraavat käyttäjät ja oikeudet Azuressa, Azure DevOpsissa ja Power Platformissa:
- Käyttöoikeudellinen Azure-käyttäjä, jolla on Microsoft Entra -ryhmien luonti- ja näkymäoikeudet, sovelluksen rekisteröintien luomisen ja sovelluksen rekisteröinnin järjestelmänvalvojan hyväksynnän oikeudet Microsoft Entra ID:ssä
- Lisensoitu Azure DevOps -käyttäjä, jolla on putkien, palveluyhteyksien, säilöjen ja laajennusten luonti- ja hallintaoikeudet
- Lisensoitu Power Platform -käyttäjä, jolla on sovelluksen käyttäjien luontioikeudet ja oikeudet myöntää järjestelmänvalvojaoikeudet.
Seuraavien yhdistinten on oltava käytettävissä yhdessä käyttöympäristössä, johon ALM Accelerator -ratkaisu tuodaan:
- Dataverse (perintö)
- HTTP
- Power Apps tekijöille
- HTTP tunnuksella Microsoft Entra (jolla päätepiste pääsy https://graph.microsoft.com)
- ALM Accelerator Custom DevOps (tämä yhdistin luodaan accelerator-ratkaisun tuonnin yhteydessä)
- Office 365 -käyttäjät
- HTTP
Asenna Creator Kit ympäristöön, johon asennat ALM-kiihdyttimen.
Perusasennus
Nämä seuraavat vaiheet ovat yleisiä ALM Acceleratorin toiminnoille, eivät projekti- tai ratkaisukohtaisia.
Luo sovellusrekisteröinti Microsoft Entra -ympäristössä
Luo sovelluksen rekisteröinti ALM Acceleratorille sovelluksen ja siihen liitettyjen putkien käyttöoikeuksien myöntämiseksi, jotta voidaan suorittaa toimintoja Azure DevOpsissa ja Power Appsissa tai Dataversessa. Se on tehtävä vain kerran.
Seuraavassa on esitetty, miten luodaan yksi sovellusrekisteröinti, jolla on sekä Dataversen että Azure DevOpsin käyttöoikeudet. Voit kuitenkin luoda erilliset sovelluksen rekisteröinnit jakamaan vastuualueet. Ota huomioon, miten erilliset sovelluksen rekisteröinnit vaikuttavat sekä ylläpitoon että tietoturvaan, ennen kuin päätät sovelluksen rekisteröintistrategian.
Sovelluksen rekisteröinnin luominen
Kirjaudu sisään Azure-portaaliin.
Valitse Microsoft Entra ID>Sovelluksen rekisteröinnit.
Valitse + Uusi rekisteröinti ja anna rekisteröinnille nimi, kuten ALMAcceleratorServicePrincipal.
Jätä kaikki muut vaihtoehdot oletusasetuksiksi ja valitse sitten Rekisteröi.
Käyttöoikeuksien lisääminen sovelluksen rekisteröintiin
Valitse vasemmanpuoleisessa sivupaneelissa Ohjelmointirajapinnan käyttöoikeudet.
Valitse + Lisää oikeus.
Valitse Dynamics CRM ja sitten Delegoidut käyttöoikeudet ja user_impersonation.
Valitse Lisää käyttöoikeudet lisätäksesi Dynamics CRM -ohjelmointirajapinnan user_impersonation-käyttöoikeus sovelluksen rekisteröintiin.
Valitse uudelleen + Lisää käyttöoikeus.
Valitse Oman organisaation käyttämät ohjelmointirajapinnat -välilehti. Etsi ja valitse PowerApps-Advisor ja valitse Delegoidut käyttöoikeudet ja Analysis.All (järjestelmänvalvojan hyväksyntä ei ole pakollinen).
Tämä oikeus tarvitaan staattisen analyysin suorittamiseen sovelluksen tarkistustoiminnon kautta.
Valitse Lisää käyttöoikeudet lisätäksesi PowerApps-Advisor-ohjelmointirajapinnan Analysis.All-käyttöoikeus sovelluksen rekisteröintiin.
Valitse uudelleen + Lisää käyttöoikeus.
Valitse joko Microsoftin ohjelmointirajapinnat -välilehdessä tai Oman organisaation käyttämät ohjelmointirajapinnat -välilehdessä Azure DevOps ja valitse sitten Delegoidut käyttöoikeudet ja user_impersonation.
Tämä oikeus on pakollinen, jotta Azure DevOps -yhteys muodostetaan mukautetun yhdistimen kautta ALM Accelerator-sovelluksessa.
Jos lisäsit Azure DevOps -käyttöoikeuden Oman organisaation käyttämät ohjelmointirajapinnat -välilehdestä, kopioi Sovellustunnus (asiakas) myöhempää käyttöä varten tässä menetelmässä.
Tätä käytetään DevOps Application (client) ID -tunnuksena, joka eroaa myöhemmin tässä menetelmässä kopioitavasta Application (client) ID -tunnuksesta.
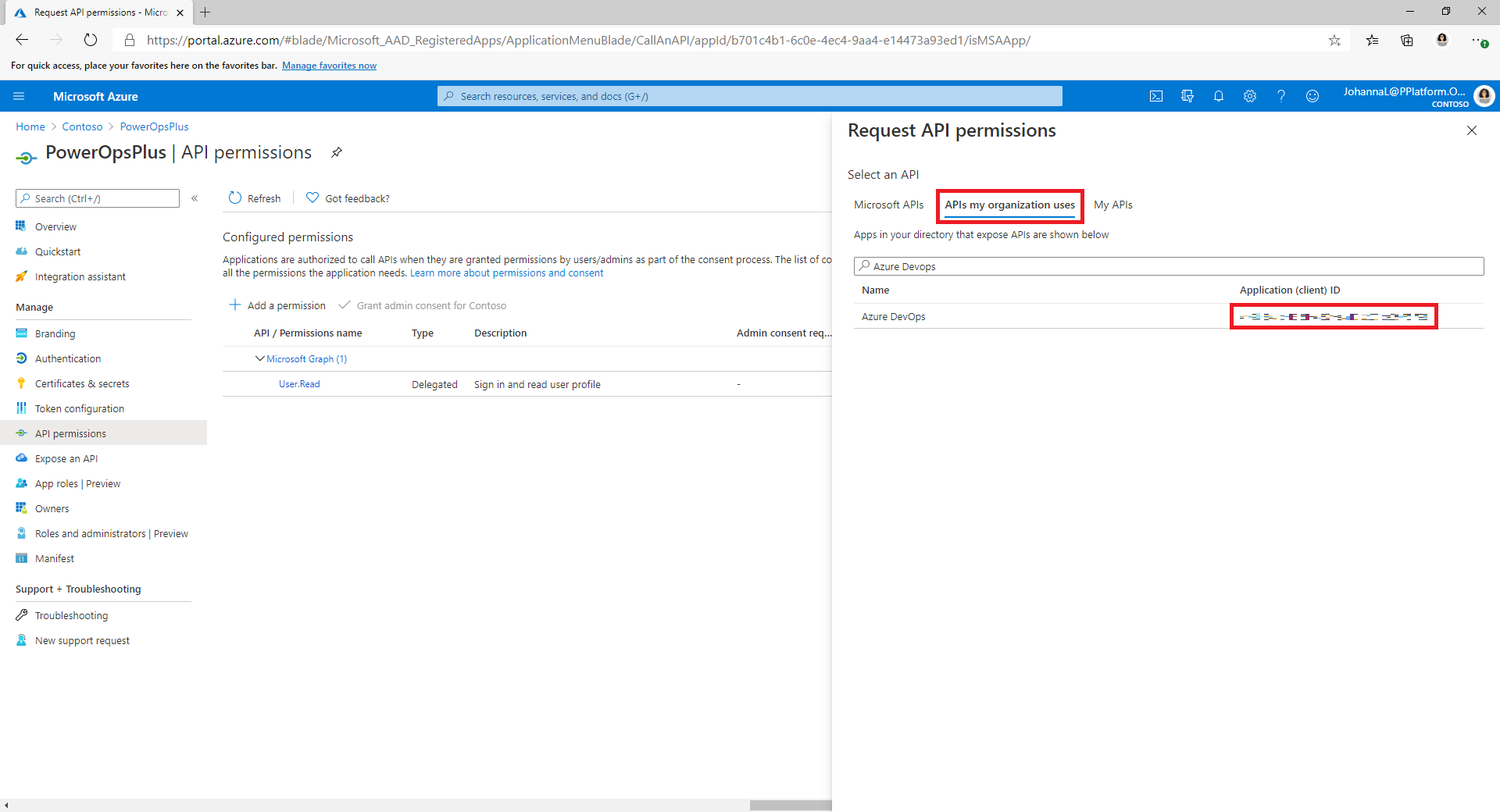
Jos et löydä Azure DevOps -oikeuksia organisaationi käyttämä ohjelmointirajapinta -välilehdestä, saat DevOps-sovelluksen (asiakkaan) tunnuksen seuraavasti:
- Avaa yksityinen selainikkuna ja siirry kohtaan
https://dev.azure.com/<your devops organization>/_apis. - Kopioi kirjautumissivulla URL-osoitteeseen client_id-parametrin arvo.
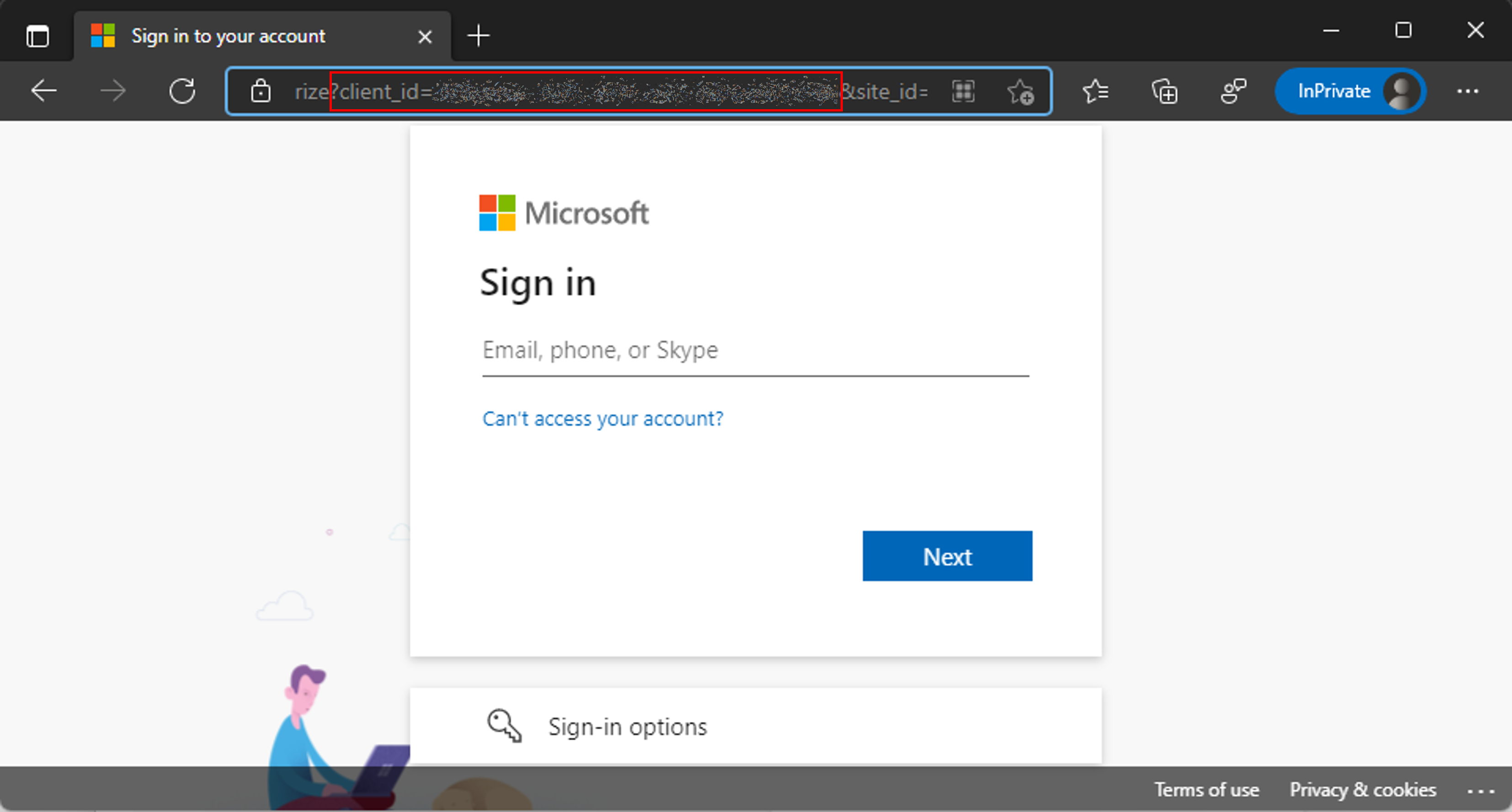
- Avaa yksityinen selainikkuna ja siirry kohtaan
Valitse Lisää käyttöoikeudet lisätäksesi Azure DevOps -ohjelmointirajapinnan user_impersonation-käyttöoikeus sovelluksen rekisteröintiin.
Valitse Myönnä järjestelmänvalvojan suostumus <vuokraajalle>.
Asiakkaan salaisuuden ja uudelleenohjaavan URI-osoitteen määrittäminen
Valitse vasemmassa sivupaneelissa Varmenteet ja salasanat.
Valitse + Uusi asiakasohjelman salasana.
Valitse vanhenemispäivä ja valitse Lisää.
Kopioi asiakasohjelman salasanan arvo myöhempää käyttöä varten. Tämä on ainoa kerta, kun voit kopioida arvon. Muista tehdä se, ennen kuin poistut sivulta.
Valitse vasemmanpuoleisessa sivupaneelissa Yleiskatsaus.
Kopioi arvot Sovelluksen (asiakasohjelman) tunnus- ja Hakemiston (vuokraajan) tunnus -arvot.
Valitse Määritä.
Anna sovelluksen rekisteröinnille Power Appin hallintaoikeus
Myönnä sovelluksen rekisteröinnille Power Appin hallintaoikeudet, jotta putket voivat suorittaa tarvittavat toiminnot käyttöympäristöissäsi. Sitä varten on suoritettava seuraava PowerShell-cmdlet-komento vuorovaikutteisena käyttäjänä, jolla on Power Appsin järjestelmänvalvojan oikeudet. Tämä komento täytyy suorittaa vain kerran, kun olet luonut sovelluksen rekisteröinnin.
Tärkeää
Seuraava PowerShellin cmdlet-komento antaa sovelluksen rekisteröinnille lisätyt oikeudet, kuten Power Platform -järjestelmänvalvoja. Organisaation suojauskäytännöt eivät ehkä salli tällaisia oikeuksia. Varmista, että ne ovat sallittuja, ennen kuin jatkat. Jos niitä ei sallita, tietyt toiminnot eivät toimi ALM Accelerator -putkissa.
Install-Module -Name Microsoft.PowerApps.Administration.PowerShell
Install-Module -Name Microsoft.PowerApps.PowerShell -AllowClobber
New-PowerAppManagementApp -ApplicationId <the Application (client) ID you copied when you created the app registration>
Azure DevOps -laajennusten asentaminen
ALM Accelerator käyttää useita Azure DevOps -laajennuksia, mukaan lukien joitakin kolmannen osapuolen laajennuksia, jotka ovat saatavilla Azure DevOps Marketplacessa. Lisäksi jokainen kolmannen osapuolen laajennuksen verkkosivu ja linkki niiden lähdekoodiin on esitetty alla olevissa ohjeissa. Lue lisää Marketplace-laajennuksen julkaisijan arvioinnista.
Kirjaudu Azure DevOps.
Valitse Organisaation asetukset.
Valitse Yleiset>Laajennukset.
Hae ja asenna seuraavat laajennukset:
Power Platform Koontityökalut (pakollinen): Tämä laajennus sisältää Microsoft koontitehtävät Power Platform. (https://marketplace.visualstudio.com/items?itemName=microsoft-IsvExpTools.PowerPlatform-BuildTools)
Korvaa tunnukset (pakollinen): Putket käyttävät tätä laajennusta korvaamaan tunnuksia määritystiedostoissa ja tallentamaan suojattuja arvoja putkilinjalle määritettyihin yksityisiin muuttujiin. (https://marketplace.visualstudio.com/items?itemName=qetza.replacetokens | https://github.com/qetza/vsts-replacetokens-task)
SARIF SAST -tarkistukset -välilehti (valinnainen): Tämän laajennuksen avulla voit visualisoida SARIF-tiedostot, jotka ratkaisun tarkistus luo koontiversion aikana. (SARIF SAST Scans Tab - Visual Studio Marketplace)
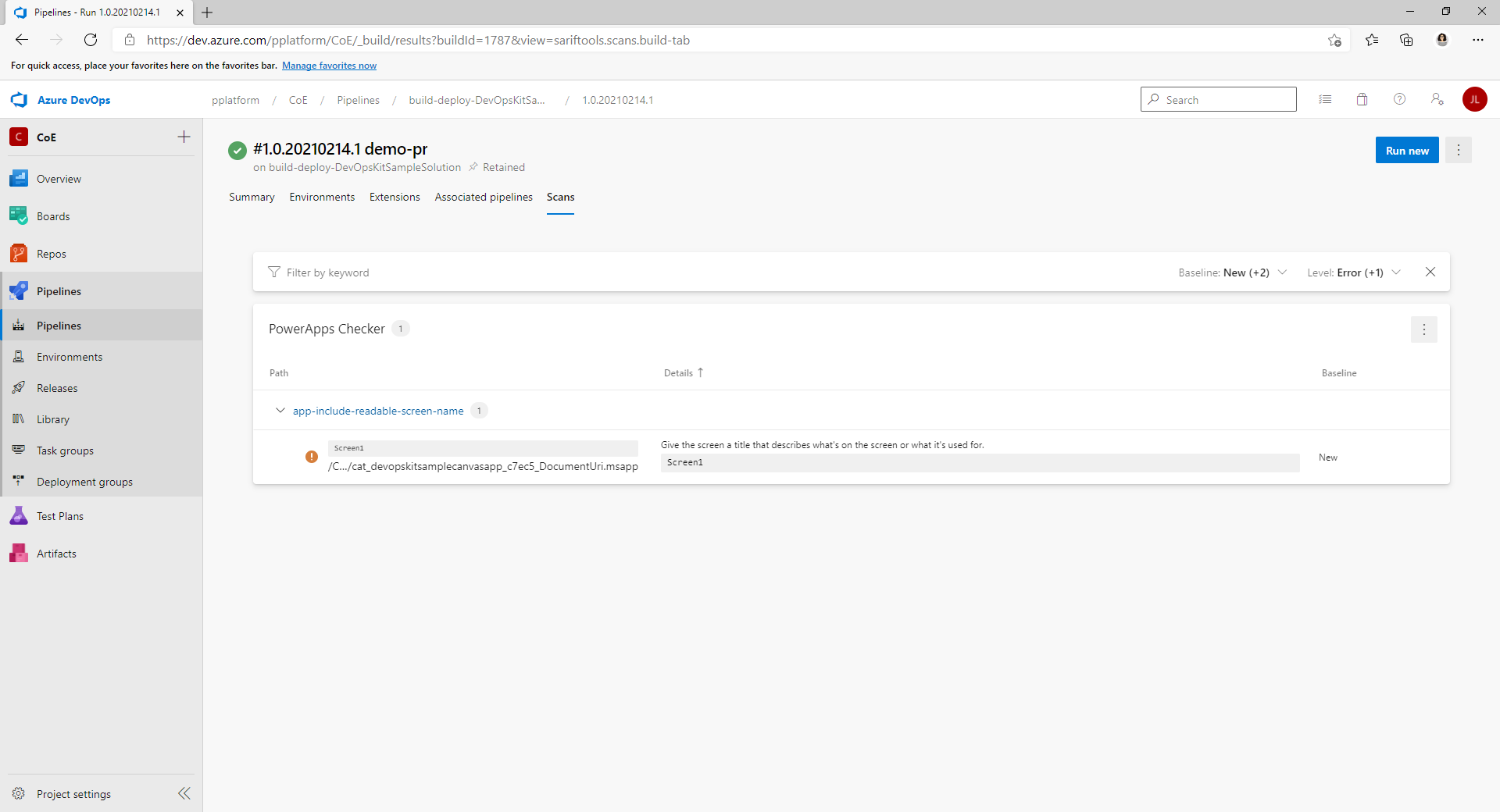
YAML-putkien kloonaaminen GitHubista Azure DevOps-ilmentymään
Siirry kohtaan https://aka.ms/coe-alm-accelerator-templates-latest-release ja kopioi uusimman version URL-osoite.
Kirjaudu Azure DevOps.
Luo projekti tai valitse olemassa oleva projekti.
Valitse Säilöt ja valitse sitten Tuo säilö säilöluettelosta.
Liitä vaiheessa 1 kopioitu URL-osoite kloonattuna URL-osoitteena ja valitse sitten Tuo.
Vahvista, että säilön oletushaara on pää. Valitse Säilöt ja Haarat ja varmista, että päähaara on merkitty oletukseksi.
Jos se ei ole, valitse pää-haaraa vastaavat kolme pystysuuntaista pistettä (⋮) ja valitse Lisää vaihtoehtoja -valikosta Aseta oletushaaraksi.
Muistiinpano
Tämä säilö on paikka, jossa ratkaisuputkimallit ja vienti- ja tuontiputket suoritetaan. Myöhemmin, kun luot putket ratkaisuja varten, sinun on ehkä viitattava tähän projektiin ja säilöön, jos päätät käyttää toista säilöä ratkaisujen lähteenhallintaa varten.
Putkien luominen ratkaisujen tuontia, poistoa ja vientiä varten
Luo tuonti-, poisto- ja vientiputket Azure DevOps -säilön YAML-tiedoston perusteella. Nämä putket suoritetaan, kun valitse vastaavasti sovelluksessa Vahvista Gitiin, Tuo ratkaisu tai Poista ratkaisu.
Muistiinpano
Jos kaikkien vientien odotetaan suoritavan samat toiminnot huolimatta ratkaisusta, jolle putki on käynnissä, riittää, että luot yhden vientiputken tässä osassa kuvatulla tavalla. Ratkaisun perusteella voi kuitenkin tarvita erilaisia vientitoimintoja. Tällöin voit lisätä ratkaisun nimen vientiratkaisusta export-solution-to-git-putkeen, kuten export-solution-to-git-SampleSolution jolloin sovellus suorittaa tietyt ratkaisuputket, kun suoritat sovelluksessa toimintoja.
Seuraavassa taulukossa on esitetty säilön YAML-tiedoston ja siihen liittyvän putken välinen kirjeenvaihto.
| YAML file | Putken nimi |
|---|---|
| export-solution-to-git.yml | export-solution-to-git |
| import-unmanaged-to-dev-environment.yml | import-unmanaged-to-dev-environment |
| delete-unmanaged-solution-and-components.yml | delete-unmanaged-solution-and-components |
Siirry Azure DevOpsissa kohtaan Putket>Luo uusi putki.
Valitse koodivarastollesi Azure-säilön Git ja osoita luomaasi Azure DevOps -säilöön, jonka loit ja johon määritit putkimallit edellisissä vaiheissa.
Valitse Määritä putki -sivulla Olemassa olevien Azure-putkien YAML-tiedosto ja osoita kohteeseen /Pipelines/export-solution-to-git.yml, /Pipelines/import-unmanaged-to-dev-environment.yml tai /Pipelines/delete-unmanaged-solution-and-components.yml.
Valitse Jatka ja valitse sitten Tallenna.
Valitse Lisää-valikko (…) Suorita putki -kohdan vierestä ja valitse sitten Nimeä uudelleen / Siirrä.
Muuta putken nimeksi export-solution-to-git, import-unmanaged-to-dev-environment tai delete-unmanaged-solution-and-components.
Valitse Tallenna.
Vientiputkimuuttujien luominen (valinnainen)
Voit määrittää export-solution-to-git -putkeen joitakin putkimuuttujia, jotka ohjaavat, mitä tietoja lähdekoodin hallinnassa säilytetään. Jos haluat käyttää näitä asetuksia yleisesti, aseta muuttujat export-solution-to-git-putkeen. Jos haluat ottaa asetukset käyttöön vietäessä tiettyjä ratkaisuja, luo ratkaisulle vientiputki edellä olevassa muistiinpanossa kuvatulla tavalla ja määritä putken muuttujat.
Voit varmistaa, että ympäristön muuttujien nykyiset arvot eivät ole koskaan sidottu lähdeohjausta varten vientiprosessin aikana, luomalla DoNotExportCurrentEnvironmentVariableValues-muuttujan export-solution-to-git-putkessa ja asettamalla sen arvoksi Tosi.
Tärkeää
Tätä putkimuuttujaa suositellaan käytettäväksi ALM Acceleratorin käyttöönoton määrityksen toiminnallisuudessa.
Voit varmistaa, että ympäristön tiettyjen oletusmuuttujien arvot määritetään ratkaisun viennin aikana, luomalla VerifyDefaultEnvironmentVariableValues-muuttujan export-solution-to-git-putkessa ja asettamalla sen arvoksi Tosi. Aseta oletusympäristömuuttujien arvot customDeploymentSettings.json-määrityksessä käyttöönoton määritysoppaassa kuvatulla tavalla.
Azure DevOpsissa valitse Putket>Kirjasto>Luo uusi muuttujaryhmä.
Anna uudelle muuttujaryhmälle nimeksi alm-accelerator-variable-group, joka on täsmälleen tässä annettu.
Putkissa viitataan tähän tiettyyn muuttujaryhmään, joten sen nimi on oltava täsmälleen se, mikä on näkyvissä. Jos päätät käyttää muuttujaryhmälle eri nimeämiskäytäntöä, muokkaa putken/putkien osia niin, että siinä käytetään kyseistä nimeä.
Lisää muuttujaryhmään seuraavat muuttujat:
Name Kuvaus Arvo AADHost Microsoft Entran valtuutuksen päätepiste Käytä julkisia pilviä varten login.microsoftonline.com. Jos käytössä on julkinen pilvi, käytä asianmukaista valtuutuksen URL-osoitetta. ProcessCanvasApps Puretaanko pohjaan perustuvia sovelluksia viennin aikana vai pakataanko koonnin aikana Jos arvo on epätosi, pohjaan perustuvia sovelluksia ei pureta viennin aikana tai pakata koonnin aikana. Pohjaan perustuvan sovelluksen purku- ja pakkaustoiminto on esiversiossa, eikä sitä suositella käytettäväksi tuotantoympäristöissä tällä hetkellä. Et voi kuitenkaan tarkastella kaavion lähdekoodia lähdeohjausobjektin avulla, ellet määritä tämän muuttujan arvoksi Tosi. (Valinnainen) Kun käytät pohjastudion testien automatisointia putkissa, lisää seuraavat muuttujat muuttujaryhmään:
Name Arvo TestAutomationLoginMethod CloudIdentity TestAutomationMakerPortalUrl Power Apps -tekijäportaalin URL-osoite, yleensä *https://make.powerapps.com*TestAutomationUsername Käyttäjätili, jolla automatisoidut testit suoritetaan TestAutomationPassword Käyttäjätunnus käyttäjätilille, jolla automatisoidut testit suoritetaan (Valinnainen) Yleiset muuttujia rajoitetaan oletusarvoisesti, ja kunkin putken käyttöoikeus on määritettävä. Voit yksinkertaistaa tätä ja sallia minkä tahansa putken käytön. Kohdassa Muuttujaryhmä (Putket>Kirjasto>alm-accelerator-variable-group) valitse Putken oikeudet ylävalikossa, valitse (…) ja valitse sitten Avoin käyttöoikeus.
Projektin koontipalvelun käyttöoikeuksien määrittäminen
Tärkeää
Azure DevOpsissa on useita muodostamispalvelun tilejä, jotka voivat sekoittaa osan vaiheet. Kiinnitä erityistä huomiota alla vaiheissa 3 ja 5 määritettyihin nimiin ja muotoon. Sinun täytyy ehkä etsiä tietty tili, jos se ei näy alkuperäisessä luettelossa.
Valitse Azure DevOpsissa Projektiasetukset.
Valitse Säilöt>Suojaus.
Kohdassa Käyttäjät etsi ja valitse Projektikokoelman koontipalvelu (oman organisaation nimi).
Muistiinpano
Organisaatiosi nimeä ei ehkä näy Projektikokoelman koontipalvelu -käyttäjän jälkeen. Se voi olla vain yksilöllinen tunniste. Etsi tällöin käyttäjä hakutoiminnolla ja valitse se.
Määritä seuraavat koontipalvelun käyttäjän oikeudet:
Käyttöoikeus Arvo Osallistu Salli Osallistu pull-pyyntöihin Salli Luo haara Salli Muokkaa käytäntöjä Salli Kohdassa Käyttäjät etsi ja valitse Projektin nimi Koontipalvelu (oman organisaation nimi).
Määritä samat arvot kuin vaiheessa 4.
Valitse Putket, valitse oikeasta yläkulmasta kolme pistettä (...) ja valitse sitten Suojauksen hallinta.
Määritä seuraavat Projektin nimi Koontipalvelu (Organisaation nimi) -käyttäjän oikeudet:
Käyttöoikeus Arvo Muokkaa koontiputkea Salli Muokkaa koontiversion laatua Salli Koontijonon hallinta Salli Ohita sisäänkuittauksen tarkistus koontiversiolla Salli Päivitä koontiversion tiedot Salli Koontiputken tarkastelu Salli Koontiversioiden tarkasteleminen Salli Valitse Projektiasetukset>Toimijapoolit ja valitse sitten Suojaus ja lopuksi Lisää.
Etsi ja valitse Projektin nimi Koontipalvelu (oman organisaation nimi).
Määritä rooliksiLukija.
Valitse Lisää.
(Valinnainen) Oletusarvoisesti kunkin arkiston putken käyttöoikeudet ovat rajalliset, ja sinun on määritettävä ne erikseen. Voit yksinkertaistaa tätä ja sallia minkä tahansa putken käytön. Valitse kohdassa Projektiasetukset>Yksityiset säilöt kukin säilö vuorollaan. Valitse yläreunan valikosta Suojaus. Etsi Putken oikeudet -lohko, valitse (…) ja valitse sitten Avoin käyttö.
Kehitysprojektin määrittäminen
Seuraavassa osassa opastetaan määritysvaiheissa kullekin kehitysprojektille. Tässä yhteydessä kehitysprojekti käsittää infrastruktuurin ja konfiguraation, joka tukee tervettä sovellusten elinkaaren hallintaa (ALM), mukaan lukien itse ALM-prosessia tukevan Dataverse-ympäristön konfiguroinnin.
Azure DevOps -palveluyhteyksien luominen Power Platformin käyttämistä varten
Kullakin Dataverse-ympäristöllä, kuten kehitys-, tarkistus-, testi- ja tuotantoympäristöllä, on oltava Power Platform -palveluyhteys Azure DevOpsissa. Suorita seuraavat vaiheet kullekin ympäristölle.
Muistiinpano
ALM Accelerator -sovelluksen käyttäjät näkevät vain ympäristöt, joissa heillä on joko käyttäjä- tai järjestelmänvalvojarooli palveluyhteydessä Azure DevOpsissa. Jos toimitaan henkilökohtaisissa kehitysympäristöissä, tekijöillä on oltava käyttäjä- tai järjestelmänvalvojarooli palveluyhteydelle omalle kehitysympäristölleen. Tarkistus-, testi- ja tuotantoympäristön palveluyhteydet tarvitsevat vain putkelle määritettyjä käyttöoikeuksia (esimerkiksi koontipalvelu).
Kirjaudu sisään Azure DevOpsiin ja valitse projekti.
Valitse Projektiasetukset>Palveluyhteydet ja valitse sitten Luo palveluyhteys.
Hae ja valitse Power Platformin palveluyhteyden tyyppi.
Valitse Seuraava.
Syötä kohtaan Palvelimen URL-osoite ympäristösi URL-osoite, esimerkiksi
https://myorg.crm.dynamics.com/.Tärkeää
URL-osoitteen perässä on oltava kauttaviiva (/), tässä esimerkissä .com jälkeen.
Kirjoita palveluyhteyden nimeen sama URL-osoite, jonka kirjoitit vaiheessa 4, mukaan lukien kauttaviiva (/).
Anna Vuokraajatunnus, Sovelluksen (asiakasohjelman) tunnus, ja Asiakkaan salasana, jonka kopioit Microsoft Entra:stä sovellusrekisteröinnin luonnin yhteydessä.
Valitse Myönnä kaikkien putkien käyttöoikeudet.
Valitse Tallenna.
Palveluyhteyksien on annettava käyttäjille oikeudet kaikissa ympäristöissä, joita käyttäjien on voitava käyttää sovelluksesta (esimerkiksi valmistajaympäristöt).
Valitse Palveluyhteydet-luettelosta palveluyhteys, joka jaetaan käyttäjien kanssa.
Valitse oikeasta yläkulmasta Lisää (...) ja valitse sitten Suojaus.
Valitse Käyttäjä tai ryhmä -luettelosta ryhmä tai käyttäjä, jolle haluat antaa käyttöoikeudet.
Valitse Käyttäjä, sitten Rooli ja valitse sitten Lisää.
Toista nämä vaiheet kehitys-, tarkistus-, testaus- ja tuotantoympäristöille.
Projektien muodostaminen -palvelun käyttöoikeuksien määrittäminen palveluyhteyksien käyttöä varten
Valitse Azure DevOps -kohdassa Projektiasetukset>Palveluyhteydet.
Valitse (…) oikeassa yläkulmassa Suojaus ja valitse sitten Lisää.
Etsi ja valitse Projektin nimi Koontipalvelu (oman organisaation nimi).
Määritä rooliksiJärjestelmänvalvoja ja valitse sitten Lisää.
Luo sovelluskäyttäjä Dataverse-ympäristöissäsi
Luo ympäristöön sovelluksen käyttäjä, jotta putket voivat muodostaa yhteyden kohteeseen Dataverse. Tee tämä jokaisessa ympäristössä, jossa aiot käyttää ALM Acceleratoria.
Kirjaudu Power Platform -hallintakeskukseen.
Valitse kehitysympäristö ja valitse sitten Asetukset.
Valitse Käyttäjät ja oikeudet>Sovelluskäyttäjät.
Valitse + Uusi sovelluskäyttäjä.
Valitse + Lisää sovellus, valitse aiemmin luomasi sovelluksen rekisteröinti ja valitse sitten Lisää.
Valitse oma liiketoimintayksikkö.
Valitse käyttöoikeusroolien oikealla puolella oleva kynäkuvake ja valitse sitten sovelluksen käyttäjälle käyttöoikeusroolit.
Suosittelemme, että annat sovelluksen käyttäjälle järjestelmänvalvojan käyttöoikeusroolin oikeudet, jotta hän voi suorittaa tarvittavat toiminnot kussakin ympäristössä.
Valitse Luo.
Toista nämä vaiheet tarkistus-, testi- ja tuotantoympäristöissä.
Ratkaisun määritys
Kun luot ratkaisun Dataversessä, sinun täytyy luoda juuri tätä ratkaisua varten putkia. Seuraavat esimerkkiputket sisältyvät Putket-hakemistoon coe-alm-templates-säilössä:
- https://github.com/microsoft/coe-alm-accelerator-templates/blob/main/Pipelines/build-deploy-validation-SampleSolution.yml
- https://github.com/microsoft/coe-alm-accelerator-templates/blob/main/Pipelines/build-deploy-test-SampleSolution.yml
- https://github.com/microsoft/coe-alm-accelerator-templates/blob/main/Pipelines/build-deploy-prod-SampleSolution.yml
Esimerkkiputkien avulla organisaatiot voivat joustavasti tallentaa putkimallinsa erilliseen projektiin tai säilöön tietyn ratkaisuputken YAML-tiedostosta. Määritä ratkaisuputki tässä osassa kuvattujen vaiheiden mukaisesti. Toista nämä vaiheet jokaisen sellaisen ratkaisun osalta, jota varten käytät lähteen ohjausobjektin ALM Acceleratoria.
Tärkeää
Ratkaisuputken YAML tallentuu aina samaan säilöön, jossa ratkaisun lähdekoodia hallitaan. Putkimallit eli Pipeline\Templates-kansio voivat kuitenkin olla samassa säilössä kuin ratkaisuputken YAML tai erillisessä säilössä ja/tai projektissa.
Ratkaisun koonti- ja käyttöönottoputkien luominen
Ratkaisuputkien avulla voidaan koostaa ja ottaa käyttöön lähdeohjattuja ratkaisuja vuokraajasi ympäristöihin. Näyteputkissa oletetaan vain kolme ympäristöä: tarkistus, testi ja tuotanto. Voit kuitenkin luoda organisaation ympäristöstrategian mukaisesti niin monta ratkaisuputkea kuin tarvitset.
Käyttöönottoputkimallien esimerkit käynnistyvät haaraan (eli testi- ja tuotantoympäristöön) tehdyistä muutoksista tai osana Azure DevOpsin haarakäytäntöä (eli tarkistusympäristön suhteen). Lue lisää haarakäytäntöjen määrittämisestä pull-pyyntöjen tarkistusta varten. Voit suorittaa putkia myös manuaalisesti ilman käynnistintä.
Tämän osan vaiheiden mukaisesti voit luoda käyttöönottoputkia YAML-esimerkkiputkesta. Seuraavassa taulukossa on kuvattu putkimääritykset.
Tärkeää
Putken nimen on oltava täsmälleen sama kuin seuraavassa taulukossa ja ratkaisun nimi MyNewSolution-nimisenä.
| Putken YAML-tiedoston nimi | Putken nimi | Haarakäytäntö käytössä | Pakollinen |
|---|---|---|---|
| build-deploy-validation-MyNewSolution.yml | deploy-validation-MyNewSolution | Kyllä | Kyllä |
| build-deploy-test-MyNewSolution.yml | deploy-test-MyNewSolution | Ei | Kyllä |
| build-deploy-prod-MyNewSolution.yml | deploy-prod-MyNewSolution | Ei | Ei (Siirry seuraavaan osaan) |
Muistiinpano
Seuraavissa vaiheissa luodaan koontiversioita ja otetaan käyttöön putkia tarkistus, testi- ja tuotantoympäristöille. Saatat kuitenkin haluta koostaa ja ottaa käyttöön tarkistus- ja testiympäristöä varten ja ottaa sitten artefaktit käyttöön testiympäristöstä tuotantoon. Jos näin on, noudata tämän osan vaiheita, kun käytät vain tarkistus- ja testiympäristöjä. Siirry sitten kohtaan Ratkaisun käyttöönottoputken luominen ja luo julkaisuputki.
Putkitiedoston luominen
Siirry Azure DevOpsissa säilöön, joka sisältää vahvistetun pipelines-kansion ja valitse Pipelines-kansio.
Avaa yksi kolmesta käyttöönottoputkesta ja kopioi YAML uuteen putkeen.
Pane merkille putkessa käytettävä säilön nimi.
Siirry säilöön, jossa haluat ratkaisun lähdekoodia hallita.
Luo haara oletushaaran perusteella ja anna ratkaisulle nimi. Esimerkiksi MyNewSolution.
Tämä haara on ratkaisun seuraavan version (v-next) haara. Kaikki kehitystyöt on haaroitettava tästä haarasta sovelluskehittäjien omiin työhaaroihin, ja ne on sitten yhdistettävä v-next-haaraan, jotta koodi voidaan työntää tarkistus- ja testausympäristöön. Kun julkaisu on myöhemmin valmis, v-next-haara voidaan yhdistää main-haaraan tai oletushaaraan.
Valitse ylhäällä valikossa Uusi ja valitse sitten Kansio.
Anna uudelle kansiolle sama nimi kuin ratkaisullasi.
Anna uudelle putken YAML-tiedostolle nimi, kuten build-deploy-validation-SampleSolution.yml, build-deploy-test-SampleSolution.yml tai build-deploy-prod-SampleSolution.yml.
Valitse Luo.
Tiedoston päivittäminen ja tallentaminen
Liitä edellisessä osassa vaiheessa 2 kopioitu YAML uuteen putkitiedostoon.
Muuta uuden putken YAML-tiedostoon seuraavat arvot:
Muuta Resurssit>Säilöt>Nimi sen säilön nimeksi, joka sisältää putkimallit.
Tässä esimerkissä säilön nimi on coe-alm-accelerator-templates, ja se on samassa projektissa kuin MyNewSolution-säilö. Jos mallisäilö on jossakin toisessa Azure DevOps -projektissa, voit käyttää muotoa ProjectName/RepoName. Voit myös määrittää haaran, jossa mallit ovat, käyttämällä tarvittaessa
ref-parametria.Muuta mikä tahansa arvo, joka viittaa kohteeseen SampleSolutionName ratkaisun yksilölliseen nimeen, esimerkiksi MyNewSolution.
Tallenna muutokset valitsemalla Vahvista.
Siirry Azure DevOpsissa kohtaan Putket ja valitse sitten Luo uusi putki.
Valitse koodivarastollesi Azure-säilön Git.
Valitse DevOps-säilö, joka sisältää käyttöönottoputken YAML:n.
Valitse Määritä putki -sivulla Aiemmin luotu Azure-putken YAML-tiedosto osoittamaan aiemmin luomasi säilön YAML-tiedostoon ja valitse sitten Jatka.
Valitse Tallenna, valitse Suorita putki -kohdan vieressä ... ja valitse sitten Nimeä uudelleen/siirrä.
Muuta putken nimeksi deploy-validation-MyNewSolution, deploy-test-MyNewSolution tai deploy-prod-MyNewSolution, jossa MyNewSolution on ratkaisun nimi.
Valitse Tallenna.
Jos uutta putkea ei ole luotu varaston oletushaarassa: Valitse putkesta Muokkaa. Valitse oikeasta yläkulmasta (...) ja valitse sitten Käynnistimet. Valitse YAML-välilehti ja valitse sitten Hae lähteet. Muuta Oletushaara manuaalisille ja ajoitetuille koonneille osoittamaan ratkaisun haaraan. Lue lisää myyntiputken käynnistimien määrittämisestä.
Luo (toistamalla edellä olevat vaiheet) käyttöönottoputki jokaiselle ympäristölle, joka viittaa käyttöönottoputken YAML-esimerkkimalliin coe-alm-accelerator-templates-säilössä (deploy-validation-SampleSolution.yml, deploy-test-SampleSolution.yml ja deploy-prod-SampleSolution.yml).
Valitse Tallenna ja siirrä jonoon ja valitse sitten Tallenna.
Ratkaisun käyttöönottoputken luominen (valinnainen)
Kuten edellä on mainittu, edellisen osan vaiheessa voit luoda putkia, jotka luovat ja ottavat käyttöön tarkistus-, testi- ja tuotantoympäristöille. Voit kuitenkin luoda erillisen ratkaisun käyttöönottoputken, jos haluat rakentaa ja ottaa käyttöön vain tarkistusta ja testiä varten ja ottaa sitten artefaktit käyttöön testiympäristöstä tuotantoon.
Tämän osan vaiheiden mukaisesti voit luoda ratkaisun käyttöönottoputken YAML-esimerkkiputkesta. Seuraavassa taulukossa on kuvattu putkimääritykset.
Tärkeää
Putken nimen on oltava täsmälleen sama kuin seuraavassa taulukossa ja ratkaisun nimi MyNewSolution-nimisenä.
| Putken YAML-tiedoston nimi | Putken nimi | Haarakäytäntö käytössä |
|---|---|---|
| deploy-prod-MyNewSolution.yml | deploy-prod-MyNewSolution | Ei |
Siirry Azure DevOpsissa säilöön, joka sisältää vahvistetun pipelines-kansion ja valitse Pipelines-kansio.
Avaa esimerkkikäyttöönottoputki (deploy-prod-pipelineartifact-SampleSolution.yml) ja kopioi YAML käytettäväksi uudessa putkessa.
Pane merkille putkessa käytettävä säilön nimi.
Siirry säilöön, jossa haluat ratkaisun lähdekoodia hallita.
Valitse ylhäällä valikossa Uusi ja valitse sitten Tiedosto.
Anna uuden putken YAML-tiedostolle nimi; esimerkiksi deploy-prod-MyNewSolution.yml, jossa MyNewSolution on ratkaisun nimi.
Valitse Luo.
Liitä vaiheessa 2 kopioitu YAML uuteen putkitiedostoon.
Muuta uuden putken YAML-tiedostoon seuraavat arvot:
Muuta Käynnistin>Haarat>Sisällytä haaroille, joiden muutokset käynnistävät käyttöönoton tuotantoympäristöön.
Muuta Resurssit>Säilöt>Nimi sen säilön nimeksi, joka sisältää putkimallit.
Tässä esimerkissä säilön nimi on coe-alm-accelerator-templates, ja se on samassa projektissa kuin MyNewSolution-säilö. Jos mallisäilö on jossakin toisessa Azure DevOps -projektissa, voit käyttää muotoa ProjectName/RepoName. Voit myös määrittää haaran, jossa mallit ovat, käyttämällä tarvittaessa
ref-parametria.Päivitä Resurssit>Putket>Lähde määrittääksesi koontiputken, joka sisältää putken käyttöönotettavat artefaktit. Tässä tapauksessa otetaan käyttöön artefaktit aiemmin luodusta testiputkesta, joka koosti ja otti käyttöön ratkaisun testiympäristössä.
Muuta mikä tahansa arvo, joka viittaa kohteeseen SampleSolutionName ratkaisun yksilölliseen nimeen, esimerkiksi MyNewSolution.
Toista samat vaiheet 11–20, jotka tehtiin edellisessä osassa tiedostoille deploy-validation-ALMAcceleratorSampleSolution ja deploy-test-ALMAcceleratorSampleSolution luodaksesi putken uuden tuotantoputken YAML-tiedostosta nimeltä deploy-prod-ALMAcceleratorSampleSolution.
Käyttöönottoputken muuttujien määritys
Jokaiselle aiemmin määritetylle käyttöönottoputkelle on määritettävä muuttujien EnvironmentName ja ServiceConnection arvot sen ympäristön mukaan, jossa putki otetaan käyttöön. Voit myös määrittää EnableFlows-muuttujan, joka poistaa Power Automate -työnkulut käytöstä käyttöönoton yhteydessä.
Ympäristön ja palveluyhteyden muuttujien luominen (pakollinen)
Jokainen käyttöönottoputki edellyttää ympäristömuuttujaa EnvironmentName ja palveluyhteyden muuttujaa ServiceConnection.
EnvironmentNameMäärittää käyttöönotettavan Azure DevOps ympäristön , jolla otetaan käyttöön käyttöönottohistorian seuranta ja määritetään käyttöoikeudet ja hyväksynnät käyttöönottoa varten tietyissä ympäristöissä. Aseta tämän arvoksi Tarkistaminen, Testi tai Tuotanto.ServiceConnectionMäärittää Power Platform, miten käyttöönottoputki muodostaa yhteyden. Sallitut arvot ovat aiemmin luotujen palveluyhteyksien nimiä.
Valitse kussakin käyttöönottoputkissa Muokkaa.
Valitse käyttöönoton putkimäärityksessä Muuttujat. Tämä toiminto avaa Muuttujat-editorin.
Lisää muuttuja valitsemalla (+). Kirjoita muuttujan nimi ja asianmukainen arvo.
Luo muuttujat EnvironmentName ja ServiceConnection toistamalla nämä vaiheet.
EnableFlows-muuttujan luominen (valinnainen)
Voit määrittää putkimuuttujan EnableFlows arvoksi Epätosi, jos haluat ohittaa vaiheet, jotka aktivoivat Power Automate -työnkulut automaattisesti käyttöönoton yhteydessä.
EnableFlows-muuttujan oletusarvona on Tosi.
Haarakäytäntöjen määrittäminen vetämispyynnön tarkistamista varten
Luo haarakäytäntö, joka toteuttaa aiemmin luomasi putken, kun hakupyyntö luodaan.
Siirry Azure DevOpsissa kohtaan Säilöt ja valitse sitten Haarat-kansio.
Etsi haara, jolle haluat luoda hakupyyntökäytännön. Valitse haaran oikealla puolella (...) ja valitse sitten Haaran käytännöt.
Valitse Haarakäytännöt-sivulla Koontiversion vahvistaminen.
Jos haluat lisätä uuden haarakäytännön, valitse +.
Valitse avattavasta Koontijakso-luettelosta luomasi putki.
Määritä polkusuodatin, jos tarpeen, jotta voit varmistaa, että vain määritettyyn polkuun tehdyt muutokset käynnistävät putken hakupyynnölle.
Määritä Käynnistin-arvoksi Automaattinen.
Määritä Käytännön pakollisuus -arvoksi Pakollinen.
Aseta koontiversion vanhentumisen arvoksi Heti.
Aseta haarakäytännölle Näyttönimi, esimerkiksi PR Build Validation.
Valitse Tallenna.
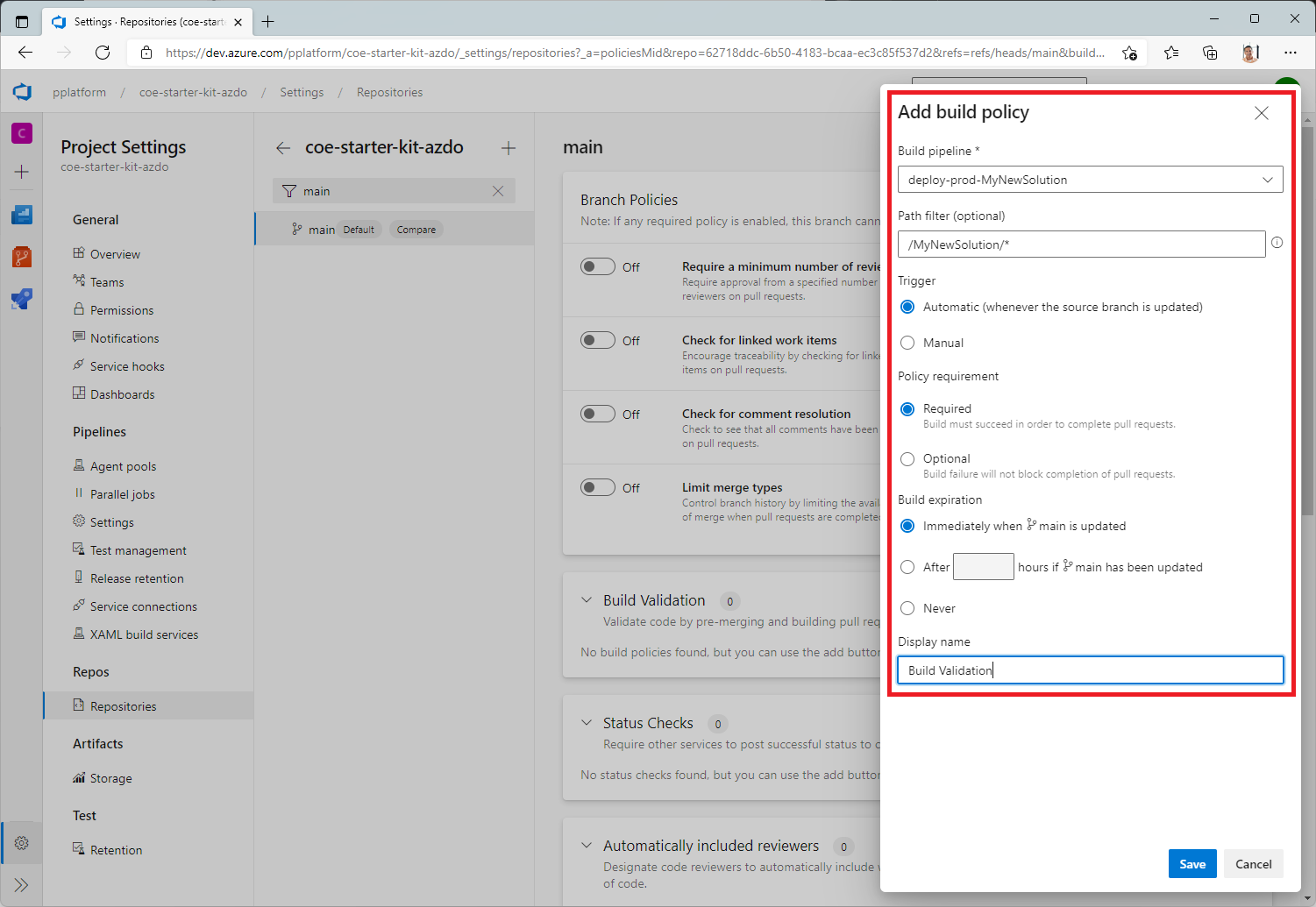
Resurssin käyttöoikeuksien määrittäminen putkia varten
Putkien käyttö edellyttää tarvittavien resurssien, kuten varastojen, muuttujaryhmien ja palveluyhteyksien, käyttöä. Käyttö sallitaan kolmella eri vaihtoehdolla.
Käyttöoikeuden myöntäminen ensimmäisen suorituksen aikana
Voit sallia pakollisen resurssin käytön putken ensimmäisen suorituksen aikana.
- Käynnistä putki ja avaa putki Azure DevOpsissa.
- Valitse Näytä käyttöoikeus tarvitaan -ilmoituspalkissa.
- Valitse kullekin pakolliselle resurssille Salli.
Anna eksplisiittinen oikeus
Voit antaa putkelle nimenomaisen käyttöoikeuden tarvittavien säilöjen käyttöön.
- Avaa Azure DevOpsissa Projektiasetukset.
- Valitse Säilöt ja valitse sitten säilö.
- Valitse Käyttöoikeudet-välilehti.
- Vieritä alaspäin putken käyttöoikeuksien kohtaan ja valitse +.
- Valitse putki, jolle haluat antaa säilön käyttöoikeuden.
Voit antaa putkelle nimenomaisen käyttöoikeuden tarvittavien muuttujaryhmien käyttöön.
- Valitse Azure DevOps -kohdassa Putket>Kirjasto ja valitse sitten muuttujaryhmä.
- Valitse Putken oikeudet.
- Valitse + ja valitse sitten putki, jolle haluat antaa muuttujaryhmän käyttöoikeudet.
Voit antaa putkelle nimenomaisen käyttöoikeuden tarvittavien palveluyhteyksien käyttöön.
- Avaa Azure DevOpsissa Projektiasetukset.
- Valitse Palveluyhteydet ja valitse sitten palveluyhteys.
- Valitse Lisää toimintoja (…) ja sitten Suojaus.
- Vieritä alaspäin putken käyttöoikeuksien kohtaan ja valitse +.
- Valitse putki, jolle haluat antaa pääsyn palveluyhteyteen.
Kaikkien putkien käyttöoikeuksien myöntäminen
Voit antaa kaikille putkille, sekä niille, jotka sinulla on nyt, että kaikille, jotka luot tulevaisuudessa, oikeuden käyttää vaadittuja säilöjä.
- Avaa Azure DevOpsissa Projektiasetukset.
- Valitse Säilöt ja valitse sitten säilö.
- Valitse Käyttöoikeudet-välilehti.
- Siirry vierittämällä kohtaan Putken oikeudet.
- Valitse Lisää toimintoja (...), valitse Avoin käyttöoikeus ja vahvista pyydettäessä.
Voit antaa kaikkien putkien käyttää pakollisia muuttujaryhmiä.
- Valitse Azure DevOps -kohdassa Putket>Kirjasto ja valitse sitten muuttujaryhmä.
- Valitse Putken oikeudet.
- Valitse Lisää toimintoja (...), valitse Avoin käyttöoikeus ja vahvista pyydettäessä.
Voit antaa kaikkien putkien käyttää pakollisia palveluyhteyksiä.
- Avaa Azure DevOpsissa Projektiasetukset.
- Valitse Palveluyhteydet ja valitse sitten palveluyhteys.
- Valitse Lisää toimintoja (…) ja sitten Suojaus.
- Valitse palveluyhteys, valitse Lisää toimintoja (...) ja valitse sitten Suojaus.
- Siirry vierittämällä kohtaan Putken oikeudet.
- Valitse Lisää toimintoja (...), valitse Avoin käyttöoikeus ja vahvista pyydettäessä.
Määritä Työn valtuutuksen vaikutusalue
Työn valtuutuksen vaikutusalueen voi määrittää koko Azure DevOps -organisaatiolle tai tietylle projektille. Poista käytöstä asetus Rajoita työn valtuutuksen vaikutusalue nykyiselle projektille putkien julkaisua varten, jos valitset eri Azure DevOps -projektin mallien asentamiseksi.
Työn valtuutuksen vaikutusalueen määrittäminen organisaatiotasolla kaikille projekteille
- Valitse Azure DevOpsissa Organisaation asetukset > Putket > Asetukset.
- Poista käytöstä asetus Rajoita työn valtuutuksen vaikutusalue nykyiselle projektille putkien julkaisua varten.
Luo käyttöönoton määritys (valinnainen)
Sinun on luotava useita määrityksiä kohdeympäristöön, kun ratkaisu on otettu käyttöön. Nämä kokoonpanot ovat ympäristökohtaisia ja näitä ovat yhteysviittaukset, ympäristömuuttujat, Microsoft Entra- ja Dataverse-ryhmien oikeudet sekä pohjaan perustuvien sovellusten jakaminen ja ratkaisun osien, kuten Power Automate -työnkulkujen, omistuksen päivittäminen. Näiden määritysten lisäksi ratkaisun Dataverse-taulukoihin liittyvät näyte- tai määritystiedot ovat usein pakollisia kohdeympäristössä, jotta ALM-käyttökokemus olisi mahdollisimman hyvä.
Jos ratkaisu edellyttää näitä muita määrityksiä tai tietoja, määritä putket käyttöönottoympäristön mukaan käyttöönotto-oppaan mukaisesti.
Ratkaisun tuominen ja sovelluksen määrittäminen
Tuo ALM Acceleratorin pohjaan perustuva sovellus Power Platform -ympäristöön ja määritä sitten mukautettu yhdistin Azure DevOpsille.
ALM Acceleratorin asentaminen Dataversessä
ALM Accelerator -ratkaisu riippuu Tekijäpaketista. Asenna Creator Kit nyt.
Lataa uusin hallittu ratkaisutiedosto GitHubista. Vieritä alas Resurssit-kohtaan ja valitse CenterofExcellenceALMAccelerator_<latest version>_managed.zip.
Kirjaudu sisään Power Appsiin ja valitse ympäristö, jossa haluat isännöidä ALM Accelerator -sovellusta.
Valitse vasemmanpuoleisessa sivupaneelissa Ratkaisut.
Valitse Tuo ratkaisu>Selaa ja etsi sitten lataamasi hallittu ratkaisu ja valitse tiedosto.
Valitse ensin Seuraava ja sitten uudestaan Seuraava.
Valitse Yhteydet-sivulla yhteys tai luo uusi yhteys, jossa muodostat yhteyden CDS DevOps -yhteyden Dataverseen.
Kun luot HTTP Microsoft Entra:n kanssa -yhteyttä, käytä Microsoft Graph -palvelua molempiin parametreihin.
Valitse Tuo.
Määritä mukautettu DevOps-yhdistin
Valitse Tiedot>Mukautetut yhdistimet>CustomAzureDevOps.
Valitse Muokkaa. Valitse Suojaus-sivulla Muokkaa ja määritä sitten seuraavat kentät:
Name Arvo Todennuksen tyyppi OAuth 2.0 Tunnistetietojen toimittaja Azure Active Directory Asiakkaan tunnus Sovelluksen rekisteröinnin luonnin yhteydessä kopioitu Application (client) ID -tunnus Asiakkaan salaisuus Sovelluksen rekisteröinnin luonnin yhteydessä kopioitu Application (client) Secret -arvo Vuokraajan tunnus Jätä oletusarvoksi common Resurssin URL-osoite DevOps Application (client) ID -tunnus, jonka kopioit lisätessäsi oikeuksia sovelluksen rekisteröintiin Uudelleenohjauksen URL-osoite Luo automaattisesti. Jos huomaat Uudelleenohjaus-URL-osoitteen alapuolella olevaa Päivitä yksilölliseen uudelleenohjauksen URL-osoitteeseen -valintaruudun, valitse valintaruutu. Valitse Päivitä yhdistin.
Lisää "Uudelleenohjauksen URL-osoite" "Uudelleenohjauksen URI" -arvoksi
Edellä olevan osan automaattisesti luotu "Uudelleenohjauksen URL-osoite" on lisättävä sovelluksen rekisteröintiin "Uudelleenohjauksen URI" -arvoksi.
Valitse vasemmanpuoleisessa sivupaneelissa Yleiskatsaus.
Valitse Lisää uudelleenohjauksen URI-osoite.
Valitse ensin + Lisää ympäristö ja sitten Verkko.
Liitä Uudelleenohjauksen URI-osoitteet -tekstiruutuun edellä olevasta osasta kopioitu automaattisesti luotu "Uudelleenohjauksen URI".
Valitse Määritä.
Mukautetun yhdistimen testaaminen
Avaa Testaa-valikko.
Luo yhteys valitsemalla Uusi yhteys ja seuraamalla kehotteita.
Valitse Power Appsissa ympäristösi ja valitse sitten Dataverse>Mukautetut yhdistimet>CustomAzureDevOps.
Valitse Muokkaa, siirry Testaa-sivulle ja etsi sitten GetOrganizations-toiminto.
Valitse Testaa toiminto.
Vahvista, että palautettu Vastauksen tila on 200 ja että Vastauksen teksti on Azure DevOps -organisaatiosi JSON-esitys.
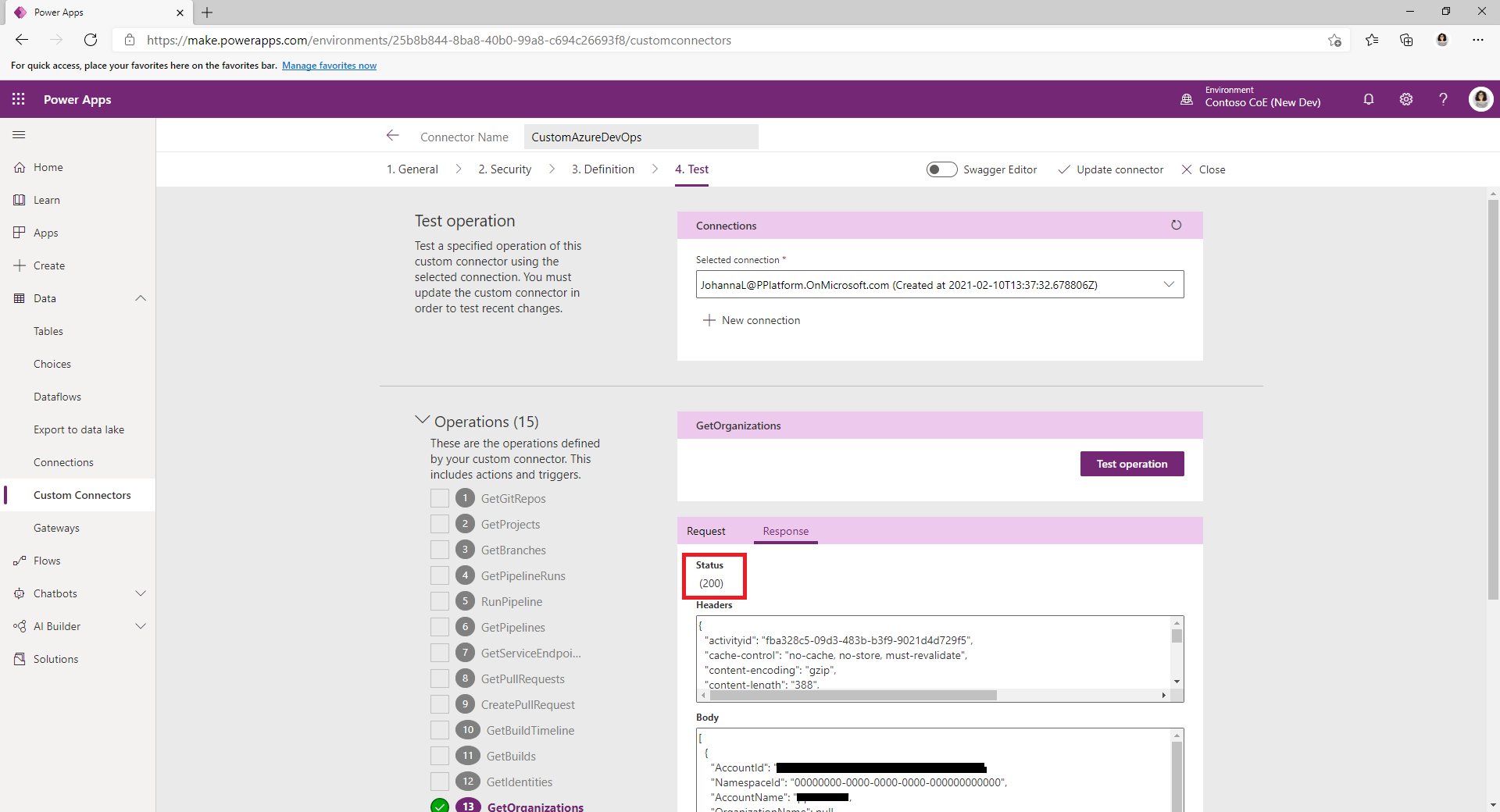
Ota ALM Accelerator -sovellus tekijöille käyttöön
Määritä tekijän tilin käyttöoikeudet Dataverse ja Azure DevOps.
Määritä käyttöönoton käyttäjäasetukset , jotta voit määrittää sovelluksen käyttökokemuksen ja myöntää pääsyn ratkaisuihin ja käyttöönottoprofiileihin.