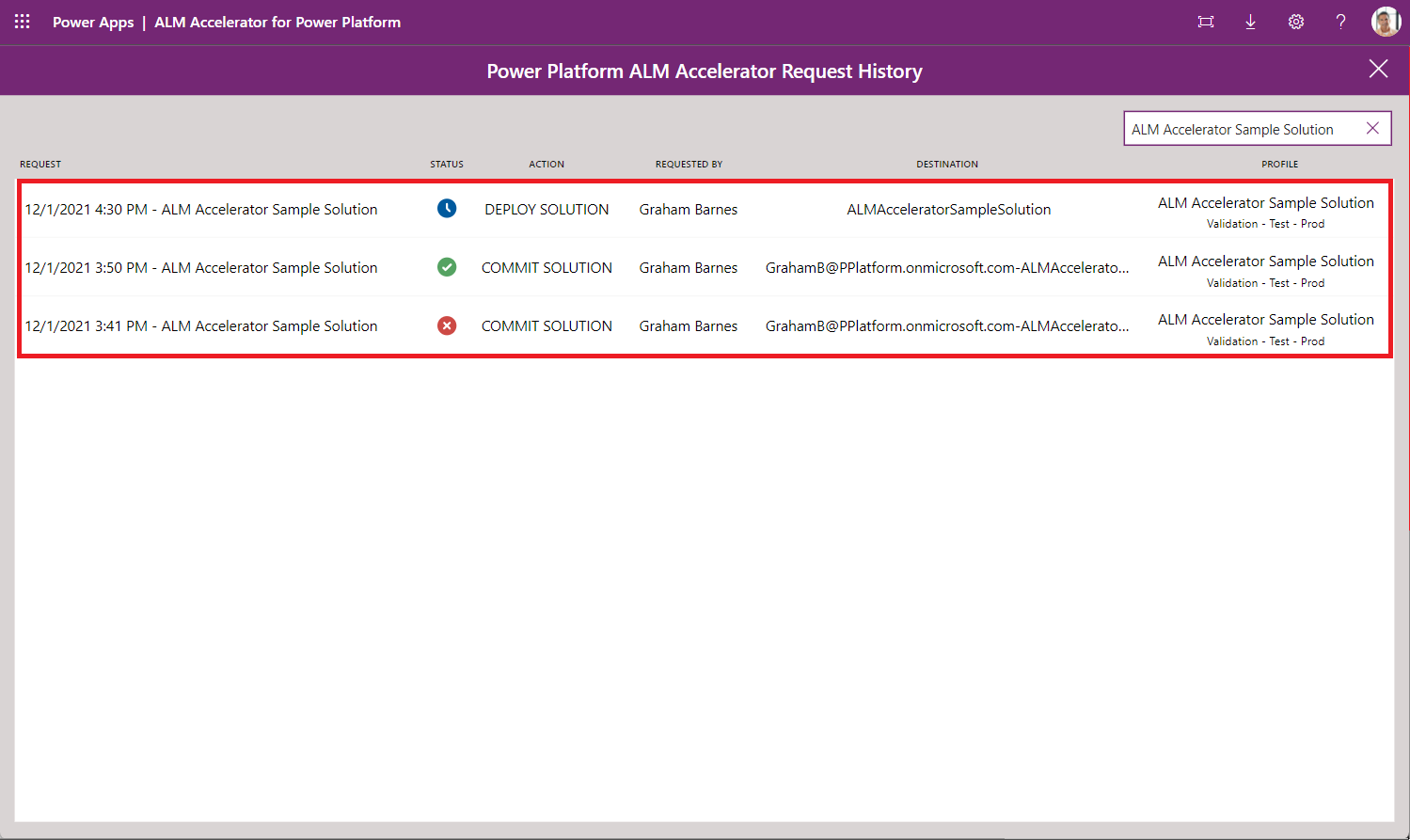ALM Accelerator for Power Platformin uuden tekijän kokemus
Esittely: ALM Accelerator for Power Platform -sovelluksen uuden tekijän kokemus
Katso esittelyvideo, jossa on lisätietoja uusien tekijöiden kokemuksesta ALM Acceleratorissa.
Uusien tekijöiden asetusten määrittäminen
Seuraavassa taulukossa kuvataan, kuinka Käyttäjän toiminnot -asetukset määritetään ALM Accelerator -sovelluksessa, jotta uuden tekijän kokemus otetaan käyttöön.
| Field | Arvo | Kuvaus |
|---|---|---|
| Ratkaisujen tuominen | Ei sallittu | Tämän toiminnon kieltäminen piilottaa sovelluksessa Tuo ratkaisu -komennon. |
| Ratkaisujen poistaminen | Ei sallittu | Tämän toiminnon kieltäminen piilottaa sovelluksessa Poista ratkaisu -komennon. |
| Hallitse ratkaisuja | Sallittu | Salli tämän toiminnon näyttää sovelluksessa Ratkaisujen hallinta -komennon. |
| Porautumisen tila | Ei sallittu | Kiellä tämä toiminto, jotta käyttäjät eivät voi porautua sovelluksen putken korotus- ja käyttöönottotoimiin. |
| Profiilin luonti | Ei sallittu | Estä tämä toiminto, jotta käyttäjät eivät voi luoda sovelluksessa käyttöönottoprofiileja. |
| Profiilipäivitykset | Ei sallittu | Estä tämä toiminto, jotta käyttäjät eivät voi päivittää tai luoda sovelluksessa käyttöönottoprofiileja. |
| Lisämarkkinointi | Ei sallittu | Estä tämä toiminto käytöstä, jos haluat poistaa käytöstä lisätoimintojen käyttöominaisuudet. Muutokset on sidottu käyttäjän oletushaaraan. |
| Käyttöönoton lisäasetukset | Ei sallittu | Estä tämä toiminto käytöstä, jos haluat poistaa käytöstä käyttöönoton lisäkäyttöominaisuudet. Käyttäjät voivat valita kohdeympäristöt, jotka on otettu käyttöön. |
| Ohita valmistelu | Ei sallittu | Tämän asetuksen kieltäminen pakottaa käyttäjän käymään valmisteluvaiheen läpi ratkaisun myynninedistämisen aikana. |
| Näytä kaikki ratkaisut | Ei sallittu | Tämän asetuksen kieltäminen näyttää vain ratkaisut, joiden käyttöönottoprofiilin arvo käyttäjällä on käyttäjän asetuksissa. |
Alla olevassa taulukossa näytetään, miten käyttäjän selitteet määritetään uuden tekijän käyttäjäkokemukselle.
| Field | Kuvaus |
|---|---|
| Ota ratkaisu käyttöön | Kirjoita otsikko tai aseta arvo tyhjäksi, jos haluat käyttää oletusotsikkoa OTA RATKAISU KÄYTTÖÖN. |
| Vahvista ratkaisu | Kirjoita otsikko tai määritä arvoksi TALLENNA RATKAISU. |
| Tuo ratkaisu | Edellisessä taulukossa kuvatut Käyttäjän toiminnot -asetukset piilottavat tämän painikkeen. |
| Ratkaisun poistaminen | Edellisessä taulukossa kuvatut Käyttäjän toiminnot -asetukset piilottavat tämän painikkeen. |
Opastus: ALM Acceleratorin uuden tekijän kokemus
ALM Accelerator -hallintasovelluksella määritettiin seuraava käyttökokemus. Järjestelmänvalvojasovellus asennetaan ALM Acceleratorin kanssa. Opi käyttämään hallintasovellusta asetusten määrittämiseen ja kokemusten jakamiseen.
Aloita ALM Acceleratorin uuden tekijän kokemus
Valitse Sovellukset>ALM Accelerator for Power Platform.
Luo yhteyksiä ja myönnä pyydettäessä hyväksyntä.
Jos järjestelmä pyytää luomaan HTTP:n Microsoft Entra -yhteyden avulla, kirjoita
https://graph.microsoft.comsekä perusresurssin URL-osoitteeseen että Azure AD -resurssin URI-osoitteeseen.Valitse Luo kullekin yhteydelle, kun ohjelma kysyy sitä.
Kun avaat sovelluksen ensimmäisen kerran, valitse ympäristö.
Kun avaat sovelluksen seuraavan kerran, se muistaa, missä ympäristössä työskentelit.
Näkyviin tulee luettelo ympäristön hallitsemattomista ratkaisuista. Käyttöympäristön asetusten mukaan kullekin ratkaisulle on käytettävissä seuraavat vaihtoehdot:
- Tallenna ratkaisu: Tallentaa ratkaisun nykyisen tilan versionhallintaan, jotta kaikkia siihen tehtyjä muutoksia voidaan seurata. Käyttöönottojaksot luodaan tallennusprosessin yhteydessä.
- Julkaise ratkaisu: Voit pyytää ratkaisun siirtämistä ympäristöjen välillä.
- Valitse profiili: Voit liittää ratkaisun ratkaisuprofiiliin. Jos et ole varma, minkä profiilin haluat valita, pyydä järjestelmänvalvojaa antamaan ratkaisulle ratkaisuprofiilin nimi.
- Request History (>): Luettelo ratkaisulle pyydetyistä ja suoritetuista tallennuksista ja käyttöönotoista.
Käyttöönoton asetusten määrittäminen
Valitse profiili ratkaisulle ratkaisuluettelosta. Tämä valinta määrittää, missä ympäristöissä ratkaisu voidaan ottaa käyttöön:
Valitse profiili ja sitten Tallenna.
Muistiinpano
Jos et löydä tarpeisiisi sopivaa ratkaisuprofiilia, ota yhteyttä järjestelmänvalvojaan profiilin luomiseksi.
Valitse ratkaisun nimen alla Käyttöönottoasetusten määrittäminen.
Määritä seuraavat asetukset:
Käyttöönottoympäristön luettelo
- Luettelon ympäristöt on määritetty ratkaisuprofiilissa. Ne vastaavat ympäristöjä, joissa ratkaisu on käytettävissä julkaisemisen jälkeen. Valitse ympäristö, jossa ratkaisu otetaan käyttöön.
Viitteet yhteyksiin
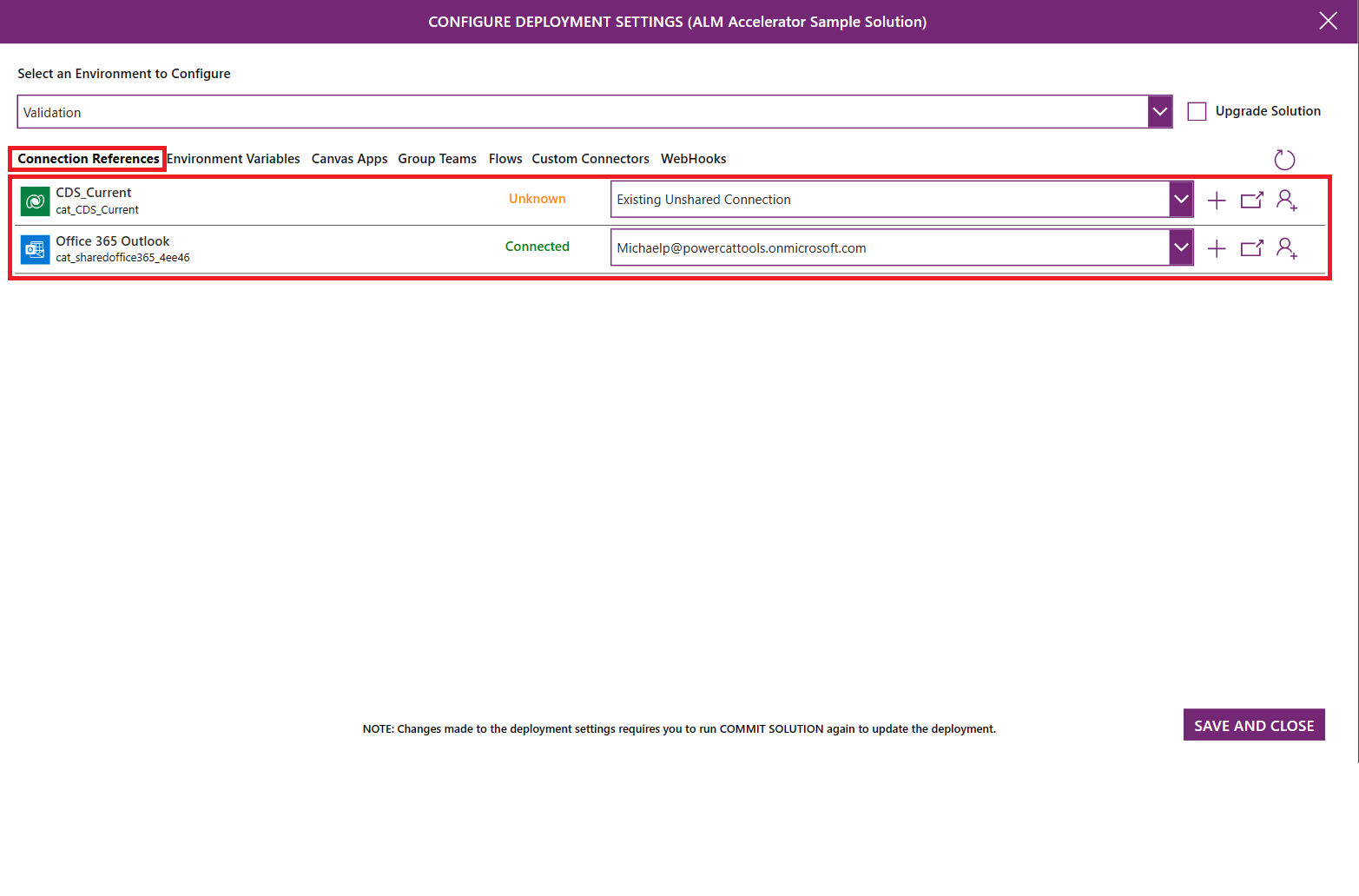
- Kaikki ratkaisun yhteysviitteet on lueteltu. Käyttäjät voivat luoda yhteyksiä ympäristön loppupään ympäristöön, jotta he voivat ottaa yhteysviitteet käyttöön kohdeympäristössä.
- Jos oikeutesi riittävät yhteyksien luomiseen kohdeympäristössä, + -painike tulee näkyviin. Luo yhteys valitsemalla +. Kun olet luonut yhteyden, päivitä luettelo valitsemalla oikeassa yläkulmassa Päivitä.
- Jos haluat valita yhteyden kohdeympäristössä, valitse yhteys luettelosta.
- Voit avata yhteyden kohdeympäristöstä valitsemalla yhteyden nimen tai tilan.
- Jos oikeutesi eivät riitä yhteyksien luomiseen kohdeympäristössä, +-painike ei ole käytössä. Pyydä toista käyttäjää luomaan yhteys:
- Valitse Pyydä yhteyttä.
- Kirjoita sen ryhmän jäsenen nimi, jonka haluat luovan yhteyden, ja valitse sitten käyttäjä.
- Jos haluat avata esimuotoillun sähköpostiviestin, valitse Lähetä. Esimuotoillun sähköpostiviestin linkin avulla vastaanottaja voi luoda yhteyden.
Ympäristömuuttujat
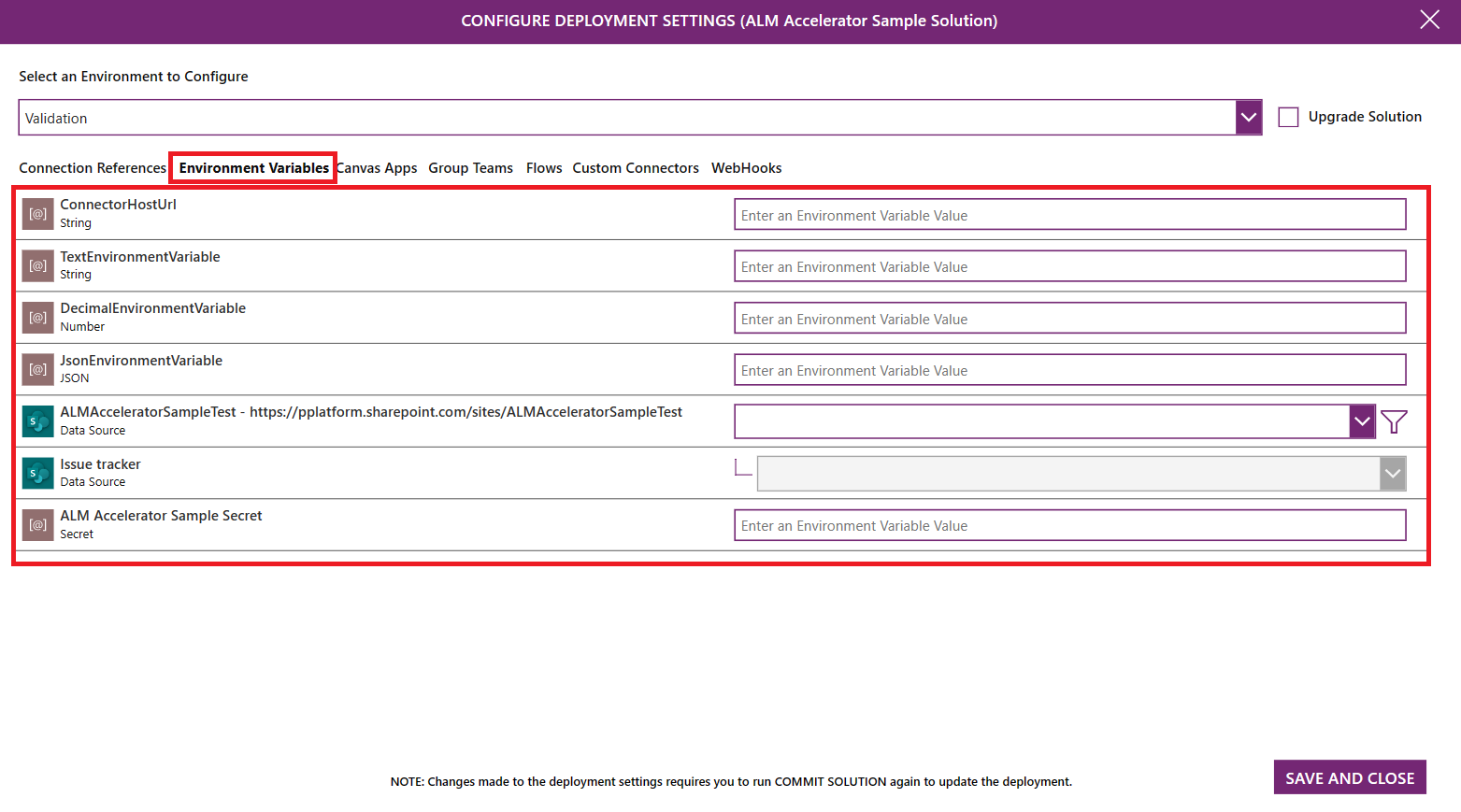
- Kaikki ratkaisun ympäristömuuttujat on lueteltu. Käyttäjät voivat määrittää ympäristön muuttujien arvon ympäristön loppupään ympäristöissä.
- Kirjoita ympäristön vakiomuuttujille, kuten merkkijonolle, numerolle tai JSON-koodille, arvo muuttujan nimen oikealla puolella olevaan tekstiruutuun.
- Tietolähteen ympäristömuuttujille valitaan avattavasta luettelosta oikea tietolähde, jota on käytettävä prosessin loppupään ympäristössä.
Pohjaan perustuvat sovellukset
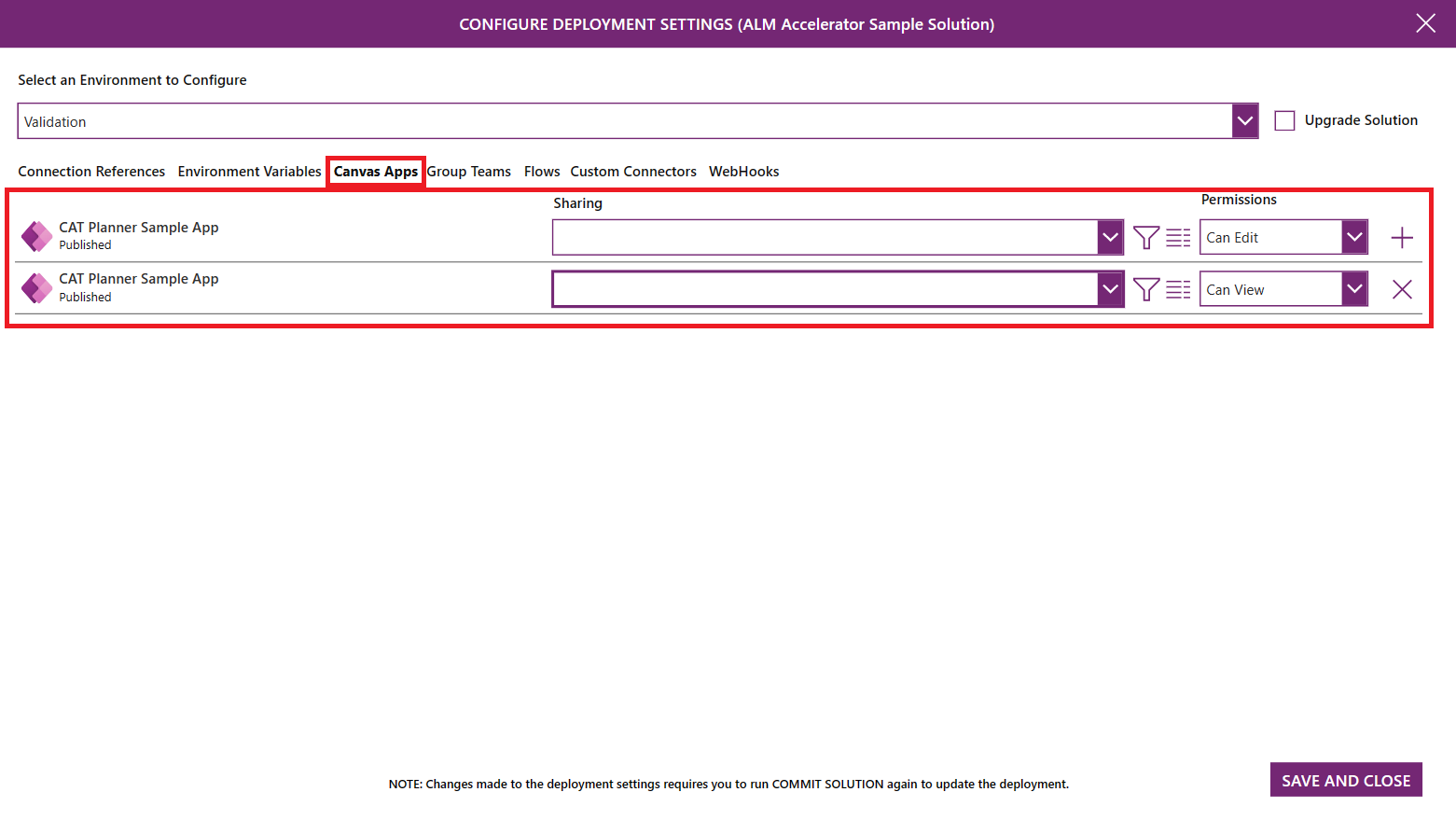
- Kaikki ratkaisun sovellukset on lueteltu. Käyttäjät voivat jakaa ne seuraavissa ympäristöissä Microsoft Entra -ryhmän kanssa.
- Valitse avattavasta luettelosta Azure AAD -ryhmä, jonka kanssa haluat jakaa sovelluksen.
- Voit katsoa ryhmän tiedot valitsemalla Tiedot. Uusi selainvälilehti avautuu, jossa on linkki Microsoft Entra -ryhmään Azure-portaalissa.
- Oikeudet voidaan määrittää valitsemalla avattava käyttöoikeusluettelo ja määrittämällä oikeuksiksi Voi tarkastella, Voi muokata tai Voi tarkastella ja jakaa.
Ryhmän joukkueet
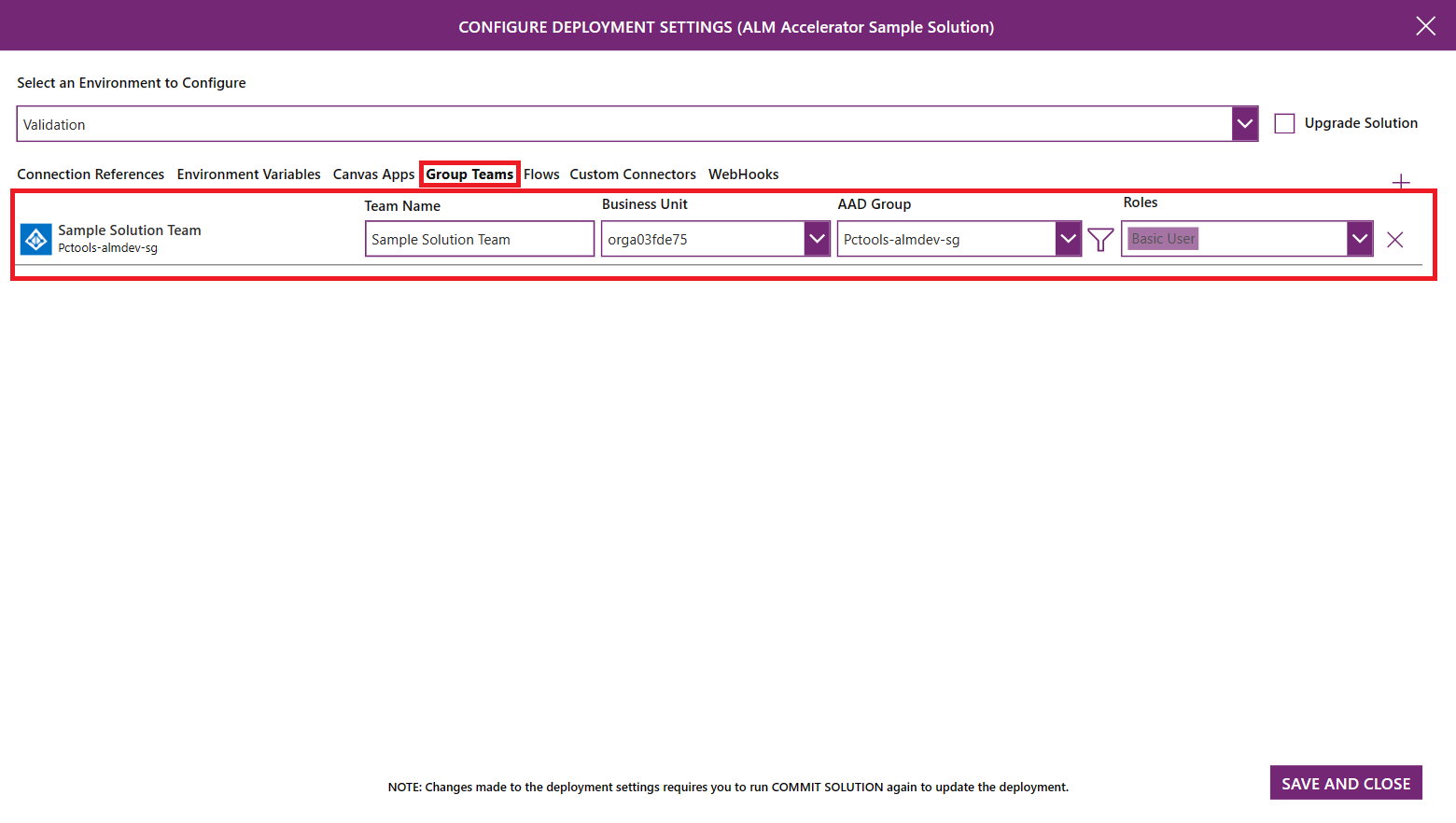
- Dataverse-ryhmät tyyppiä AAD-käyttöoikeusryhmä näkyvät lueteltuna. Käyttäjät voivat määrittää uusia ryhmän tiimejä työnkulkujen ja mukautettujen yhdistinten jakamista varten.
- Lisää uusi Ryhmä tiimi -määritys valitsemalla '+'. Anna Ryhmän nimi, valitse AAD-ryhmä, johon tiimi on linkitettävä ja valitse Käyttöoikeusrooli tarpeen mukaan. Käyttöoikeusroolien luettelo perustuu valittuna olevassa kehitysympäristössä käytettävissä oleviin rooleihin. Varmista, että mahdolliset mukautetut käyttöoikeusroolit lisätään ratkaisuun. Näin varmistetaan, että käyttöoikeusroolit ovat käytettävissä kohdeympäristössä.
Virtaa
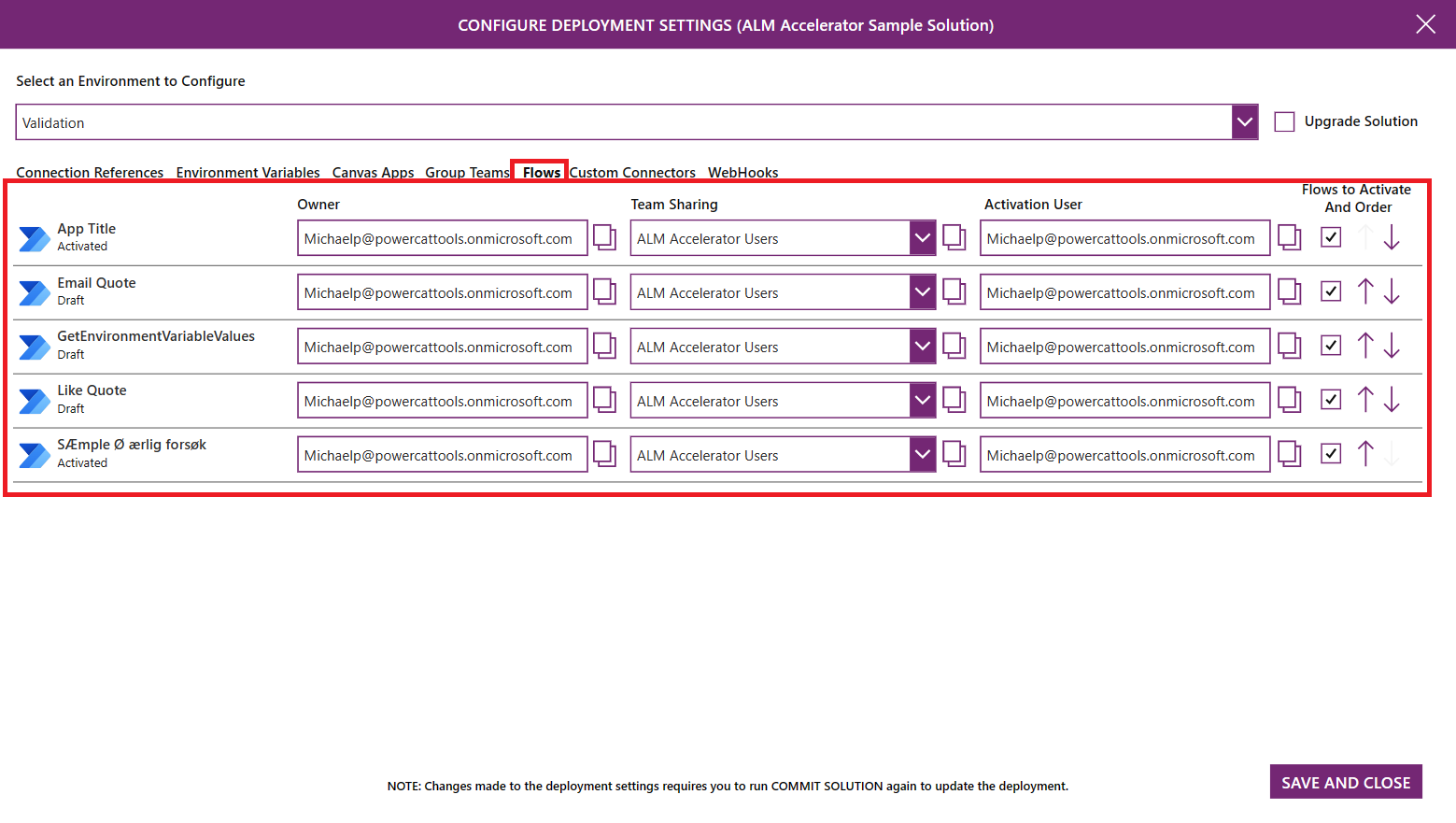
- Kaikki ratkaisun työnkulut on lueteltu. Käyttäjät voivat määrittää työnkulun omistajan, työnkulun jakavan Dataverse-tiimin, työnkulun aktivoivan käyttäjän, työnkulun mahdollisen aktivoinnin ja työnkulun aktivointijärjestyksen ympäristöjen loppupäässä.
- Voit tarkastella työnkulkua valitsemalla sen nimen. Työnkulun määritys avautuu uudessa selaimen välilehdessä.
- Omistaja-luettelossa voi valita Dataverse-käyttäjän, joka omistaa työnkulun prosessin loppupään ympäristössä.
- Valitse Ryhmäjako-luettelossa Dataverse-tiimi, johon työnkulku jaetaan. Luettelossa ovat ympäristön loppupään Dataverse-ryhmät ja Ryhmän tiimi -asetuksissa määritetyt Dataverse-ryhmät.
- Valitse työnkulun aktivoiva käyttäjä Aktivoitava käyttäjä -luettelosta.
- Aktivoitavat ja järjestettävät työnkulut -sarakkeessa valitse valintaruutu osoittaaksesi, tuleeko virtaus aktivoida vai ei. Ylä- ja alanuolien avulla voit sijoittaa rivit aktivoinnin järjestykseen. Aktivointijärjestys on erityisen hyödyllinen, jos ratkaisussa on sekä ylä- että alitason työnkulkuja ja jos alityönkulut on aktivoitava ennen ylätason työnkulkuja.
Mukautetut yhdistimet
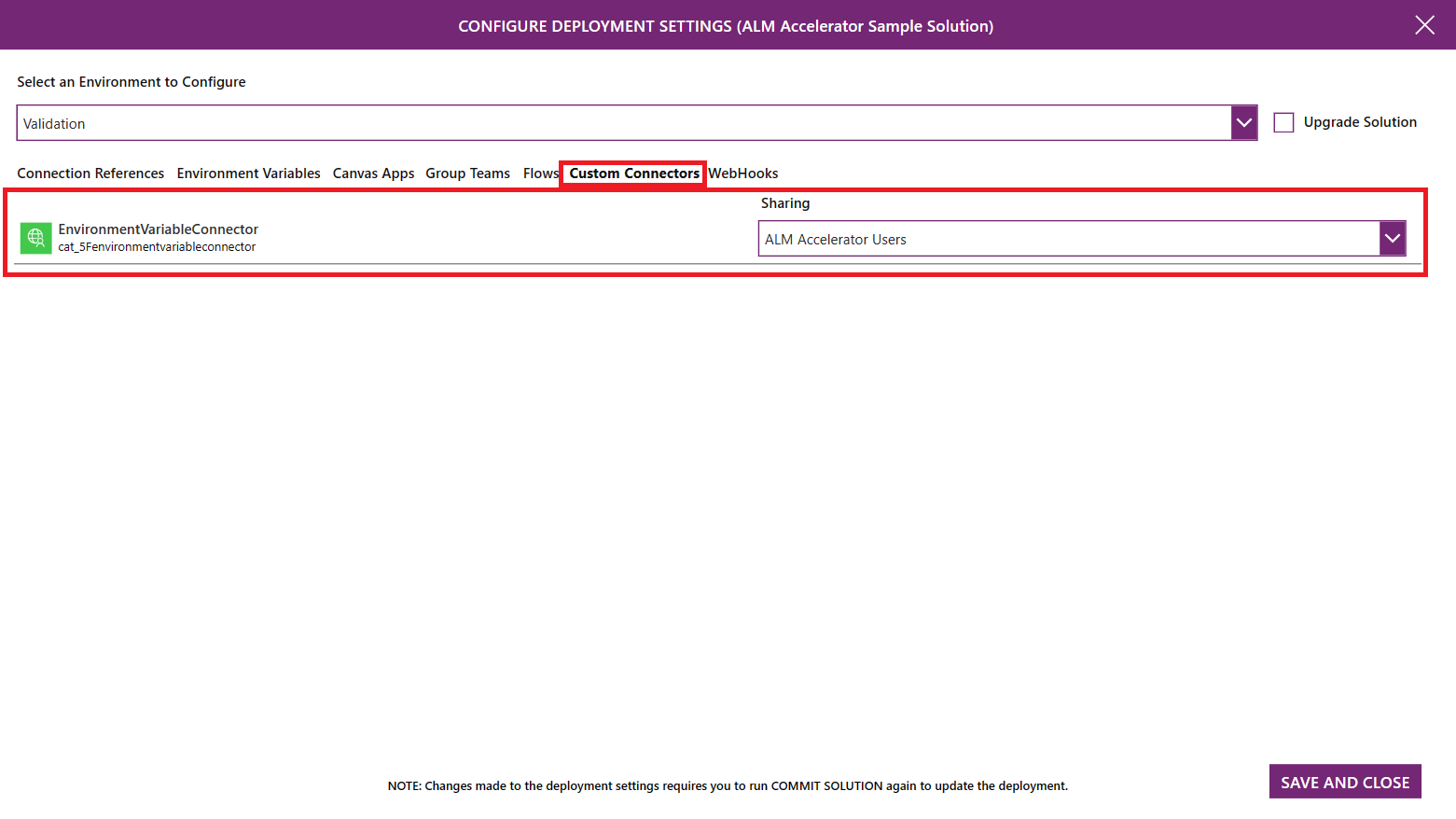
- Tässä on luettelo ratkaisun kaikista mukautetuista yhdistimistä. Käyttäjät voivat määrittää mukautettujen yhdistimien jakamiseen loppupään ympäristöjen Dataverse-tiimeihin
- Valitse avattavassa Jakaminen-luettelossa Dataverse-tiimi, johon mukautettu yhdistin jaetaan. Luettelossa ovat ympäristön loppupään Dataverse-ryhmät ja Ryhmän tiimi -asetuksissa määritetyt Dataverse-ryhmät.
Ratkaisun tallentaminen ja käyttöönotto
Julkaise sovellukseen tehdyt muutokset.
Valitse Tallenna ratkaisu, jos haluat työntää tekemäsi muutokset Gitiin.
Julkaise sovelluksen muutokset, ennen kuin aloitat tallentamisen.
Taustalla sovellus ohjaa muutoksesi versionhallintaan ja luo automaattisesti haaran. Toista työntötoiminto, kun teet ratkaisuun muutoksia, jotta muutoshistoria säilyisi.
Tässä vaiheessa sinun on määritettävä käyttöönottoasetukset.
Kun työntö alkaa, näkyviin tulee odotusilmaisin. Kun työntäminen onnistuu, näkyviin tulee valintaruutu. Punainen X ilmaisee, että työntäminen epäonnistui.
Kun olet valmis ottamaan muutokset käyttöön muissa ympäristöissä, valitse Ota ratkaisu käyttöön.
Kirjoita sen hakupyynnön otsikko ja muistiinpanot, jotka on luotu Azure DevOpsissa.
Valitse ympäristö, jossa ratkaisu otetaan käyttöön.
Ratkaisuprofiilin määrityksen mukaan sovellus luo joko pull-pyynnön, joka on suoritettava Azure DevOpsissa, tai käynnistää putken, jonka jonkun on hyväksyttävä, jotta se voidaan suorittaa ja julkaista loppuun.
Kun näkyviin tulee edistymisen ilmaisin, käyttöönotto on käynnistynyt. Voit visualisoida pyyntöhistorian valitsemalla oikeanpuoleisen nuolikuvakkeen (>).