ALM Accelerator for Power Platformin edistyneen tekijän kokemus
Esittely: ALM acceleratorin edistyneen tekijän kokemus
Katso esittelyvideo, jossa on lisätietoja kehittyneiden tekijöiden kokemuksesta ALM Acceleratorissa.
Kehittyneiden tekijöiden asetusten määrittäminen
Seuraavassa taulukossa kuvataan, kuinka Käyttäjän toiminnot -asetukset määritetään ALM Accelerator -sovelluksessa, jotta kehittyneen tekijän kokemus otetaan käyttöön.
| Field | Arvo | Kuvaus |
|---|---|---|
| Ratkaisujen tuominen | Sallittu | Salli tämä toiminnon näyttää sovelluksessa Tuo ratkaisu -komento. |
| Ratkaisujen poistaminen | Sallittu | Salli tämä toiminto, jotta voidaan näyttää sovelluksessa Poista ratkaisu -komento. |
| Hallitse ratkaisuja | Sallittu | Salli tämän toiminnon näyttää sovelluksessa Ratkaisujen hallinta -komennon. |
| Porautumisen tila | Sallittu | Salli tämä toiminto, jotta käyttäjät voivat porautua sovelluksen putken korotus- ja käyttöönottotoimiin. |
| Profiilin luonti | Sallittu | Salli tämä toiminto, jotta käyttäjät voivat luoda sovelluksessa käyttöönottoprofiileja. |
| Profiilipäivitykset | Sallittu | Salli tämä toiminto, jotta käyttäjät voivat päivittää sovelluksessa käyttöönottoprofiileja. |
| Lisämarkkinointi | Sallittu | Salli tämä toiminto, jotta käyttäjät voivat määrittää lähteen ja kohteen haaran tai luoda haaran käyttämällä korotustoimintoja. |
| Käyttöönoton lisäasetukset | Sallittu | Salli tämä toiminto, jotta käyttäjät voivat määrittää lähteen ja kohteen haaran hakupyynnölle käyttämällä käyttöönottotoimintoja. |
| Ohita valmistelu | Sallittu | Salli tämä toiminto, jotta käyttäjät voivat ohittaa valmisteluvaiheen ratkaisun korotuksen aikana ohittaen käyttöönoton asetusten määrittämisen tarpeen ennen lähteen ohjausobjektin vahvistusta. |
| Näytä kaikki ratkaisut | Sallittu | Salli tämä toiminto, jotta käyttäjät voivat nähdä kaikki ratkaisut valitussa ympäristössä. |
Alla olevassa taulukossa näytetään, miten käyttäjän selitteet määritetään edistyneen tekijän käyttäjäkokemukselle.
| Field | Kuvaus |
|---|---|
| Ota ratkaisu käyttöön | Kirjoita otsikko tai aseta arvo tyhjäksi, jos haluat käyttää oletusotsikkoa OTA RATKAISU KÄYTTÖÖN. |
| Vahvista ratkaisu | Kirjoita otsikko tai aseta arvo tyhjäksi, jos haluat käyttää oletusotsikkoa VAHVISTA RATKAISU. |
| Tuo ratkaisu | Kirjoita otsikko tai aseta arvo tyhjäksi, jos haluat käyttää oletusotsikkoa TUO RATKAISU. |
| Ratkaisun poistaminen | Kirjoita otsikko tai aseta arvo tyhjäksi, jos haluat käyttää oletusotsikkoa POISTA RATKAISU. |
Opastus: ALM Acceleratorin edistynyt tekijäkokemus
ALM Accelerator -hallintasovelluksella määritettiin seuraava käyttökokemus. Järjestelmänvalvojasovellus asennetaan ALM Acceleratorin kanssa. Opi käyttämään hallintasovellusta asetusten määrittämiseen ja kokemusten jakamiseen.
Aloita ALM Acceleratorin edistyneen tekijän kokemus
Valitse Sovellukset>ALM Accelerator for Power Platform.
Luo yhteyksiä ja myönnä pyydettäessä hyväksyntä.
Jos järjestelmä pyytää luomaan HTTP:n Microsoft Entra -yhteyden avulla, syötä https://graph.microsoft.com sekä perusresurssin URL-osoitteeseen että Azure AD -resurssin URI-osoitteeseen.
Valitse Luo kullekin yhteydelle, kun ohjelma kysyy sitä.
Kun avaat sovelluksen ensimmäisen kerran, valitse ympäristö.
Kun avaat sovelluksen seuraavan kerran, se muistaa, missä ympäristössä työskentelit.
Näkyviin tulee luettelo ympäristön hallitsemattomista ratkaisuista. Käyttöympäristön asetusten mukaan kullekin ratkaisulle on käytettävissä seuraavat vaihtoehdot:
- Toimitusratkaisu: Siirtää kaikki ratkaisuun tekemäsi muutokset versionhallintajärjestelmääsi. Käyttöönottojaksot luodaan vahvistusprosessin yhteydessä.
- Ota ratkaisu käyttöön: Voit siirtää muutoksia ympäristöjen välillä.
- Valitse profiili: Voit määrittää, missä organisaatiossa, projektissa, säilössä, kohdehaarassa ja ympäristöissä ratkaisusi voidaan ottaa käyttöön.
- Poista ratkaisu: Poistaa ratkaisun. Tuo tarvittaessa lähteenhallinnasta uudelleen uusilla muutoksilla.
- Tuontiratkaisu: Tuo ei-hallitun ratkaisun tekijäympäristöön lähteen hallinnasta.
- Request History (>): Näyttää luettelon ratkaisulle pyydetyistä ja suoritetuista toimituksista ja käyttöönotoista.
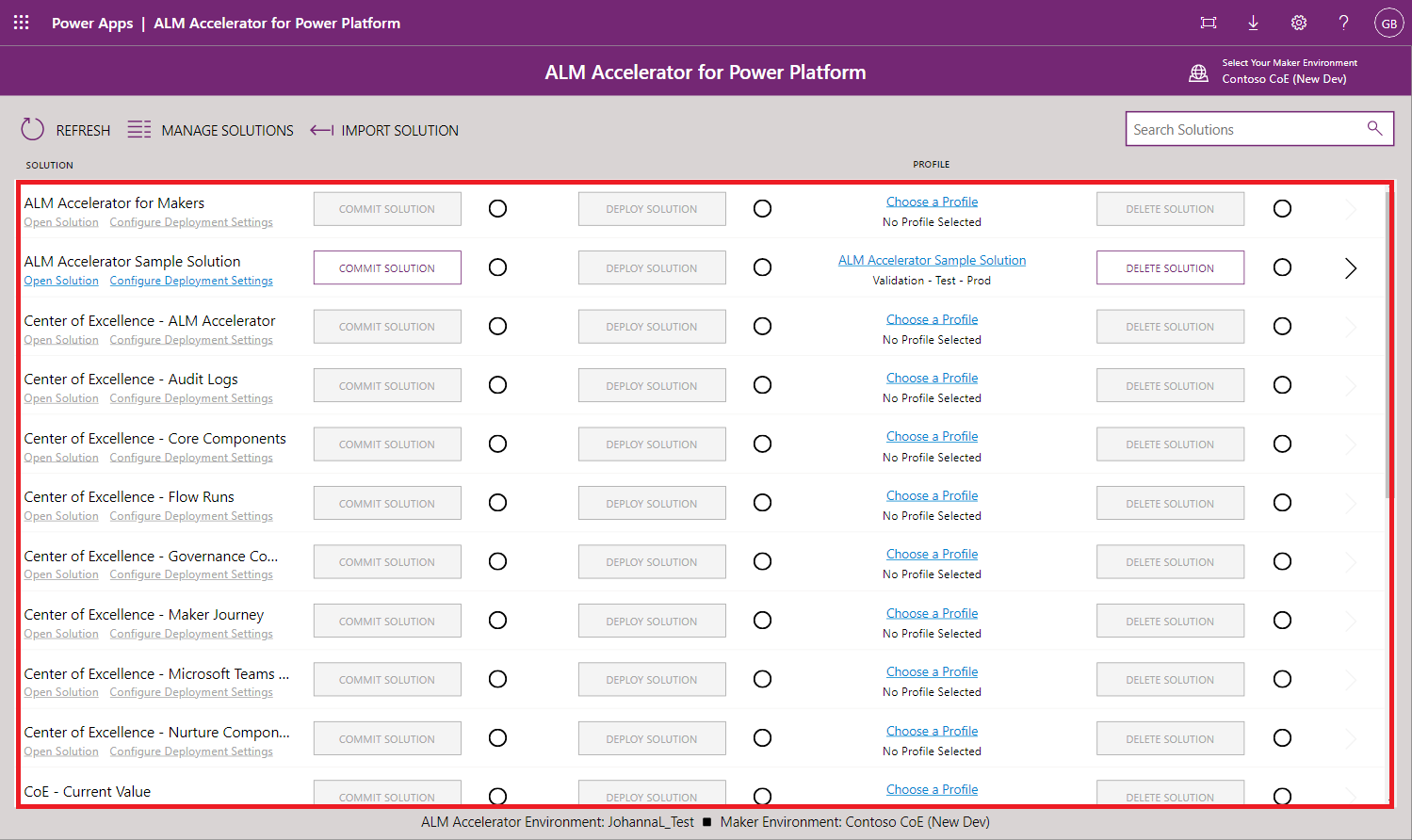
Ratkaisun käyttöönottoprofiilin valinta
Luo ratkaisu Power Apps -suunnittelustudiossa tai tuo hallitsematon ratkaisu Azure DevOps -projektista. Valitse sitten profiili, joka liittää ratkaisun tiettyyn organisaatioon, projektiin, säilöön, kohdehaaraan tai ympäristöön, jossa voit ottaa sen käyttöön.
Jos haluat tuoda ratkaisun, valitse Tuo ratkaisu ja valitse sitten Profiili, Ratkaisun lähde, Ratkaisukansio ja Määritykset.
Profiili: Osoittaa organisaatioon ja projektiin Azure DevOps.
Ratkaisun lähde: Valitse haara Azure DevOps , joka sisältää konfiguraatiossa valitsemasi projektin.
Solution Folder: Valitse valitun haaran kansioluettelosta, joka sisältää aiemman viennin SolutionPackage-kansion , ratkaisun sisältävä kansio.
Configuration (Optional): Valitse ratkaisukansion määrityshakemistosta hakemisto, joka sisältää käyttöönottoasetukset ja määritystiedot. Lue lisää käyttöönoton määritysasetuksista.
Joko vedät uusimmat muutokset ratkaisuhaarasta tai vedät toisen tekijän haaran omaan ympäristöösi. Määritysasetuksen avulla voit varmistaa, että ympäristössä on kaikki tarvittavat ratkaisun tuonnin jälkeiset määritykset ja tiedot.
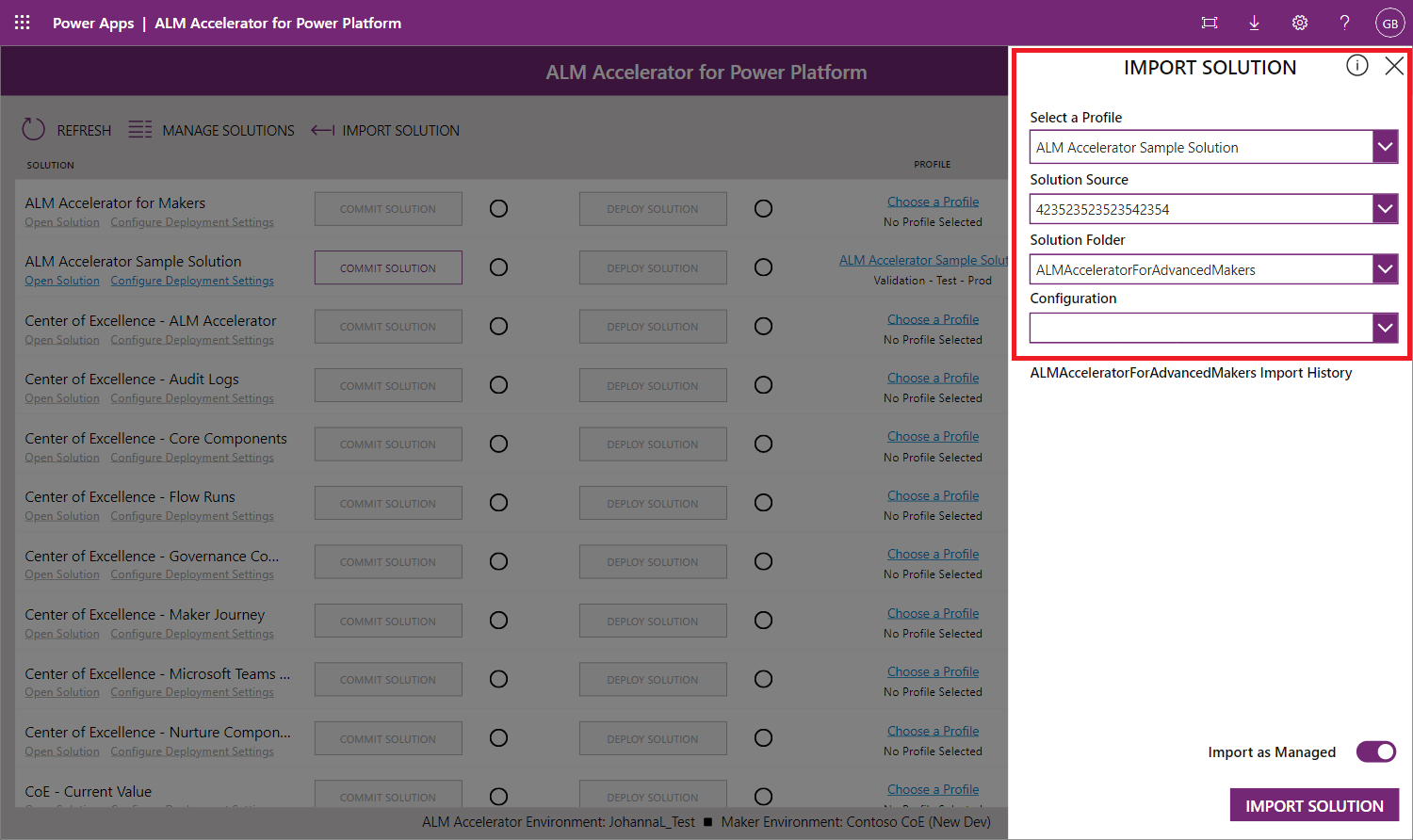
Valitse profiili ratkaisulle ratkaisuluettelosta.
Valitse profiili ja sitten Tallenna.
Muistiinpano
Jos olet järjestelmänvalvoja, voit luoda käyttöönottoprofiileja täällä. Jos olet tekijä, järjestelmänvalvoja on saattanut tarjota sinulle joitain vaihtoehtoja. Jos haluamasi profiili ei ole saatavilla, pyydä järjestelmänvalvojaasi luomaan se puolestasi.
Ratkaisun määrittäminen käyttöönottoa varten
Kun olet liittänyt profiilin ratkaisuusi, voit määrittää ratkaisun käyttöönottoa varten.
Valitse ratkaisun nimen alla Käyttöönottoasetusten määrittäminen.
Määritä seuraavat asetukset:
Käyttöönottoympäristön luettelo
- Luettelossa olevat ympäristöt on määritetty käyttöönottoprofiilien käyttöönottovaiheissa. Valitse ympäristö, jossa ratkaisu otetaan käyttöön.
Viitteet yhteyksiin
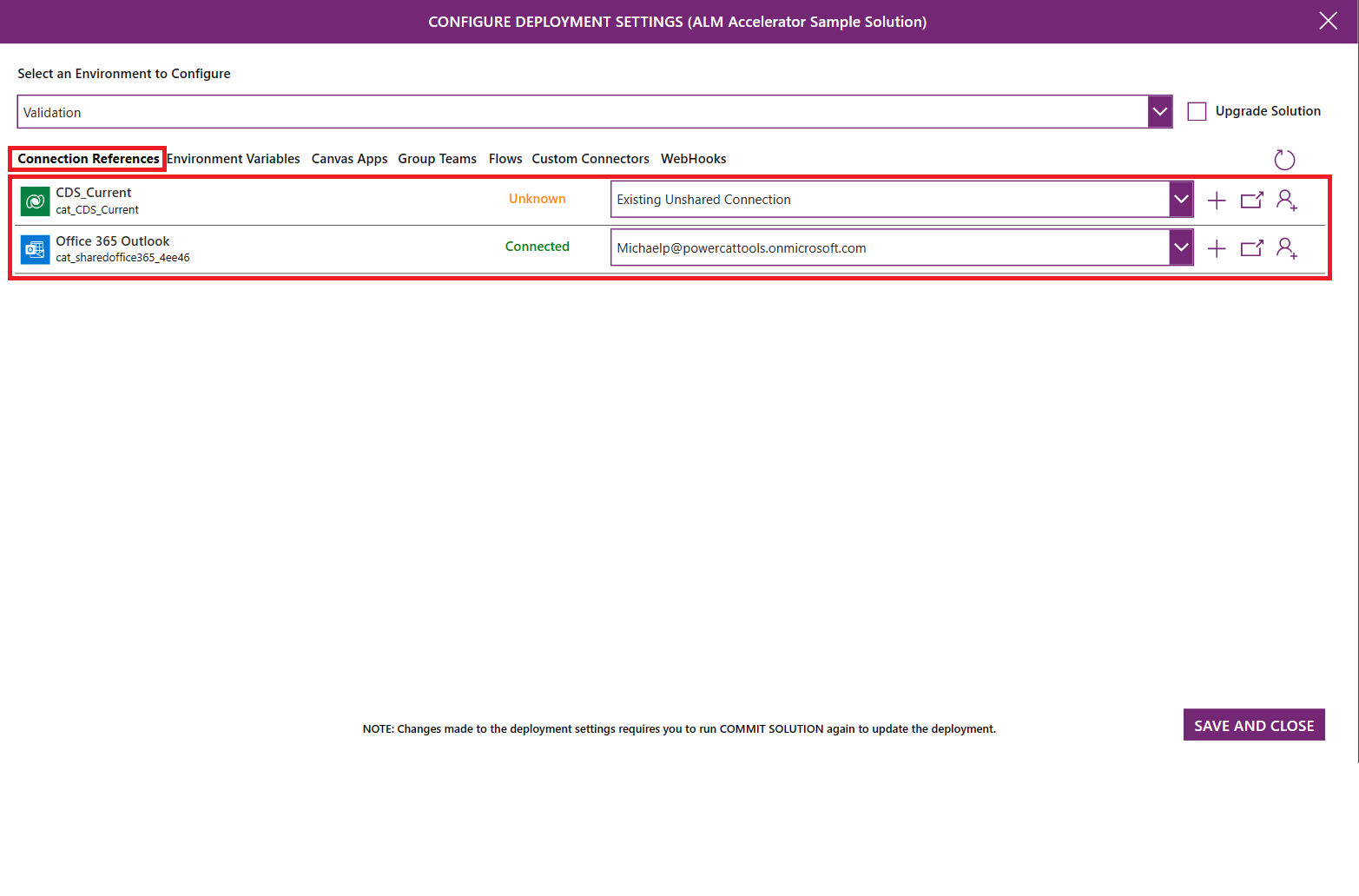
- Kaikki ratkaisun yhteysviitteet on lueteltu. Käyttäjät voivat luoda yhteyksiä ympäristön loppupään ympäristöön, jotta he voivat ottaa yhteysviitteet käyttöön kohdeympäristössä.
- Luo yhteys valitsemalla +. Kun olet luonut yhteyden, päivitä luettelo valitsemalla oikeassa yläkulmassa Päivitä.
- Jos haluat valita yhteyden kohdeympäristössä, valitse yhteys luettelosta.
- Voit etsiä yhteyden kohdeympäristöstä valitsemalla yhteyden nimen tai tilan.
Ympäristömuuttujat
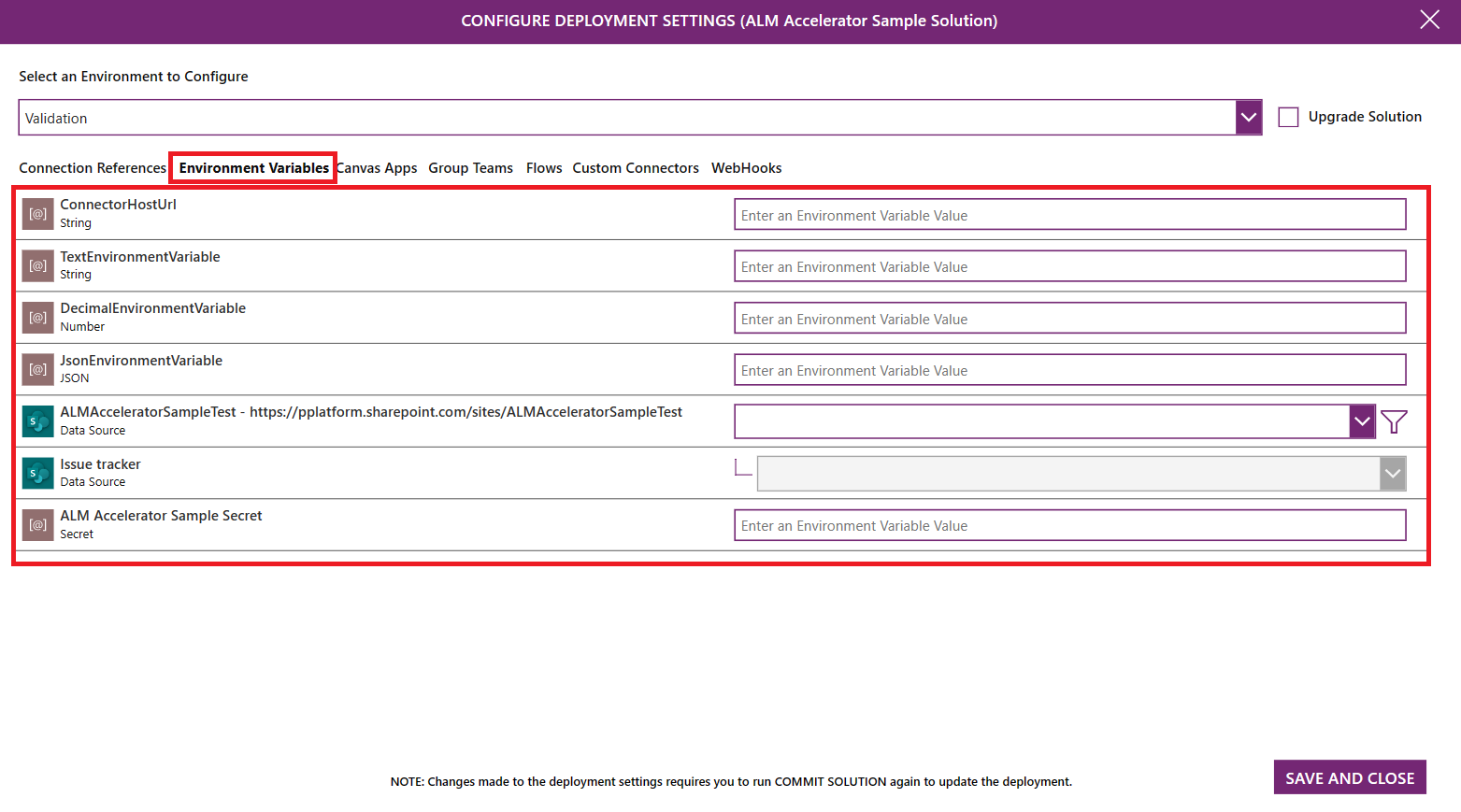
- Kaikki ratkaisun ympäristömuuttujat on lueteltu. Käyttäjät voivat määrittää ympäristön muuttujien arvon ympäristön loppupään ympäristöissä.
- Kirjoita ympäristön vakiomuuttujille, kuten merkkijonolle, numerolle tai JSON-koodille, arvo muuttujan nimen oikealla puolella olevaan tekstiruutuun.
- Tietolähteen ympäristömuuttujille valitaan avattavasta luettelosta oikea tietolähde, jota on käytettävä prosessin loppupään ympäristössä.
Pohjaan perustuvat sovellukset
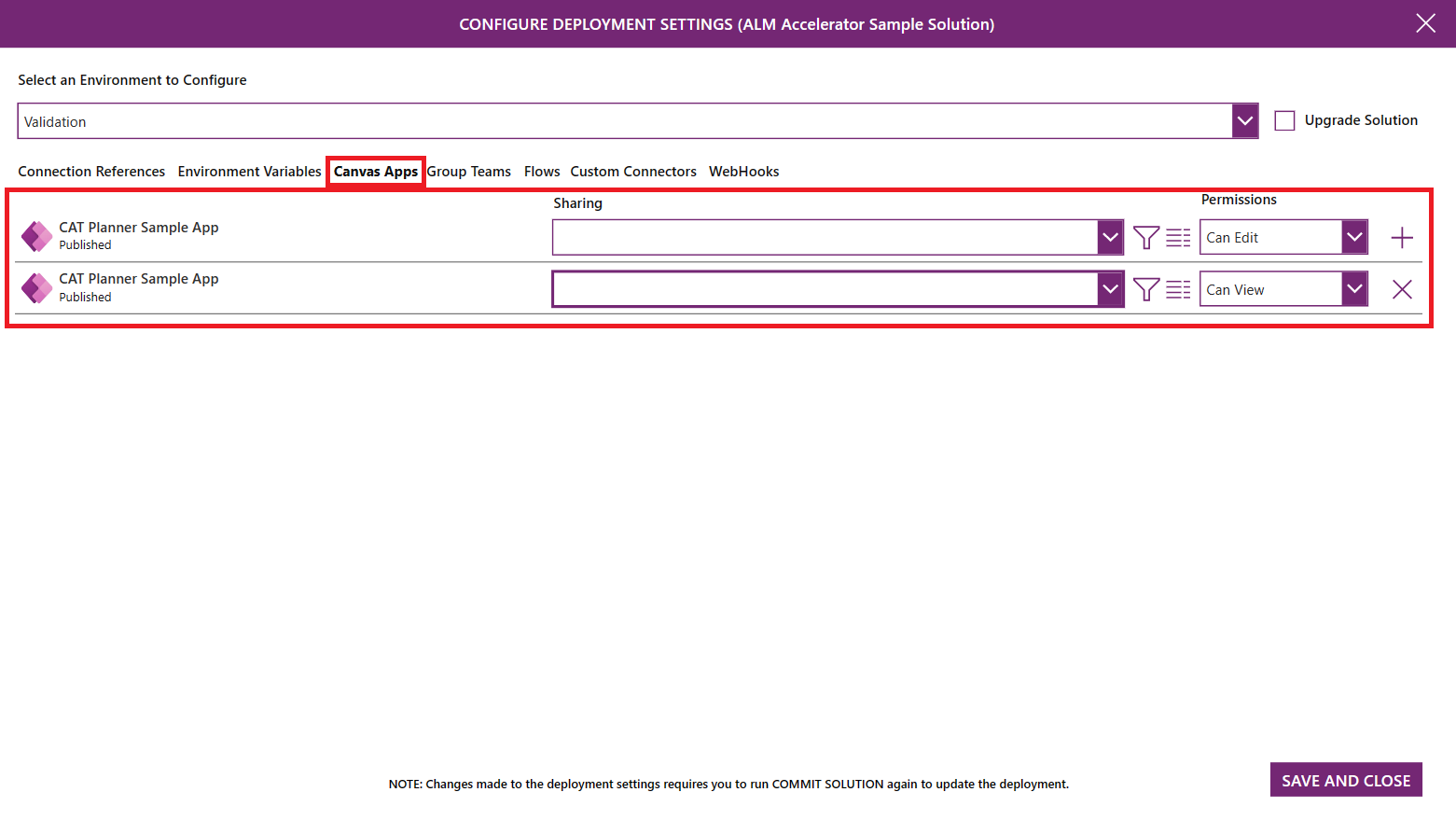
- Kaikki ratkaisun sovellukset on lueteltu. Käyttäjät voivat jakaa ne seuraavissa ympäristöissä Microsoft Entra -ryhmän kanssa.
- Valitse avattavasta luettelosta Azure AAD -ryhmä, jonka kanssa haluat jakaa sovelluksen.
- Näet ryhmän tiedot valitsemalla tietokuvakkeen. Uusi selainvälilehti avautuu, jossa on linkki Microsoft Entra -ryhmään Azure-portaalissa.
- Oikeudet voidaan määrittää valitsemalla avattava käyttöoikeusluettelo ja määrittämällä oikeuksiksi Voi tarkastella, Voi muokata tai Voi tarkastella ja jakaa.
Ryhmän joukkueet
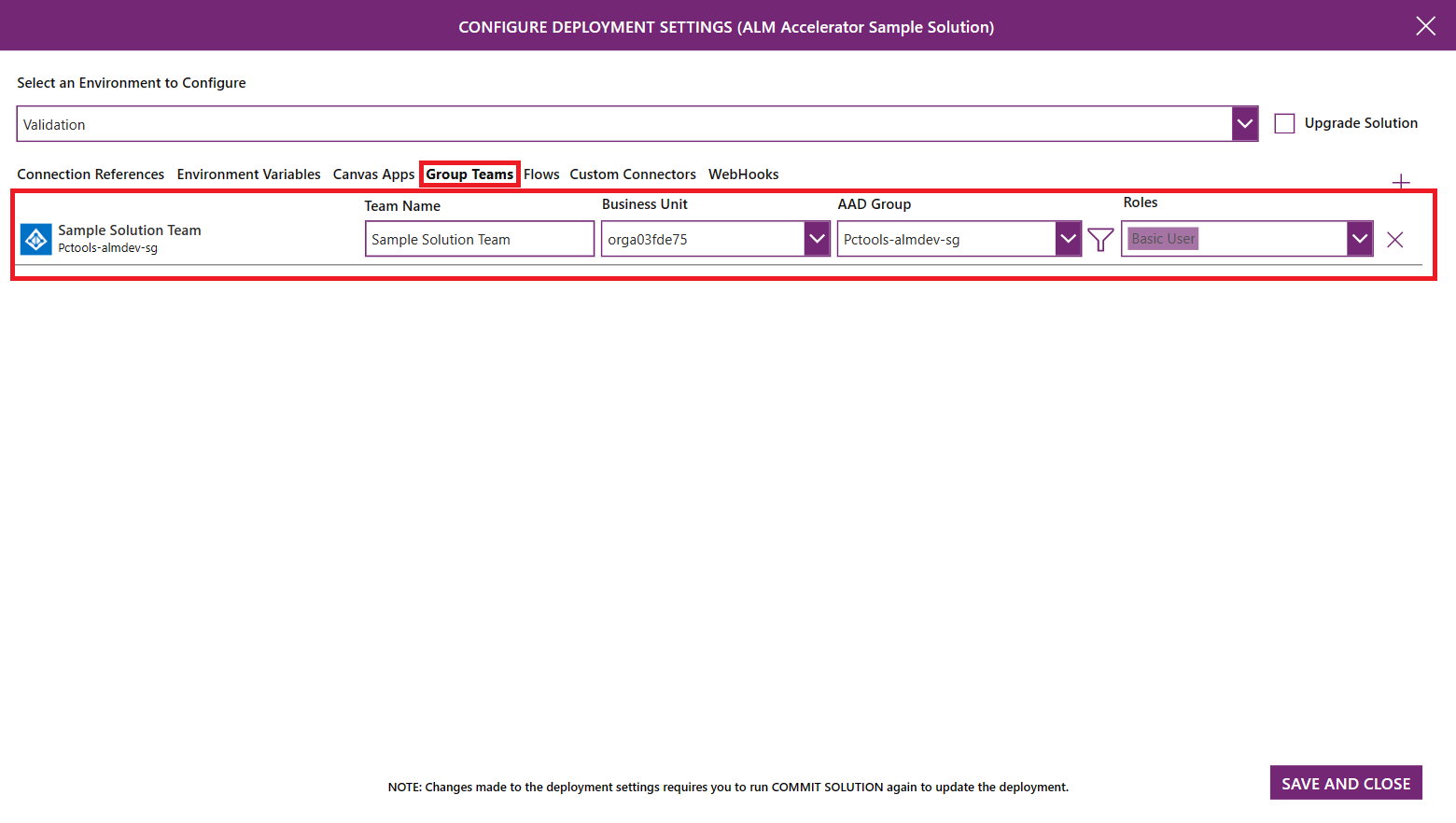
- Dataverse-ryhmät tyyppiä AAD-käyttöoikeusryhmä näkyvät lueteltuna. Käyttäjät voivat määrittää uusia ryhmän tiimejä työnkulkujen ja mukautettujen yhdistinten jakamista varten.
- Lisää uusi Ryhmä tiimi -määritys valitsemalla '+'. Anna Ryhmän nimi, valitse AAD-ryhmä, johon tiimi on linkitettävä ja valitse Käyttöoikeusrooli tarpeen mukaan. Käyttöoikeusroolien luettelo perustuu valittuna olevassa kehitysympäristössä käytettävissä oleviin rooleihin. Varmista, että mahdolliset mukautetut käyttöoikeusroolit lisätään ratkaisuun. Näin varmistetaan, että käyttöoikeusroolit ovat käytettävissä kohdeympäristössä.
Virtaa
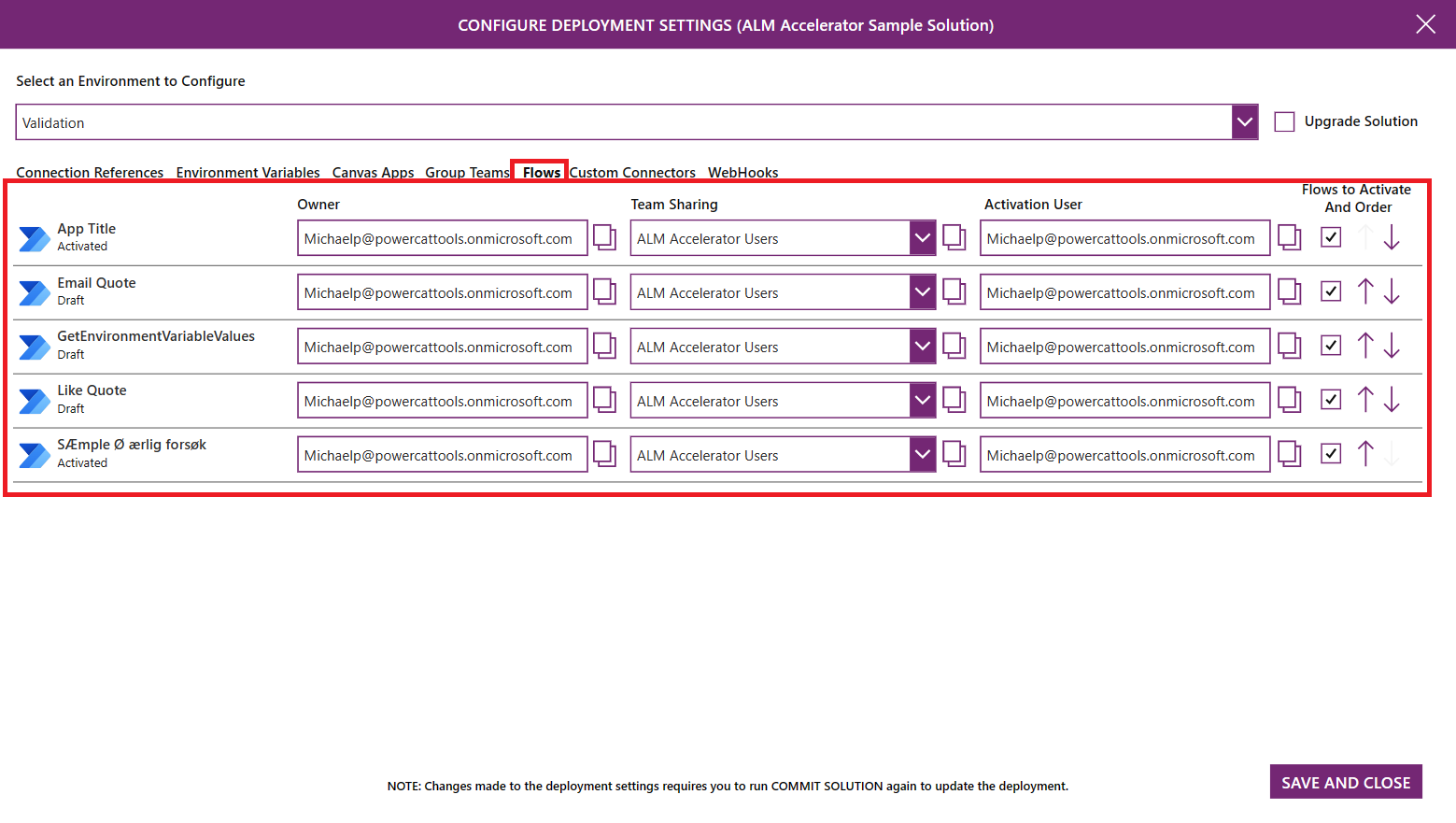
- Kaikki ratkaisun työnkulut on lueteltu. Käyttäjät voivat määrittää työnkulun omistajan, työnkulun jakavan Dataverse-tiimin, työnkulun aktivoivan käyttäjän, työnkulun mahdollisen aktivoinnin ja työnkulun aktivointijärjestyksen ympäristöjen loppupäässä.
- Voit tarkastella työnkulkua valitsemalla sen nimen. Työnkulun määritys avautuu uudessa selaimen välilehdessä.
- Omistaja-luettelossa voi valita Dataverse-käyttäjän, joka omistaa työnkulun prosessin loppupään ympäristössä.
- Valitse Ryhmäjako-luettelossa Dataverse-tiimi, johon työnkulku jaetaan. Luettelossa ovat ympäristön loppupään Dataverse-ryhmät ja Ryhmän tiimi -asetuksissa määritetyt Dataverse-ryhmät.
- Valitse työnkulun aktivoiva käyttäjä Aktivoitava käyttäjä -luettelosta.
- Aktivoitavat ja järjestettävät työnkulut -sarakkeessa valitse valintaruutu osoittaaksesi, tuleeko virtaus aktivoida vai ei. Ylä- ja alanuolien avulla voit sijoittaa rivit aktivoinnin järjestykseen. Aktivointijärjestys on erityisen hyödyllinen, jos ratkaisussa on sekä ylä- että alitason työnkulkuja ja jos alityönkulut on aktivoitava ennen ylätason työnkulkuja.
Mukautetut yhdistimet
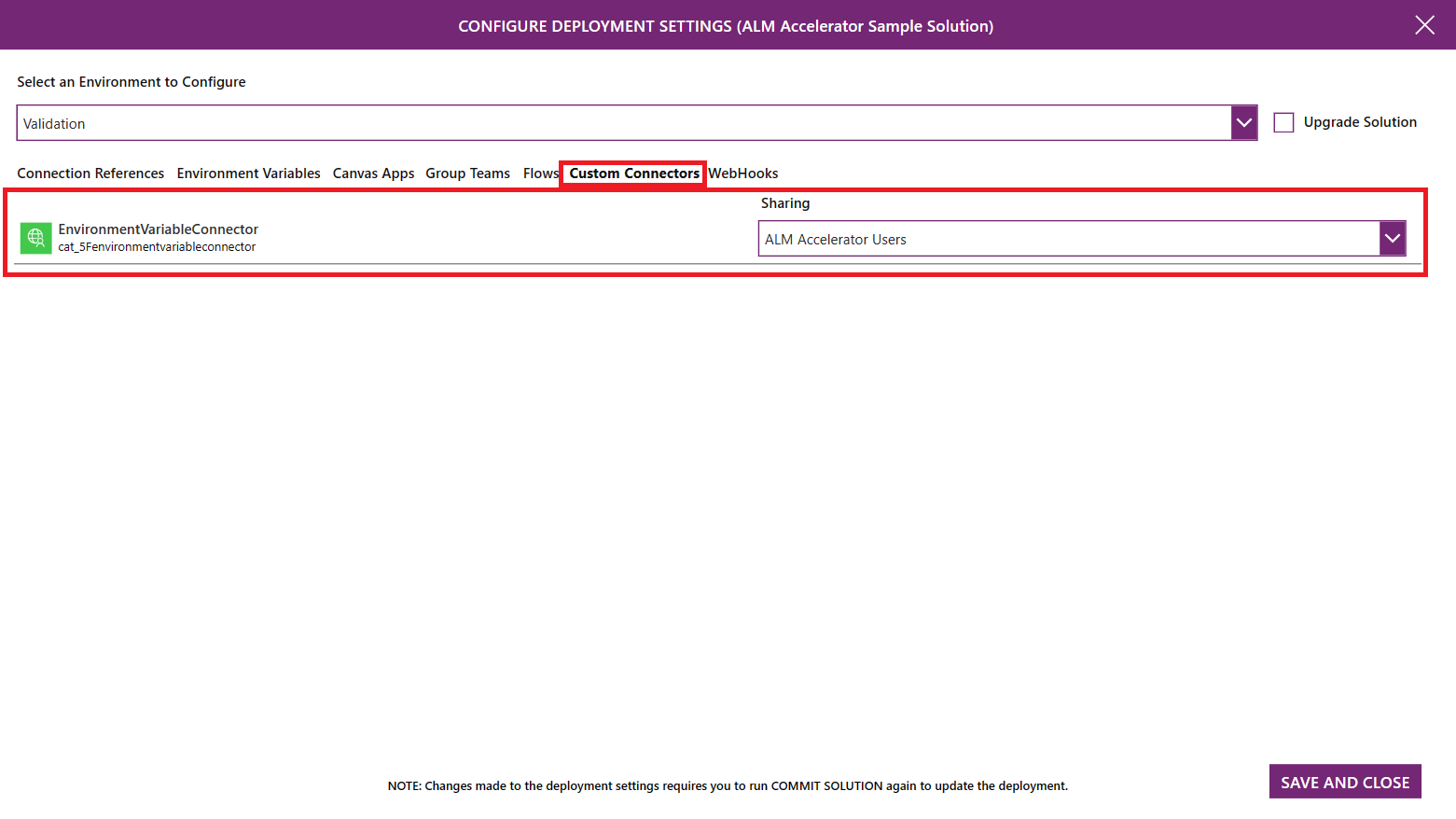
- Tässä on luettelo ratkaisun kaikista mukautetuista yhdistimistä. Käyttäjät voivat määrittää mukautettujen yhdistimien jakamiseen loppupään ympäristöjen Dataverse-tiimeihin
- Valitse avattavassa Jakaminen-luettelossa Dataverse-tiimi, johon mukautettu yhdistin jaetaan. Luettelossa ovat ympäristön loppupään Dataverse-ryhmät ja Ryhmän tiimi -asetuksissa määritetyt Dataverse-ryhmät.
Julkaise sovellukseen tehdyt muutokset.
Valitse Vahvista ratkaisu, jos haluat työntää tekemäsi muutokset Gitiin.
Julkaise sovelluksen muutokset, ennen kuin aloitat vahvistamisen.
Käyttöoikeuksien mukaan voit ehkä valita kohdan Näytä lisäasetukset ja valita sitten haaran tai luoda haaran, jolla on tietty nimeämiskäytäntö. Jos sinulle ei ole annettu oikeuksia näihin asetuksiin, sovellus luo haaran käyttäjänimesi ja käyttöönottoprofiilisi tietojen perusteella.
Anna vahvistuskommentti. Käytä hashtag-merkintää (esimerkiksi #123) linkittääksesi muutokset tiettyyn työkohteeseen Azure DevOpsissa.
Valitse Valmistele ratkaisu.
Vahvista ratkaisun määritykset ja valitse sitten Vahvista ratkaisu.
Kun työntö alkaa, näkyviin tulee odotusilmaisin. Kun työntäminen onnistuu, näkyviin tulee valintaruutu. Punainen X ilmaisee, että työntäminen epäonnistui. Voit tarkastella työntösi edistymistä valitsemalla edistymisen ilmaisimen, joka vie sinut Azure DevOpsin suoritettavaan putkeen.
Muistiinpano
Edistymiskuvakkeet, joissa visualisoidaan Azure DevOpsin putkien tapahtumia, voidaan poistaa käytöstä tekijöiltä.
Ratkaisun käyttöönotto
Kun olet valmis ottamaan muutokset käyttöön muissa ympäristöissä, valitse Ota ratkaisu käyttöön.
Käyttöoikeuksistasi riippuen voit ehkä valita Lisäasetukset, määrittää Lähde- ja Kohde-haaran ja antaa otsikon ja kommentin hakupyynnölle. Jos sinulla ei ole näitä oikeuksia, valitse ympäristö, jossa haluat tehdä käyttöönoton.
Valitse Ota ratkaisu käyttöön.
Seuraavat vaiheet määräytyvät käyttöönottovaiheen hyväksyntätyypin mukaan.
Pull-pyyntö: Muutoksille luodaan pull-pyyntö. Viimeiset testiympäristön yhdistämiseen ja ympäristön julkaisemiseen liittyvät vaiheet suoritetaan Azure DevOpsissa. Azure DevOps -käyttäjä voi hyväksyä tai hylätä pull-pyyntösi lähetettyjen muutosten tulosten perusteella sen mukaan, mitä haarakäytäntöjä ja käynnistimiä on määritetty kohdehaaralle. Pull-pyynnön tila näkyy sovelluksessa.
Ympäristö: Putki, jolla ratkaisu otetaan käyttöön kohdeympäristössä, käynnistyy. Jäljellä olevat hyväksyntävaiheet suoritetaan Azure DevOpsissa.
Voit aloittaa ratkaisun päivityksen kohdeympäristössä lisäämällä pull-pyyntöön solution-upgrade-tunnisteen.
Ratkaisun käyttöönotto valittuun ympäristöön alkaa pull-pyynnön tai putken suorituksen suorittamisen hyväksynnällä hyväksynnän tyypistä riippuen. Kun näkyviin tulee edistymisen ilmaisin, käyttöönotto on käynnistynyt. Voit visualisoida pyyntöhistorian valitsemalla oikeanpuoleisen nuolikuvakkeen (>).
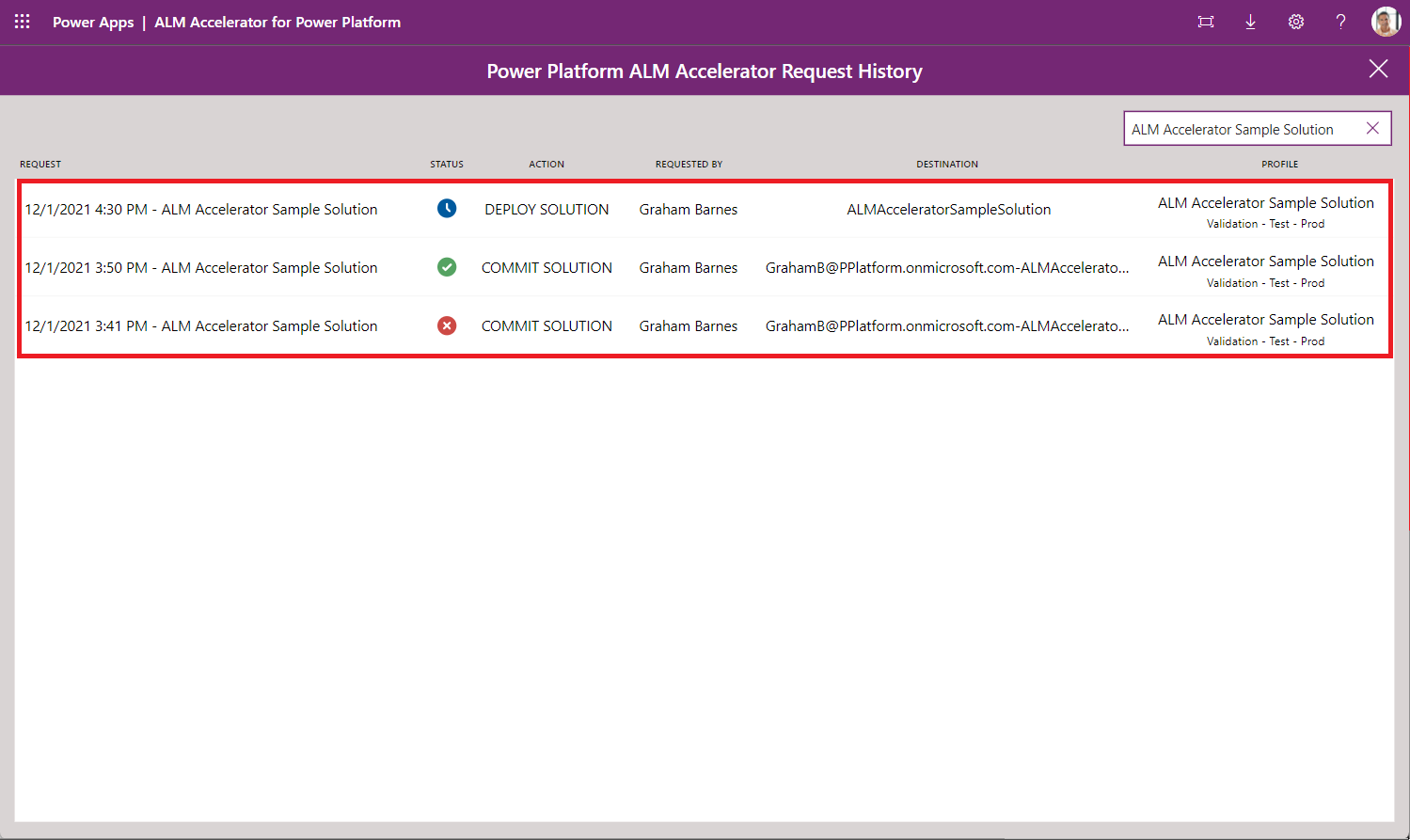
Käyttöönotossa tuotantoon avaa joko Lisäasetukset ja valitse päähaara, jolla käyttöönotto käynnistetään tuotannossa, tai luo pull-pyynnön suoraan Azure DevOpsissa.