Käytä Laitteistopyyntö- ja laitteistohallinta-sovelluksia
Kun määritys- ja määritysvaiheet on suoritettu, sovellukset ovat valmiita jaettavaksi ja käytettäväksi.
Käytä Laitteistopyyntö-sovellusta
Laitteistopyyntösovellus on suoraviivainen ja helppokäyttöinen, joten pyyntöprosessiin ei tarvita erityistä käyttäjäkoulutusta. Sovellus opastaa sinua luomaan ja lähettämään pyynnön työnkulun käynnistämiseksi hyväksyntää varten hallintasovelluksessa. Tässä artikkelissa on lyhyt yleiskatsaus Hardware Request -sovelluksen tuetuista toiminnoista.
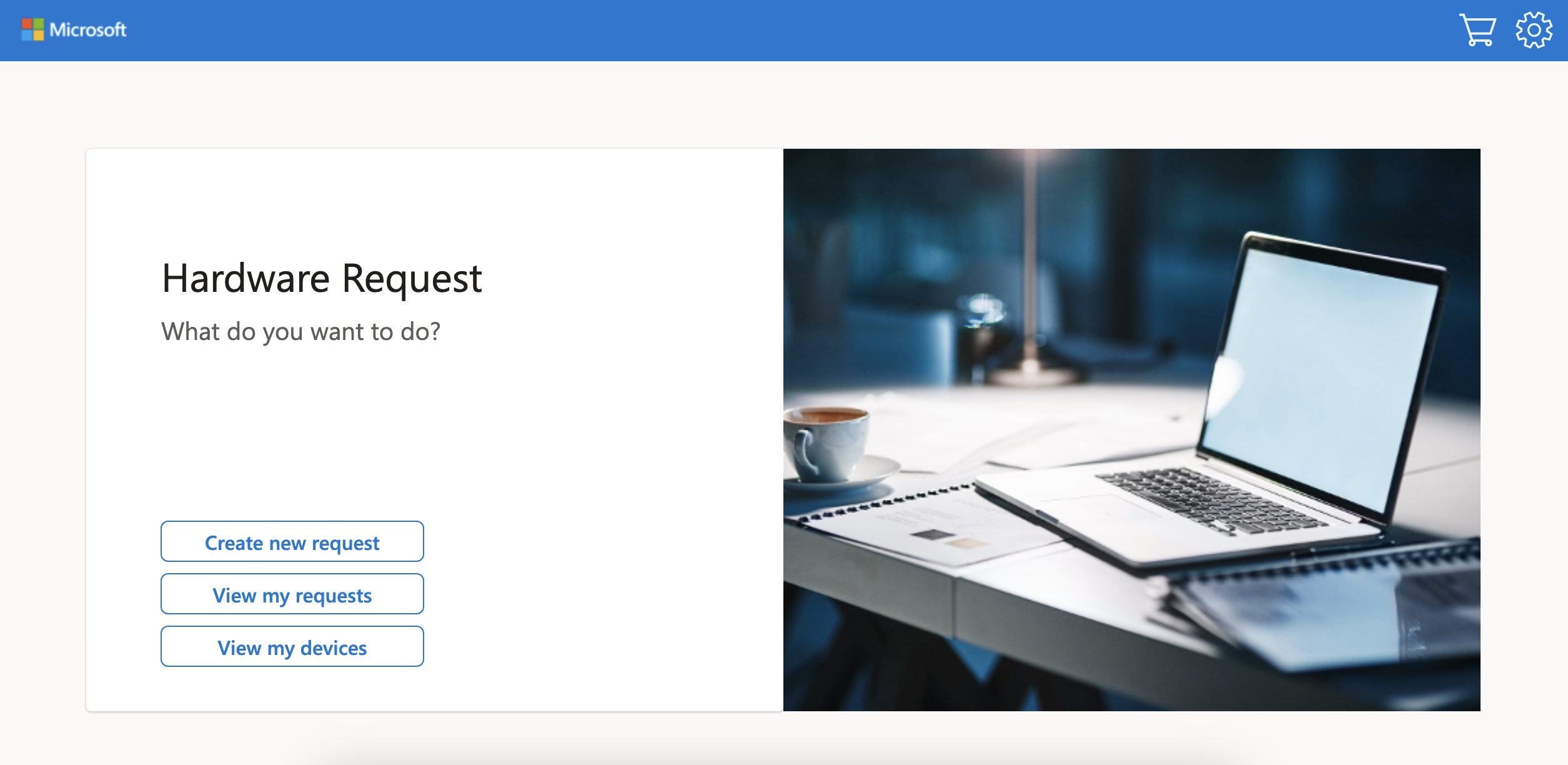
Uuden laitteistopyynnön luominen
Laitteistopyyntö-sovellus yksinkertaistaa uusien laitteiden ostamista ja pyyntöjen lähettämistä. Aloita näiden vaiheiden mukaisesti:
Valitse kotisivulla Luo uusi pyyntö siirtyäksesi Valitse käytettävissä olevista laitteista -sivulle. Tässä näet erillisen ruudun kullekin tuotetyypille.

Laitteen valintasivulta joko:
- Valitse ruutu, jos haluat siirtyä tietyn tuotetyypin tuotteisiin.
- Suodata tuotekuvauksen mukaan pikahaku . -kentässä. Tämä vähentää ruutujen määrää ja niiden sisällä olevien tuotteiden määrää ennen laitetyypin valitsemista.
Tuoteluokkanäkymästä voit lisätä suodattimia brändille tai alatyypille tai etsiä tuotekuvauksesta.
Muista ilmoittaa määrä jokaisen tuotepyynnön yhteydessä. Voit näppäillä määrän tai valita plus (+).
Valitse Lisää ostoskoriin.
Toista vaiheet tarpeen mukaan täyttääksesi ostoskorin kaikilla tarvittavilla tavaroilla.
Valitse ostoskori maksaaksesi.
Kassasivulla voit lisätä seuraavat tiedot:
Pyynnön otsikko - anna pyynnöllesi nimi
Yritysryhmä – valitse yritysryhmäsi
Pyydetty puolesta - jos pyydät toista henkilöä, valitse hänen nimensä avattavasta valikosta
Lisätiedot - anna kaikki yksityiskohdat, joista voi olla hyötyä
Tarkista jokainen laitteistopyyntö ja määrä tarkkuuden varmistamiseksi. Voit valita tarvittaessa Poista .
Valitse Lähetä pyyntö. Pyyntö lähetetty -sivu tulee näkyviin, kun se on valmis.
Tarkastele laitteistopyyntöjä
Kun lähetät pyynnön Laitteistopyyntö-sovelluksessa, voit tarkastella sen edistymistä. Suorita nämä vaiheet:
- Valitse kotisivulla Näytä pyyntöni.
- Tarkastele pyyntöjäsi.
Omat pyynnöt -sivulla näkyy taulukko, jossa on kaikki pyyntösi. Taulukon kentät ovat:
- Pyyntöruutu
- Hyväksyjä
- Hyväksynnän tila
- Vaihe
- Lähetetty (päivämäärä)
- Valmistunut (päivämäärä)
- Valitse silmä , jos haluat tarkastella lisätietoja tietystä pyynnöstä.
Näytä laitteet
Voit myös tarkastella sinulle määritettyjä laitteita. Suorita nämä vaiheet:
Valitse kotisivulla Näytä omat laitteet.
Tarkastele laitteitasi. Omat resurssit -sivulla näkyy taulukko, jossa on kaikki määritetyt laitteesi. Kentät ovat:
- Device name
- Resurssin numero
- Valmistaja
- Toimitettu (päivämäärä)
- Päivitä kelvollinen (päivämäärä)
Laitteistonhallintasovelluksen käyttäminen
Ryhmä hallitsee laitteistopyyntöjä Hardware Management -sovelluksessa. Tässä osassa käsitellään todennäköisimpiä laitteistonhallintaskenaarioita, joita saatat kohdata laitteistonhallintaohjelmana.
Laitteistonhallintasovellus on suunniteltu joustavaksi, jotta se pystyy käsittelemään erilaisia skenaarioita puolestasi. Tavoitteena on aina, että järjestelmätiedot heijastavat sitä, miten pyynnöt, resurssit ja budjetti ovat olemassa todellisessa maailmassa.
Tarkista ja hyväksy ostoa edellyttävä pyyntö
Pyyntöprosessin työnkulku alkaa tärkeästä hyväksymis- tai hylkäämispäätöksestä. Tämän päätöksen tekemiseksi laitteiston johtajalle annetaan mahdollisimman paljon olennaista tietoa. Koska tämä päätös tehdään ennen ostamista, sinä tai muut laitteiston valvojat voitte ryhtyä toimiin laitteistonhallintasovelluksessa Microsoft Teams tai Microsoft Outlook.
Käytä Laitteistonhallinta-sovellusta pyyntöihin, jotka edellyttävät ostoa
Näiden ohjeiden avulla voit tarkistaa ja hyväksyä ostoa edellyttävän pyynnön suoraan laitteistonhallintasovelluksessa.
Valitse Laitteistonhallinta-sovelluksen vasemmanpuoleisesta ruudusta Pyynnöt .
Valitse Avoimet pyynnöt , jos haluat tarkastella avointen pyyntöjen luetteloa (Huomautus: oletuslajittelu on Lähetetty-päivämäärän mukaan (laskeva) uusimpien pyyntöjen ollessa ylimpänä).
Valitse tarkistettavan pyynnön Pyynnön nimi -hyperlinkki . Se vie sinut Laitteistopyynnön yleiset - välilehteen.
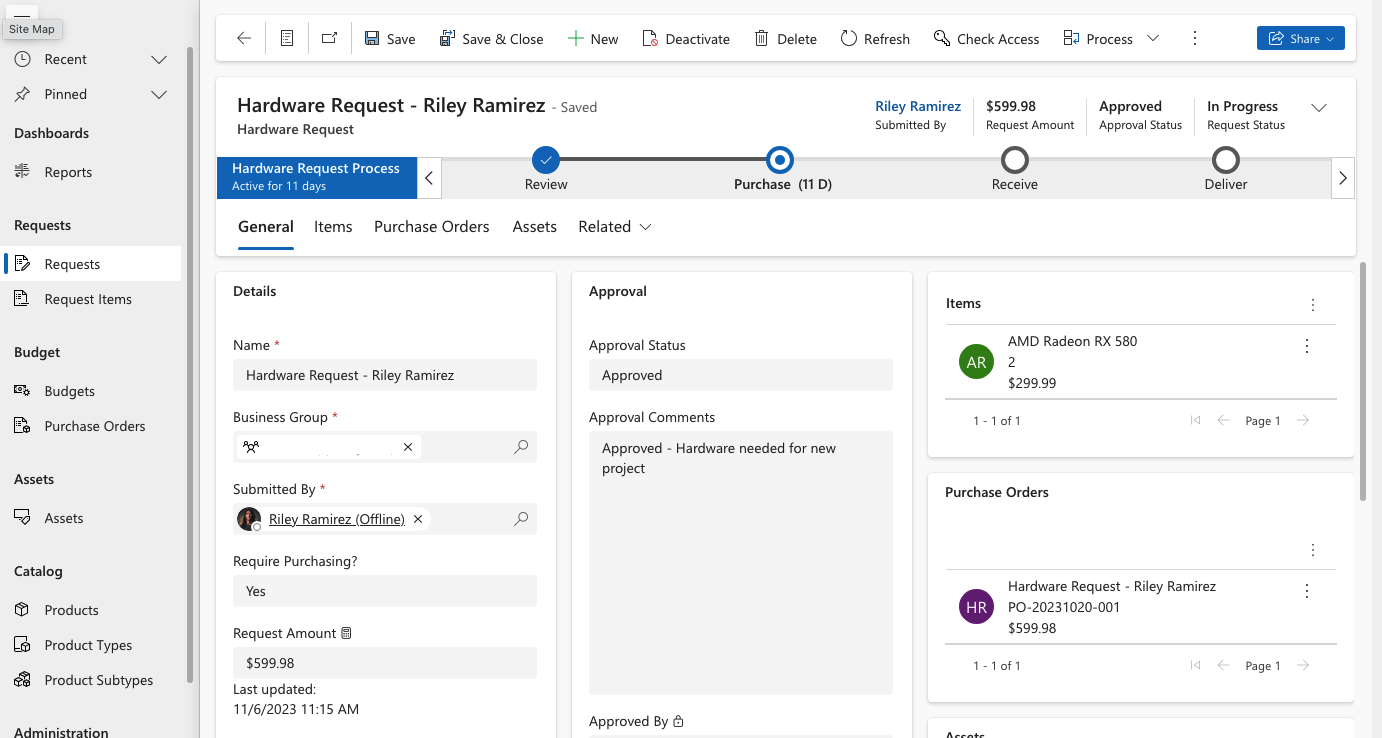
Laitteistopyynnön Yleinen-välilehti tarjoaa yleiskatsauksen pyynnöstä. Yleiskatsaussivun tietojen avulla voit tehdä päätöksen pyynnön hyväksymisestä tai hylkäämisestä. Yleiskatsaus sisältää seuraavat osat:
- Tiedot
- Name
- Liiketoimintaryhmä
- Lähettäjä
- Edellyttää ostoilmaisinta
- Summa
- Lähetetty päivämääränä ja kellonaikana
- Valmistunut päivämääränä
- Pyynnön kohde
- Pyynnön numero
- Hyväksyntä
- Status
- Kommentit
- Hyväksynyt
- Hyväksytty
- Lisätiedot – syötä vapaana tekstinä pyynnöstä
- Kohteita
- Tuotekuvaus
- quantity
- price
- Ostotilaukset
- Resurssit
- Otsikko – sisältää tilan seurannan, jonka avulla Järjestelmänvalvoja tunnistaa nopeasti, missä prosessin vaiheessa pyyntö on ja missä vaiheessa prosessia sillä on suoritettavia toimintoja prosessin jokaiselle vaihe
- Tiedot
Valitse Arvostelu vaihe tilaseurannassa.
Päivitä hyväksyntätila tilasta Odottaa tilaan Hyväksytty .
Pidä oletusasetuksena Kyllä kohdassa Vaadi ostamista? koska tämä on ostoskenaario.
Valitse Suorita työnkulku -valinnan arvoksi Ilmoita, että tarkistus on valmis. Tämä ilmoittaa hyväksyntätoiminnosta pyytävälle käyttäjälle.
Siirry seuraava vaihe valitsemalla Osto-vaiheen.
Käytä Teamsia ostoa vaativiin pyyntöihin
Se voidaan määrittää siten, että sinulle on määritetty työnkulkukohde hyväksynnöille Teamsissa. Työnkulku saapuu, kun laitteistopyyntö lähetetään yhdessä ilmoituksen kanssa Toiminnassa. Aloita hyväksyntäprosessin skenaario seuraavasti:
Valitse Laitteistonhallinta-sovelluksen vasemmanpuoleisesta ruudusta Hyväksynnät .
Valitse tarkistuspyyntö, niin avautuu kortti, jossa on pyyntöön liittyvät tiedot:
- Tila – Tässä tapauksessa pyydetty (lopulta tila on Hyväksytty tai Hylätty).
- Name
- Lähettäjä
- Summa
- Lisätiedot – syötä vapaana tekstinä pyynnöstä
- Nimikkeet – luettelo sisältää tuotekuvauksen, määrän ja hinnan
- Liitteet – tarkistamisen kannalta merkitykselliset asiakirjat
- Tilatyönkulku – näyttää toiminnan ajoituksen pyytäjältä hyväksyjälle
- Kommentit – voit hyväksyjänä käyttää vapaata tekstiä päätöksen selittämiseen
Valitse Hyväksy siirtyäksesi kohtaan Osto vaihe.
Lue lisää hyväksynnöistä Microsoft Teams.
Käytä Outlookia ostoa vaativiin pyyntöihin
Se voidaan määrittää niin, että sähköpostit menevät sinun tai toisen laitteistopäällikön Outlookin Saapuneet-kansioon , kun pyyntö lähetetään. Aloita tämä hyväksyntäprosessi seuraavasti:
Kun laitteistopyyntösähköposti saapuu, avaa sähköpostiviesti ja tarkista pyynnön olennaiset tiedot:
- Tila – Pyydetty tässä tapauksessa (lopulta hyväksytty tai hylätty)
- Name
- Lähettäjä
- Summa
- Lisätiedot – syötä vapaana tekstinä pyynnöstä
- Kohteita
- description
- quantity
- price
- Liitteet – tarkistamisen kannalta merkitykselliset asiakirjat
- Tilatyönkulku – näyttää toiminnan ajoituksen pyytäjältä hyväksyjälle
- Kommentit – sallii hyväksyjän selittää päätöksensä
Valitse Hyväksy siirtyäksesi kohtaan Osto vaihe.
Muistiinpano
Hyväksyminen itsessään ei käynnistä ostoa automaattisesti. Ostotilaus tehdään erikseen.
Tarkista ja hyväksy pyyntö, joka ei edellytä ostoa
Pyynnöt, jotka eivät edellytä osto-vaihe (varastossa jo olevat resurssit), on käsiteltävä hieman eri tavalla. Koska vaiheita on vähemmän, prosessi on yksinkertaisempi:
Käytä Laitteistonhallinta-sovellusta pyyntöön, joka ei edellytä ostoa
Näiden ohjeiden avulla voit käydä läpi skenaarion, jossa käytät laitteistonhallintasovellusta sellaisen pyynnön käsittelyyn, joka ei edellytä ostamista:
Valitse Laitteistonhallinta-sovelluksen vasemmanpuoleisesta ruudusta Pyynnöt .
Valitse Avaa pyynnöt , jos haluat tarkastella avointen pyyntöjen luetteloa (Huomautus: oletuslajittelu on Lähetetty-päivämäärän mukaan (laskeva), uusimmat pyynnöt ovat ylimpänä).
Valitse tarkistettavan pyynnön Pyynnön nimi -hyperlinkki . Se vie sinut Laitteistopyynnön yleiset - välilehteen, joka tarjoaa yleiskatsauksen pyynnöstä. Tietojen avulla voit päättää, hyväksytkö vai hylkäätkö pyynnön. Yleiskatsaussivu sisältää seuraavat osiot:
- Tiedot
- Name
- Liiketoimintaryhmä
- Lähettäjä
- Edellyttää ostoilmaisinta
- Summa
- Lähetetty päivämääränä ja kellonaikana
- Valmistunut päivämääränä
- Pyynnön kohde
- Pyynnön numero
- Hyväksyntä
- Status
- Kommentit
- Hyväksynyt
- Hyväksytty
- Lisätiedot – näyttää pyyntöön liittyvän vapaan tekstinsyötön
- Kohteita
- description
- quantity
- price
- Ostotilaukset
- Resurssit
- Header – sisältää tilanseurannan, jonka avulla voit nopeasti tunnistaa pyyntöprosessin vaiheet ja sisältää suoritettavan toiminnon prosessin jokaiselle vaihe.
- Tiedot
Valitse tilaseurannassa Tarkista .
Päivitä Hyväksynnän tila -kenttä arvosta Odottaa arvoon Hyväksytty .
Muuta Vaadi ostamista?-kohdassa oletusarvo arvosta Kylläarvoksi Ei , koska ostoa ei vaadita tässä skenaariossa.
Valitse Suorita työnkulku saadaksesi ilmoituksen tarkistuksen valmiiksi. Tämä toiminto ilmoittaa pyytäjälle hyväksyntätoiminnosta.
Valitse Seuraava vaihe siirtyäksesi Toimita vaihe.
Muistiinpano
Pyynnön muuttamista Edellytetäänkö ostoa? oletusarvosta Kyllä arvoksi Ei, ei voi tehdä Teamsissa tai Outlookissa. Tätä toimintoa varten on käytettävä Laitehallinta-sovellusta.
Yhdistetyn inventaariopyynnön tarkistaminen ja hyväksyminen
Kun pyyntö sisältää sekä ostettavat tuotteet että saatavilla olevat tuotteet, tarvitaan hybridilähestymistapa.
On parasta tarkastella pyyntöä muodossa Edellyttääkö ostoa? Kyllä ja yksittäiset kohteet on määritetty olemassa oleviksi resursseiksi. Tarkista ja hyväksy yhdistelmävarastopyyntö laitteistonhallintasovelluksessa seuraavasti:
- Lisää hyväksyntäkommentti, joka osoittaa ostajalle, mitkä nimikkeet määritetään olemassa olevasta resurssi varastosta (esimerkiksi USB-C-laturia ei tule ostaa; määritä varastosta).
- Siirry Resurssit-lohkoon , valitse kolme pistettä (...) ja valitsesitten Lisää aiemmin luodut resurssi.
- Syötä resurssi nimi kohdassa Etsi tietueita ja hae.
- Valitse resurssi ja valitse sitten Lisää. Tämä toiminto määrittää pyynnölle resurssi.
Pyynnön hylkääminen
Uudelleentarkastelun jälkeen voidaan päättää, että pyyntöä ei jatketa. Pyyntö voi olla kaksoiskappale, virhe tai ylittää budjetin. Tässä tapauksessa sinun on hylättävä pyyntö. Tämä varmistaa, että ostoksia tai lisätoimia ei tehdä. Voit hylätä pyynnön suoraan Teamsissa, Outlookissa tai laitteistonhallintasovelluksessa.
Käytä Laitteistohallinta-sovellusta hylätäksesi pyynnön
Voit hylätä pyynnön suoraan laitteistonhallintasovelluksessa seuraavasti:
Valitse Laitteistonhallinta-sovelluksen vasemmanpuoleisesta ruudusta Pyynnöt .
Valitse Avaa pyyntö , jos haluat tarkastella pyyntöluetteloa (Huomaa: oletuslajittelu on "Lähetetty"-päivämäärän mukaan (laskeva) siten, että uusimmat pyynnöt ovat ylimpänä).
Valitse tarkistettavan pyynnön Pyynnön nimi -hyperlinkki . Se vie sinut Laitteistopyynnön yleiset - välilehteen, joka tarjoaa yleiskatsauksen pyynnöstä. Tietojen avulla voit päättää, hyväksytkö vai hylkäätkö pyynnön. Yleiskatsaussivu sisältää seuraavat osiot:
- Tiedot
- Name
- Liiketoimintaryhmä
- Lähettäjä
- Edellyttää ostoilmaisinta
- Summa
- Lähetetty päivämääränä ja kellonaikana
- Valmistunut päivämääränä
- Pyynnön kohde
- Pyynnön numero
- Hyväksyntä
- Status
- Kommentit
- Hyväksynyt
- Hyväksytty
- Lisätiedot – näyttää pyyntöön liittyvän vapaan tekstinsyötön
- Kohteita
- description
- quantity
- price
- Ostotilaukset
- Resurssit
- Otsikko - sisältää tilan seurannan, jonka avulla voit nopeasti tunnistaa pyyntöprosessin vaiheet ja sisältää suoritettavan toiminnon prosessin jokaiselle vaihe
- Tiedot
Valitse Arvostelu vaihe tilaseurannassa.
Päivitä Hyväksynnän tila -kenttä arvosta Odottaa arvoon Hylätty .
Valitse Suorita työnkulku -valinnan arvoksi Ilmoita, että tarkistus on valmis. Tämä toiminto ilmoittaa hyväksyntätoiminnosta pyynnön tekevälle käyttäjälle.
Käytä Teamsia hylätäksesi pyynnön
Laitteistopäälliköillä on Teamsissa hyväksyntää varten työnkulun kohde, joka saapuu, kun pyyntö lähetetään, sekä ilmoitus Toiminnoissa. Aloita laitteistopyynnön hylkääminen Teamsin kautta seuraavasti:
Valitse Teamsin vasemmasta ruudusta Hyväksynnät .
Valitse tarkistuspyyntö, niin avautuu kortti, jossa on pyyntöön liittyvät tiedot:
- Tila – näyttää tässä tapauksessa Pyydetty (lopulta Hyväksytty tai Hylätty)
- Name
- Lähettäjä
- Summa
- Lisätiedot – näyttää pyyntöön liittyvän vapaan tekstinsyötön
- Nimikkeet – luettelee tuotteet kuvauksineen, määrinä ja hintoineen
- Liitteet – näyttää tarkistettavat asiakirjat
- Tilatyönkulku – näyttää toiminnan ajoituksen pyytäjältä hyväksyjälle
- Kommentit – sallii hyväksyjän selittää päätöksensä
Valitse Hylkää.
Käytä Outlookia hylätäksesi pyynnön
Laitteiston johtajat saavat Outlook-postilaatikkoonsa sähköpostin, joka saapuu, kun pyyntö on lähetetty ja valmis tarkistettavaksi. Voit hylätä laitteistopyynnön Outlookin kautta seuraavasti:
- Avaa sähköpostin tarkistuspyyntö. Sähköpostissa on pyyntöön liittyvät tiedot:
- Tila – Pyydetty tässä tapauksessa (lopulta hyväksytty tai hylätty)
- Name
- Lähettäjä
- Summa
- Lisätiedot – näyttää pyyntöön liittyvän vapaan tekstinsyötön
- Nimikkeet – luettelee tuotekuvauksen, määrän ja hinnan
- Liitteet – näyttää tarkistettavat asiakirjat
- Tilatyönkulku – näyttää toiminnan ajoituksen pyytäjältä hyväksyjälle
- Kommentit – sallii hyväksyjän selittää päätöksensä
- Valitse Hylkää.
Osta
Kun pyyntö on hyväksytty, se on valmis ostettavaksi. Kaikki ostamista edellyttävät nimikkeet lisätään ostotilaukseen yrityksesi ostojärjestelmässä. Jos haluat, että laitteistonhallintasovellus vastaa kyseisen ostotilauksen todellisuutta, päivitä pyyntöön ostotilauksen tiedot. Suorita nämä vaiheet:
Valitse kolme pistettä (...)pyynnön Ostotilaukset-ruudussa ja valitse + Lisää uusi ostotilaus.
Syötä kentät ja valitse Tallenna.
Oston pakolliset kentät:
- Nimi (Huomaa: ostotilauksen nimi voi olla pyynnön mukainen)
- Liiketoimintaryhmä – näyttää ryhmän, joka on taloudellisesti vastuussa ostosta
- Budjetti – näyttää, mistä varat kohdennetaan
Oston valinnaiset kentät:
- Ostotilauksen numero (määrätty ulkoisesti)
- Summa
- Laitteistopyyntö
- Valuutta
Kun ostotilaus on syötetty, ilmoita vaiheen valmistumisesta suorittamalla ilmoitustyönkulku. Valitse yleiskatsauksesta Osto työnkulussa ja valitse sitten Suorita työnkulkuIlmoita oston valmistumisesta -toiminnolle. Valitse avautuvassa ikkunassa Suorita työnkulku uudelleen.
Edistä työnkulkua valitsemalla työnkulussa Osta ja valitsemalla sitten Seuraava vaihe.
Vastaanota
Kun tilattujen tuotteiden lähetys on vastaanotettu, olet valmis luomaan resursseja, ilmoittamaan vastaanotosta ja edistämään työnkulkua laitteistonhallintasovelluksessa. Päivitä pyyntö seuraavasti:
- Valitse Laitteistonhallintasovelluksen vasemmasta ruudusta Pyynnöt .
- Luo resursseja vastaanotetuille tavaroille.
- Valitse Vastaanota työnkulun sisällä
- Valitse Suorita työnkulku kohteelle Luo omaisuutta
- Valitse ikkunassa Suorita työnkulku uudelleen
- Ilmoita vastaanottotapahtuma pyytäjälle.
- Valitse Vastaanota työnkulun sisällä
- Valitse Suorita työnkulku -valinnan arvoksi Ilmoita, että vastaanotto on valmis
- Valitse ikkunassa Suorita työnkulku uudelleen
- Edistä työnkulkua.
- Valitse Vastaanota työnkulun sisällä
- Valitse Seuraava vaihe
- Valitse Vastaanota työnkulun sisällä
- Valitse Suorita työnkulku -valinnan arvoksi Ilmoita, että vastaanotto on valmis
- Valitse ikkunassa Suorita työnkulku uudelleen
Toimitus
Nyt kun resurssit ovat käsillä, on aika toimittaa ne. Kun resurssit ovat pyynnön esittäjän hallussa, päivitä pyyntö seuraavasti:
- Valitse Laitteistonhallintasovelluksen vasemmasta ruudusta Pyynnöt .
- Luo resurssit kullekin toimitetulle nimikkeelle.
- Valitse Toimitus työnkulun sisällä
- Valitse Suorita työnkulku kohteelle Määritä resurssit toimitetuiksi
- Valitse avautuvassa ikkunassa Suorita työnkulku uudelleen
- Ilmoita toimitustapahtuma pyytäjälle.
- Valitse Toimitus työnkulun sisällä
- Valitse Suorita työnkulku -valinnan arvoksi Ilmoita, että toimitus on valmis
- Syötä avautuvaan ikkunaan Toimitettu-päivämäärä
- Valitse Suorita työnkulku uudelleen
- Edistä työnkulkua.
- Valitse Toimita työnkulussa ja valitse Seuraava vaihe
Suorita loppuun
Päivitä pyyntö osoittamaan, että prosessi on valmis. Suorita nämä vaiheet:
- Valitse Laitteistonhallintasovelluksen vasemmasta ruudusta Pyynnöt .
- Ilmoita valmistuminen pyytäjälle.
- Valitse Valmis työnkulun sisällä
- Valitse Suorita työnkulku -valinnan arvoksi Ilmoita, että pyyntö on valmis
- Valitse avautuvassa ikkunassa Suorita työnkulku uudelleen
- Suorita työnkulku loppuun.
- Valitse Valmis työnkulun sisällä
- Anna Valmispäivä ja valitse sitten Valmis
Pyynnön määrittäminen uudelleen
Pyyntö voi olla tarpeen määrittää uudelleen eri hyväksyjälle kuin oletusarvoisesti valitulle hyväksyjälle lähetettäessä pyyntösovelluksen kautta. Voit suorittaa toiminnon joko laitteistonhallintasovelluksesta tai Teamsista.
Käytä Laitteistohallinta-sovellusta määrittääksesi pyynnön uudelleen
Määritä pyyntö uudelleen toiselle hyväksyjälle seuraavasti:
Valitse Laitteistonhallintasovelluksen vasemmasta ruudusta Pyynnöt .
Valitse Määritä avataksesi Määritä laitteistopyyntö -ikkunan .
Muistiinpano
Ikkunan koosta riippuen saatat joutua valitsemaan ellipsin (…) nähdäksesi Määritä.
Valitse Määritä kohteeseen -kohdassa Käyttäjätai Ryhmä . Käyttäjän tai ryhmän osalta voit tarkastella kaikkia tai suodattaa nähdäksesi vain käyttäjät tai vain ryhmät.
Kun uudelleenmääritys on valittu, valitse Määritä.
Käytä Teamsia määrittääksesi pyynnön uudelleen
Tee nämä vaiheet, jos haluat määrittää pyynnön uudelleen toiselle hyväksyjälle Teamsissa:
- Valitse kortti Määritä uudelleen.
- Aloita nimen kirjoittaminen Määritä uudelleen ( ehdotukset tehdään syötteen perusteella).
- Kun nimi on valittu, viimeistele uudelleenmääritys valitsemalla Vahvista .
Ilmoita laitteistoa on kelvollinen päivitettäväksi
Jokaiselle resurssi määritetään päivityskelpoinen päivämäärä . Päivämäärä lasketaan seuraavien tekijöiden perusteella:
- Tuotteen päivityskäytännön päivitysehto (kuukaudet)
- Toimitettu resurssi päivänä
Ilmoita resurssin päivityksen kelvollisuudesta -työnkulku suoritetaan säännöllisesti. Aktiivisista resursseista, joiden päivityspäivä ylittyy, lähetetään ilmoitus resurssin omistajalle. Myös itse resurssi päivitetään vastaamaan ilmoituksen lähetyspäivää. Tämän ajan jälkeen korvaava resurssi voidaan pyytää käytännön mukaisesti. Kun korvaava nimike on toimitettu, vanha resurssi voidaan päivittää Vanhentunut-tilaan.
Massatuonti joukko-ostona
Jos haluat luoda kerralla ostettuja resursseja, käytä Excel Online -integrointia. Tuo nämä resurssit joukkona ja liitä tuonti ostotilaukseen budjetin koontisyistä ilman pyyntöä.
Hae merkityksellisiä tietoja pyynnöistä ja laitteistoresursseista
Sovellus on rakennettu kourallisella raporteilla, joiden avulla Power BI voit seurata pyyntötoimintoja, budjetteja ja resursseja tehokkaiden toimintojen mahdollistamiseksi. Aloita valitsemalla Koontinäytöt ja sitten Raportit vasemmasta ruudusta.
Laitteistopyynnön koontinäyttö
Laitteistopyynnön koontinäyttö tarjoaa graafisen kuvan pyyntötoiminnasta. Valitse ajanjakso pudotusvalikosta (Tänään, Eilen, Tämä viikko, Viime viikko…) halutulle Lähetyspäivämäärän päivämääräsuodattimelle. Kaaviot päivittyvät seuraavilla näkymillä:
- Tilan mukaan
- Vaiheen mukaan
- Aktiviteettien määrän mukaan
- Aktiviteettien määrän mukaan
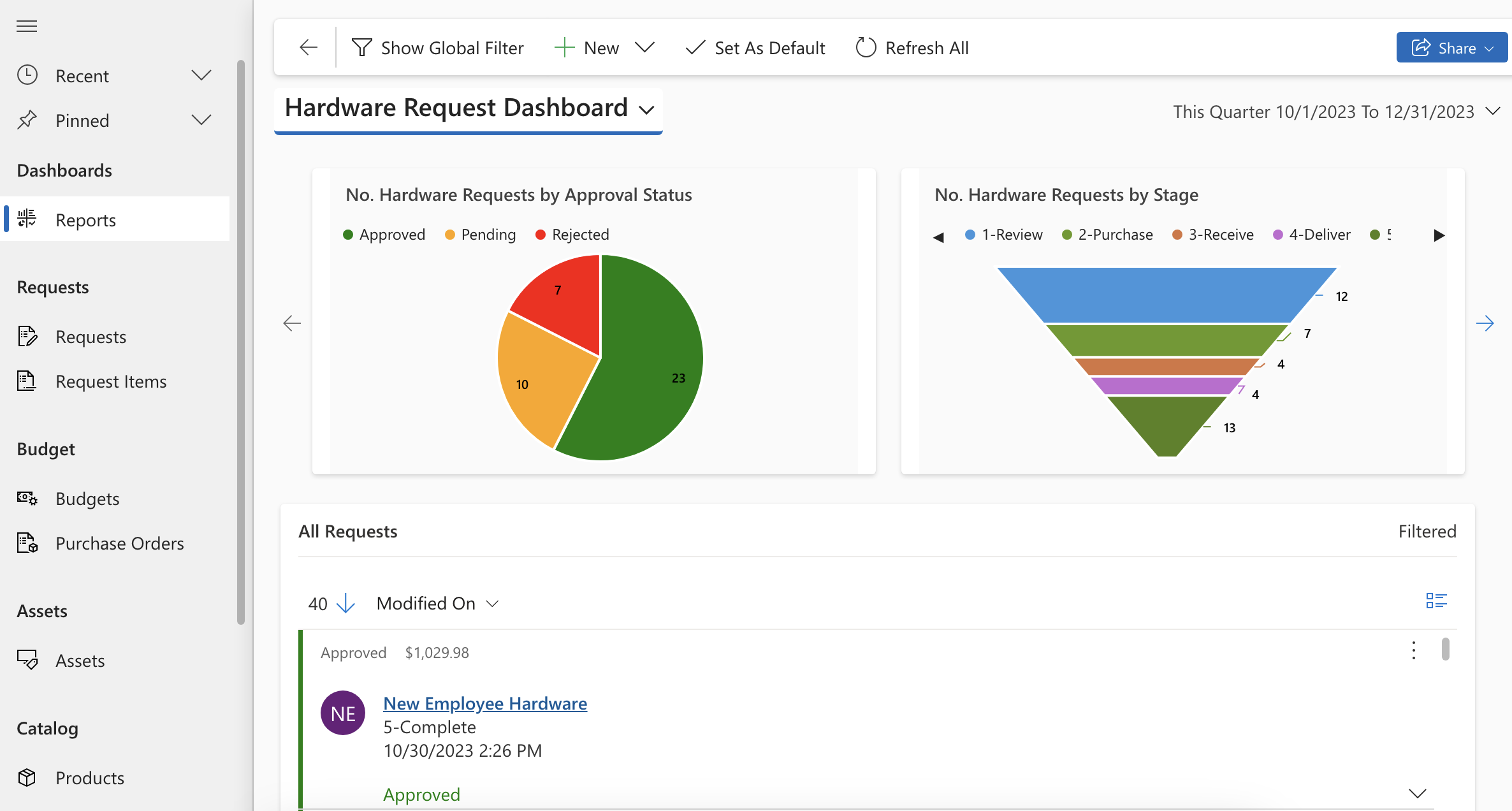
Laitteistohallinta-raportti
Vaihda näkymä Laitteistopyynnön koontinäytöstäLaitteiston hallintaraporttiin nähdäksesi yksityiskohtaiset raportit, joiden otsikossa on summat ja kaaviot:
- Budjetti
- -pyynnöt
- Omaisuus