Laitteiston pyyntö ja hallinta -mallin asentaminen ja määrittäminen
Power Platformin yritysmallit ovat yritysvalmiita ratkaisuja, jotka on suunniteltu asennettavaksi, mukautettavaksi, käyttöönotettavaksi ja hallinnoitavaksi organisaatiossasi olevan keskitetyn tiimin toimesta tukemaan yleisiä hallinto- ja turvallisuus -käytäntöjä.
Muodosta tärkeistä sidosryhmistä, tuotteen omistajista, kehittäjistä ja Power Platformin järjestelmänvalvojista koostuva keskitetty tiimi. Muista tarkistaa Power Platformin parhaat käytännöt ja hallinnon resurssilinkit sekä kehittää organisaation tarpeisiin sopivia suunnitelmia.
Lisätietoja:
- Power Platform -käyttöönoton parhaat käytännöt
- Microsoft Power Platformin ylläpito
- Yritysjärjestelmien käyttäminen
Asenna ja määritä Laitepyyntö ja hallinta -malli Microsoft Power Platform -järjestelmänvalvojana noudattamalla tämän artikkelin ohjeita.
Vaihe 1: Tarkista edellytykset
Tarkista vaatimukset, tunnista mahdollisuudet ja kehitä organisaation tarpeita vastaava toimintasuunnitelma.
Vahvista käyttöoikeus
Vahvista, että organisaatiolla on yritysmallin käyttöön tarvittavat käyttöoikeudet. Tarvittavat asiat:
jonkin seuraavista Power Apps-suunnitelmista:
- Power Apps Premium
- Sovelluskohtainen Power Apps
- Sovelluskohtaisen Power Apps -tilauksen käyttöön perustuvan laskutuksen mittari
- Dynamics 365: -käyttöoikeuksiin sisältyvät Power Apps -käyttäjäoikeudet
Huomautus
Power Apps -käyttäjäoikeudet, jotka sisältyvät Microsoft 365- ja Office 365 -käyttöoikeuksiin eivät riitä mallin asentamiseen.
- Power BI Pro tai uudempi käyttöoikeus. Lisätietoja: Hinnoittelu ja tuotevertailu
Vihje
Ilmainen kehittäjäsuunnitelma yhdistettynä ilmaiseen Power BI -tiliin Microsoft Fabricissa on loistava tapa asentaa malli arviointia varten.
Ympäristöjen ja tietokäytäntöjen määrittäminen
On tärkeää, että ympäristö- ja tietokäytäntö on yhtenäinen, minkä lisäksi on varmistettava, että tarvittavat resurssit ovat käytettävissä.
Järjestelmänvalvojat – Varmista, että järjestelmänvalvojat, joilla on tarvittavat oikeudet, voivat määrittää käyttöoikeuksia ja luoda ympäristöjä:
- Microsoft Entra ID:n yleinen tai vuokraajakäyttäjän järjestelmänvalvoja Power Apps- tai Power BI -käyttöoikeuden määrittämiseen.
- Power Platform -järjestelmänvalvoja ympäristöjen luontia varten.
Ympäristöt – Noudata sovelluksen elinkaaren hallinnan (ALM) parhaita käytäntöjä ympäristöjä luotaessa ja niitä hallittaessa.
- On varmistettava, että Power Platform -ympäristön määrityksessä on myös Dataverse-tietokanta.
- On varmistettava, että ympäristön tekijän käyttöoikeusroolin käyttöoikeudet määritetään vähintään käyttäjälle, joka asentaa ratkaisut ympäristöön.
Tietojen menetyksen estämiskäytännöt ‑ Varmista, että ympäristö saa käyttöönsä mallin käyttämät yhdistimet:
Lisätietoja tietojen häviämisen estämisen käytännöistä
Vaihe 2: Yhteyksien luominen
Pilvivirrat tarvitsevat tietyt yhteysviittaukset, jotta ne toimivat oikein. Yhteysviittaukset sisältyvät ratkaisuun, mutta yhdistimet on usein määritettävä manuaalisesti. Laitteistopyyntö- ja hallintasovellusta varten määritettävä kuusi uutta yhteyttä.
Yhteydet kannattaa luoda ennen ratkaisun tuontia. Jos luot yhteydet tuonnin aikana, sinun täytyy siirtyä selainikkunasta toiseen. Aiemmin luotujen yhteyksien käyttö on sallittua.
Voit luoda yhteydet etukäteen seuraavasti:
Kirjaudu Power Appsiin.
Valitse Yhteydet ja valitse + Uusi yhteys, jos haluat luoda uusia yhteyksiä kuhunkin seuraavista yhdistimistä:
Kun olet luonut kaikki yhteydet, luettelon on oltava seuraavan esimerkin mukainen:
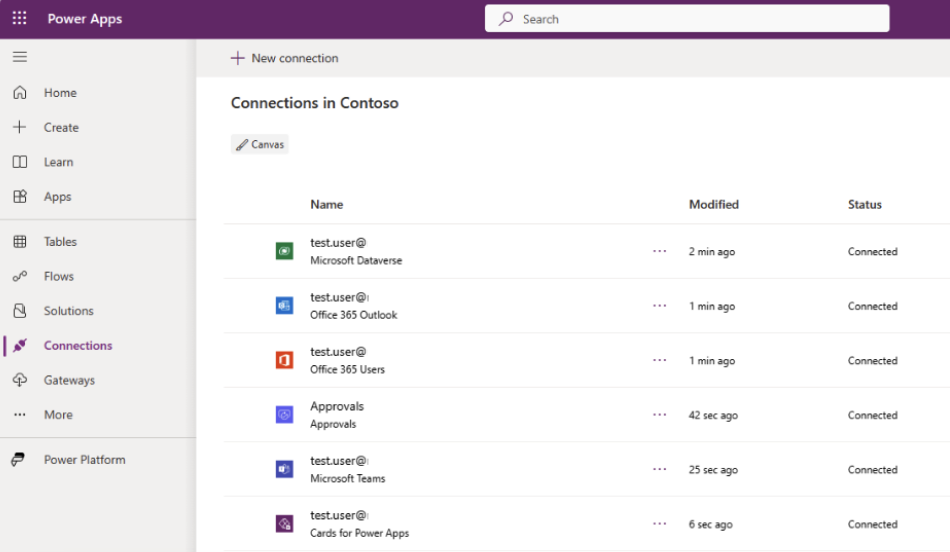
Tietoja pohjaan perustuvien sovellusten yhteyksien hallinnasta.
Vaihe 3: Hyväksyntätietokannan luominen
Kulujen hyvitysratkaisu hyödyntää Power Automaten hyväksyntää pyyntöjen hyväksynnässä tai hylkäämisessä.
Power Platform -ympäristöihin ei oletusarvoisesti määritetä hyväksynnöissä tarvittavaa tietokantaa. Tietokanta luodaan, kun järjestelmänvalvoja suorittaa hyväksyntöjen yhdistimen sisältävän työnkulun ensimmäisen kerran ympäristössä.
Hyväksyntöjen tietokanta luodaan seuraavasti:
- Siirry Power Automate maker portaliin ja valitse kohdistettu käyttöönottoympäristö.
- Valitse + Luo vasemmassa ruudussa.
- Valitse Välitön pilvityönkulkuLuo tyhjästä -osan alapuolelta.
- Valitse Työnkulun käynnistäminen manuaalisesti ja valitse sitten Luo.
- Valitse + Uusi vaihe.
- Hae Hyväksynnät ja valitse Luo hyväksyntä.
- Syötä seuraavat ominaisuudet Luo hyväksyntä -vaiheessa:
- Hyväksyntätyyppi: Hyväksy/hylkää – ensimmäinen vastaus
- Otsikko: testi
- Vastuuhenkilö: valitse sähköpostiosoite
- Valitse Tallenna.
- Valitse Testaa manuaalisesti ja sitten Testaa uudelleen.
- Valitse Jatka ja valitse sitten Suorita työnkulku, jota seuraa Valmis.
- Poista luotu työnkulku, sillä sitä ei enää tarvita.
Huomautus
Tietokannan valmistelun suorittaminen voi kestää muutaman minuutin, ja tämä viive tulee näkyviin, kun suoritat tämän työnkulun ensimmäisen kerran. Kun työnkulku on suoritettu ensimmäisen kerran, seuraavat hyväksyntätyönkulut suoritetaan nopeammin.
Lisätietoja Power Automaten hyväksyntöjen käytön aloittamisesta
Vaihe 4: Ratkaisutiedostojen asentaminen
Laitteistopyyntö- ja hallintaratkaisun asentamiseen on kaksi vaihtoehtoa:
- ValitseHanki nyt mallin AppSource-sivulla, jolloin asennusikkuna avautuu automaattisesti Power Platform -hallintakeskuksessa.
- Ratkaisutiedostojen hallitun tai ei-hallitun version lataaminen ja tuominen manuaalisesti ympäristöön.
Vihje
Siirry GitHub-projektisivustolle Templates-for-Power-Platform kirjataksesi kysymyksesi tai ongelmasi ja saadaksesi tukea Laitteiston pyyntö ja hallinta -mallille. Voit myös tarkistaa käyttöönottopakettien päivitykset tältä sivustolta.
Asenna AppSourcesta
AppSource on Microsoftin digitaalinen kauppa. Voit käydä AppSource-asennusprosessin läpi seuraavasti:
- Siirry kohtaan Laitteiston pyyntö ja hallinta -malli AppSourcessa ja valitse Hae se nyt.
- Valitse Power Platform -hallintakeskuksenAsenna laitteiston pyyntö ja hallinta -ikkunassa kehittäjäympäristö, joka valmisteltiin edellytysten tarkistamisvaiheessa.
- Hyväksy käyttöehdot ja tietosuojatiedot pyydettäessä.
- Valitse Asennus.
Ympäristöön asennetaan kaksi ratkaisua:
- IT-perus
- Laitteiston pyyntö ja hallinta
Laitteiston pyynnön ja hallinnan yleiskatsausartikkelissa on lisätietoja näistä kahdesta ratkaisusta.
Ratkaisutiedostojen lataaminen ja asentaminen manuaalisesti
Hallitut ja ei-hallitut ratkaisutiedostot ovat ladattavissa manuaalista asennusta varten. Lataa ja tuo ratkaisut suoraan edellytysten tarkistusvaiheessa valmisteltuun kehitysympäristöön seuraavien ohjeiden avulla.
Lataa seuraavat hallitut tai hallitsemattomat ratkaisutiedostot:
Kirjaudu Power Appsiin ja valitse edellytysten tarkistusvaiheessa valmisteltu ympäristö.
Valitse vasemmassa ruudussa Ratkaisut.
Valitse Tuo ratkaisu. Etsi ja valitse sitten ladatun
mpa_ITBase-tiedoston hallittu tai ei-hallittu versio.Valitse ensin Seuraava ja sitten Tuo.
Kun tuonnin onnistumisesta on ilmoitettu, tuo ladattu
mpa_HardwareRequestAndManagement-tiedosto toistamalla vaiheet 4 ja 5.Valitse uudelleen Seuraava ja Seuraava.
Valitse kullekin luettelossa mainitulle yhteydelle tuontivaiheissa luotu yhteys.
Valitse Seuraava.
Ohita ympäristömuuttujan määritys tässä vaiheessa. Tarvittavat URL-arvot tulevat saataville vasta, kun sovellukset on tuotu ympäristöön.
Aloita Laitteiston pyyntö ja hallinta -ratkaisun tuonti valitsemalla Tuo. Tuonti kestää muutaman minuutin, ja kun tuonti on valmis, saat ilmoituksen onnistumisesta.
Vaihe 5: Päivitä ympäristömuuttujat ja yhteysviitteet
Ympäristömuuttujat tukevat sovelluksesi elinkaaren hallintastrategiaa (ALM), kun siirrät mallin eri ympäristöissä. Ympäristömuuttujat tallentavat avaimet ja arvot niiden tietojen tietoihin, joissa ratkaisu on kontekstissa. Outlook- ja Teams-ilmoitusten tekeminen edellyttää, että kahdessa ympäristömuuttujassa olevat viittaukset Power Appsin URL-osoitteisiin täytetään.
Yhteysviite antaa lisäksi tekijöille mahdollisuuden määrittää työnkulkuja, jotka sallivat yhteyksien keskitetyn hallinnan sen sijaan, että ne yhdistettäisiin työnkulkuun. Tämä tukee myös ALM-strategiaasi, koska sinun ei tarvitse tehdä mukautuksia tai ratkaisukerroksia, kun työnkulkusi siirtyvät eri ympäristöissä.
Tee seuraavat toimet ympäristömuuttujien päivittämiseksi:
Siirry kohtaan Power Apps ja valitse Laitepyynnöt ja hallinta -ratkaisut sisältävä ympäristö.
Valitse vasemmassa ruudussa Sovellukset.
Siirry Laitteistopyynnön pohjaan perustuva sovellus -riville, kolme pystysuuntaista pistettä>Tiedot>Laitteistopyynnön tiedot. Kopioi URL-osoite muistioon.
Toista sama prosessi kopioidaksesi laitteistopyynnön ja hallinnan mallipohjaiselle sovellukselle URL-osoitteen muistioon.
Huomautus
Jos Laitteiston pyyntö ja hallinta -ratkaisun ei-hallittu versio asennettiin manuaalisesti GitHubista, ympäristömuuttujaa ja yhteysviitteitä ei tarvitse lisätä uuteen ratkaisuun. Voit muokata näitä osia suoraan aiemmin luodussa hallitsemattomassa ratkaisutiedostossa.
Valitse Ratkaisut vasemmassa ruudussa.
Valitse + Uusi ratkaisu ja täytä ominaisuudet.
Valitse Lisää aiemmin luotu>Lisää>Ympäristömuuttuja.
Valitse sekä laitteistopyynnön ja hallinnan URL-osoite että Laitteistopyyntösovelluksen URL-osoite -muuttujat.
Valitse ensin Seuraava ja sitten Lisää.
Huomautus
Jos Laitteen pyyntö ja hallinta -ratkaisutiedoston hallittu tai ei-hallittu versio tuotiin GitHubista, yhteysviittauksia ei tarvitse lisätä eikä päivittää, koska ne määritettiin alkuperäisen tuontiprosessin aikana.
Lisää ja päivitä yhteysviittauksia vain, jos olet asentanut ne AppSourcesta. Siirry vaiheeseen 13 tässä osassa.
Valitse Lisää aiemmin luotu>Lisää>yhteysviittaukset
Valitse monivalintana seuraavat yhteysviitteet:
- Laitteiston pyyntö ja hallinta – hyväksynnät
- Laitteiston pyyntö ja hallinta – Power Apps -kortit
- Laitteiston pyyntö ja hallinta – Dataverse
- Laitteiston pyyntö ja hallinta – Teams
- Laitteiston pyyntö ja hallinta – Office 365 Outlook
Valitse ensin Seuraava ja sitten Lisää.
Laitteistopyyntö- ja hallinta-URL-osoite -ympäristön muuttujan valinta.
Valitse + Uusi arvoNykyinen arvo -osan alla.
Liitä aiemmin muistioon kopioitu URL-arvo nykyiseen arvokenttään ja valitse Tallenna.
Toista vaiheet 12–15 laitteistopyyntösovelluksen URL-osoite -ympäristön muuttujalle.
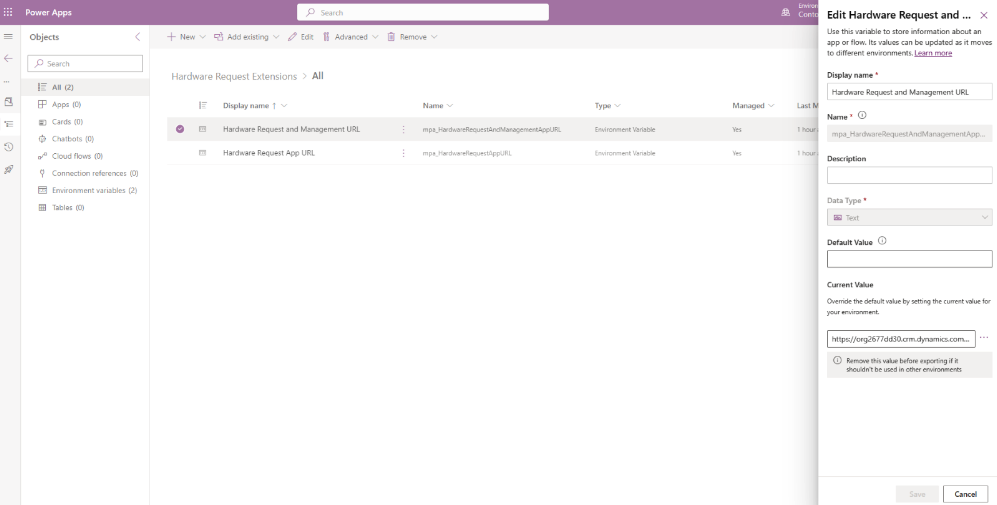
Tietoja ympäristömuuttujien käyttämisestä ratkaisuissa
Vaihe 6: Pilvityönkulkujen jakaminen ja ottaminen käyttöön
Jotkin pilvityönkuluista ovat oletusarvoisesti pois käytöstä, koska vaiheessa 5 määritettyjä ympäristömuuttujia ei ole vielä täytetty. Lisäksi on tärkeää, että jotkin työnkulut suoritetaan käyttäjän kontekstissa, kun käynnistetään toimintoja, kuten Teams-ryhmäkeskustelun aloittaminen, hyväksynnän luominen tai sähköposti-ilmoituksen lähettäminen.
Määritä Suorita vain käyttäjäoikeudet
Varmista seuraalla tavalla, että tietyt työnkulut suoritetaan käyttäjän kontekstissa:
Siirry Power Appsiin ja valitse ympäristö, johon olet asentanut sovelluksen.
Valitse vasemmassa ruudussa Ratkaisut ja valitse Laitteiston pyyntö ja hallinta -ratkaisu.
Valitse Pilvityönkulut.
Tee nämä vaiheet kullekin työnkululle:
- Valitse työnkulku ja valitse sitten oikeassa alakulmassa Suorita vain käyttäjät -osassa Muokkaa.
- Määritä käyttöoikeusryhmät.
- Jos ratkaisu on otettu käyttöön koko yrityksessä, hae Kaikki yritykset -käyttöoikeusryhmä.
- Jos ratkaisu on otettu käyttöön käyttöoikeusryhmässä, joka sisältää sovelluksia käyttävät jäsenet, valitse tämä käyttöoikeusryhmä.
- Varmista, että kaikissa käytetyissä yhteyksissä lukee Antanut vain suoritus -käyttäjä.
- Valitse Tallenna.
Määritä vain suoritus -oikeudet kullekin työnkululle:
- Luo alustavat resurssit pyynnöstä
- Uusi laitteistopyyntö lähetetty hyväksyttäväksi
- Ilmoita toimituksen valmistuminen
- Ilmoita oston valmistuminen
- Ilmoita vastaanoton valmistuminen
- Ilmoita pyynnön valmistuminen
- Ilmoita arvion valmistuminen
- Määritä resurssi toimitetuiksi päivityspäivämäärällä
Tietoja pilvityönkulun jakamisesta
Pilvityönkulkujen ottaminen käyttöön
Jos haluat ottaa pilvityönkulut käyttöön, joita ei oletusarvoisesti ollut käytössä asennettaessa ratkaisua AppSourcesta, tee seuraavasti:
Siirry Power Appsiin ja valitse ympäristö, johon olet asentanut sovelluksen.
Valitse vasemmasta ruudusta Ratkaisut ja valitse sitten edellisessä vaiheessa ympäristömuuttujia varten luomasi hallitsematon ratkaisu.
Valitse Lisää aiemmin luotu>Lisää>yhteysviittaus ja valitse seuraavat yhteysviitteet:
- Laitteiston pyyntö ja hallinta – hyväksynnät
- Laitteiston pyyntö ja hallinta – Power Apps -kortit
- Laitteiston pyyntö ja hallinta – Dataverse
- Laitteiston pyyntö ja hallinta – Microsoft Teams
- Laitteiston pyyntö ja hallinta – Office 365 Outlook
Valitse Lisää
Jos haluat muokata kunkin yhteysviittauksen ominaisuuksia, valitse niiden ominaisuudet ja valitse Yhteys aiemmin luodusta avattavasta luettelosta.
Valitse Ratkaisut vasemmasta ruudusta ja valitse Laitteiston pyyntö ja hallinta -ratkaisu.
Valitse Pilvityönkulut.
Suorita seuraavat vaiheet jokaiselle työnkululle, joiden tila on Ei käytössä:
- Valitse työnkulkurivi.
- Valitse näytön yläosassa Ota käyttöön.
Ota käyttöön pilvityönkulut kussakin seuraavassa työnkulussa:
- Uusi laitteistopyyntö lähetetty hyväksyttäväksi
- Ilmoita resurssin päivityskelpoisuudesta
- Ilmoita toimituksen valmistuminen
- Ilmoita oston valmistuminen
- Ilmoita vastaanoton valmistuminen
- Ilmoita pyynnön valmistuminen
- Ilmoita arvion valmistuminen
- Odota hyväksynnän vastausta
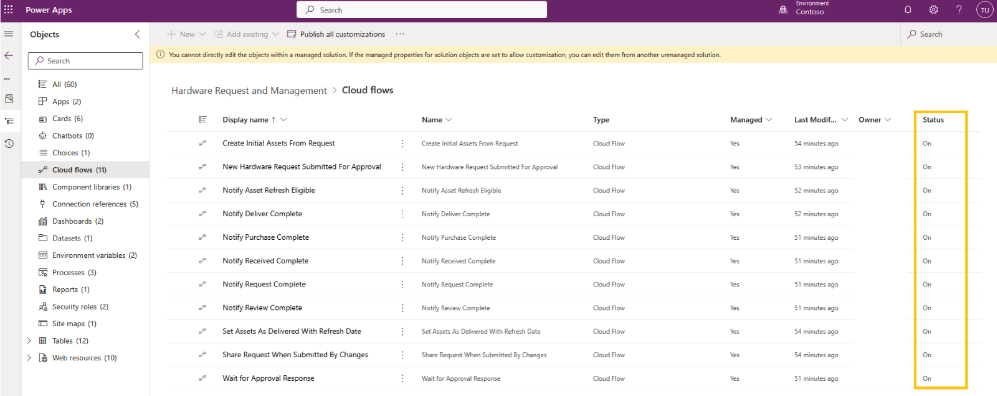
Vaihe 7: Jaa sovellukset
Sekä laitteistopyyntö- että hallintasovellusten käyttö voidaan määrittää joko suoraan käyttäjille tai käyttöoikeusryhmille.
Jaa Laitteistopyyntö-sovellus käyttäjien kanssa toimimalla seuraavasti:
Kirjaudu Power Appsiin ja valitse ympäristö, johon ratkaisu on asennettu.
Valitse Ratkaisut vasemmasta ruudusta ja valitse Laitteiston pyyntö ja hallinta -ratkaisu luettelosta.
Valitse Sovellukset.
Valitse Laitteistopyyntösovellus-rivi ja sitten kolme pistettä.
Valitse Jaa.
Hae joko ympäristön käyttäjiä tai Microsoft Entra ID -käyttöoikeusryhmä, jossa olevien jäsenten kanssa haluat jakaa sovelluksen.
Määritä Tietojen käyttöoikeudet -osassa Dataverse-yhteyden vieressä seuraavat käyttöoikeusroolit:
- Hyväksyntien käyttäjä
- Peruskäyttäjä (alareunassa Vakioroolit-kohdassa)
- Korttien perusrooli
- IT-peruskäyttäjä
- Laitteiston pyyntö ja hallinta – työntekijä
Valitse Jaa
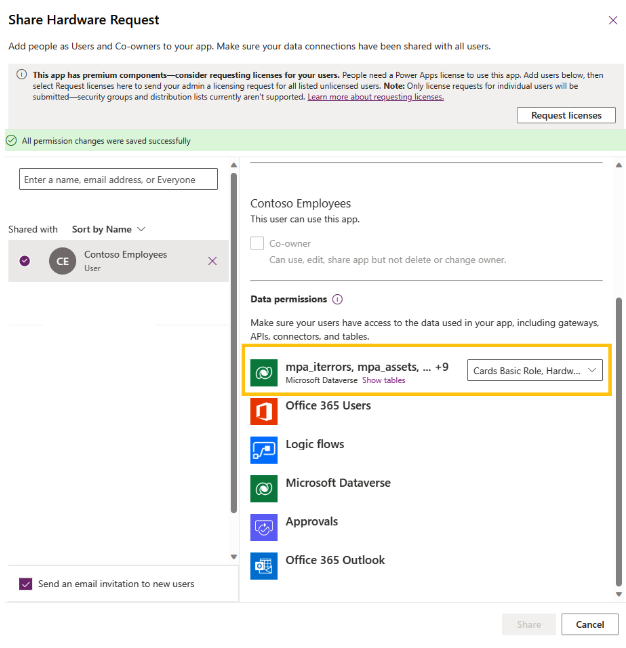
Jaa Laitteistohallinta-sovellus käyttäjien kanssa toimimalla seuraavasti:
Valitse ensin Laitteiston pyyntö- ja hallintasovellus -rivi, sitten kolme pistettä (kolme pystysuuntaista pistettä) ja lopuksi Jaa.
Hae joko ympäristön käyttäjiä tai Microsoft Entra ID -käyttöoikeusryhmä, jossa olevien jäsenten kanssa haluat jakaa sovelluksen.
Määritä Tietojen käyttöoikeudet -osassa Dataverse-yhteyden vieressä seuraavat käyttöoikeusroolit:
- Hyväksyntien käyttäjä
- Peruskäyttäjä
- Korttien perusrooli
- IT-peruskäyttäjä
- Power BI -työtilan katselija
- Laitteiston pyyntö ja hallinta – Järjestelmänvalvoja
Valitse Jaa.
Tärkeää
Muistaa poistaa valintamerkkiLähetä sähköpostikutsu uusille käyttäjille -kohdasta, jos et halua lähettää sähköposti-ilmoitusta, kun jako on laaja-alaista.
Huomautus
Jos laitteiston pyyntö- ja hallintasovelluksia ei jaeta kanssasi etkä voi käyttää niitä suoraan Power Appsista, ota yhteys järjestelmänvalvojaan.
Vaihe 8: Dataverse-haun ottaminen käyttöön (valinnainen)
Dataverse-haku tarjoaa nopeat ja kattavat hakutulokset yksittäisessä luettelossa osuvuuden mukaan lajiteltuna. Etsi laitteisto- ja resurssitiedot nopeasti ottamalla käyttöön Dataverse-haun ympäristössä, jossa malli otetaan käyttöön. Ota Dataverse-haku käyttöön seuraavasti:
- Siirry Power Platform -hallintakeskukseen.
- Valitse vasemmassa ruudussa Ympäristöt ja valitse sitten ympäristö, johon sovellus asennettiin.
- Valitse ruudun ylälaidasta Asetukset.
- Laajenna Tuote-osio ja valitse Toiminnot.
-
Haku-osan alla:
- Määritä Dataverse-haku-asetukseksi Käytössä.
- Määritä Käytä entiteetin pikahakunäkymää, kun haet ruudukoista ja aliruudukoista -asetukseksi Käytössä.
Lisätietoja: Määritä Dataverse-haku hakutulosten ja suorituskyvyn parantamiseksi
Vaihe 9: Ota avustaja käyttöön (valinnainen)
Microsoft Copilot Power Appsin mallipohjaisille sovelluksille on uuden sukupolven tekoälyavustaja, jonka avulla sovelluksen järjestelmänvalvojat saavat merkityksellisiä tietoja sovellustensa tiedoista luonnollisella kielellä tapahtuvan keskustelun kautta. Laitteistopyyntöjen ja hallinnan järjestelmänvalvoja voidaan hyödyntää Copilotia saadakseen merkityksellisiä tietoja tiedoista. Power Platformin järjestelmänvalvojana voit ottaa Copilotin käyttöön ja hallita toiminta-asetuksia kaikille käyttäjille valitussa ympäristössä:
- Siirry Power Platform -hallintakeskukseen.
- Valitse Ympäristöt vasemmassa ruudussa ja valitse sitten ympäristö, jossa Copilot halutaan ottaa käyttöön mallipohjaisten sovellusten käyttäjille.
- Valitse Asetukset.
- Laajenna Tuote-osa ja valitse Toiminnot ottaaksesi Copilotin käyttöön.
- Aseta Copilot-osassa arvoksi Salli käyttäjien analysoida tietoja tekoälypohjaisen keskustelukokemuksen avulla pohjaan perustuvissa ja mallipohjaisissa sovelluksissa -kohdan alla arvoksi Käytössä.
- Valitse Tallenna.
- Siirry seuraavaksi takaisin Asetuksiin.
- Laajenna Tuote-osio ja valitse Käyttäytyminen, jos haluat hallita käyttäytymisasetuksia.
- Valitse Julkaisukanava-osion avattavasta valikosta Kuukausittainen kanava .
- Valitse Tallenna.
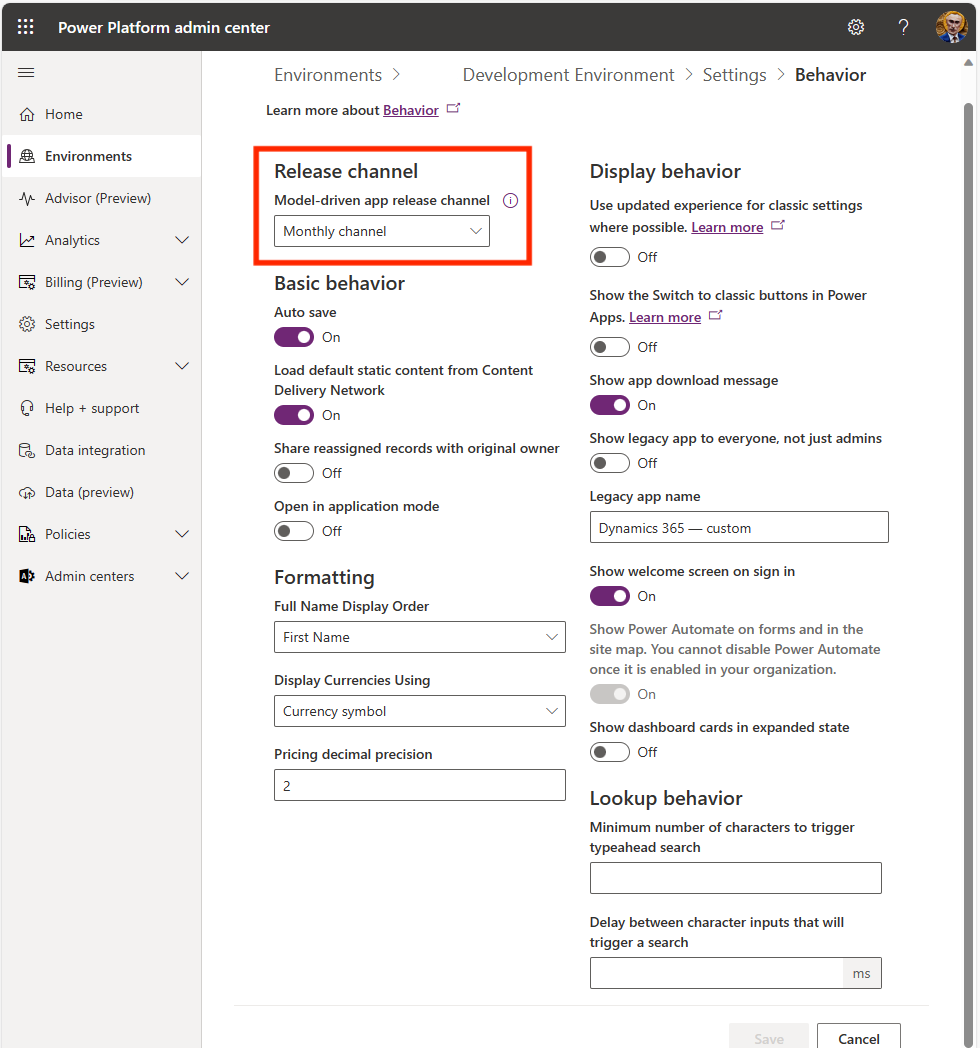
Vaihe 10: Ota valvonta käyttöön (valinnainen)
Vaikka tätä ei vaadita, on suositeltavaa ottaa seuranta-asetus käyttöön ympäristössä, joten on helppo nähdä, kuka on luonut ja päivittänyt tietueita. Toimi seuraavasti:
- Siirry Power Platform -hallintakeskukseen.
- Valitse vasemmassa ruudussa Ympäristöt ja valitse sitten ympäristö, johon sovellus asennettiin.
- Laajenna Seuranta ja lokit ja valitse Seurannan asetukset.
- Valitse Seuranta-osiossa Aloita seuranta.
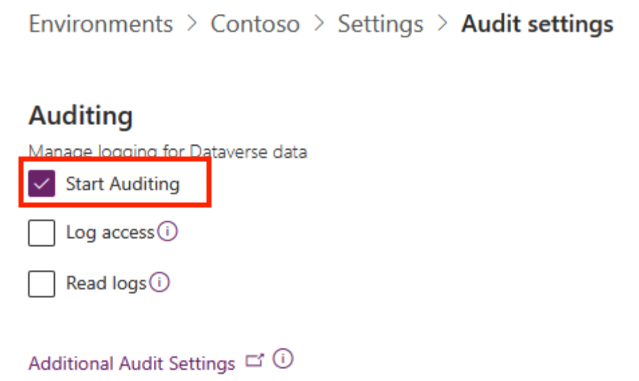
Vaihe 11: Lisäkielten tuki
Kaikki kentät on globalisoitu siten, että niissä näkyy selaimen kieliasetuksen mukainen päivämäärä-, kellonaika- ja lukumuoto. Kaikki pohjaan perustuvien laitepyyntöjen pohjaan perustuvien sovellusten merkkijonot ovat oletusarvoisesti englanninkielisiä. Pohjaan perustuvat sovellukset ovat kuitenkin lokalisointivalmiita. Tämä tarkoittaa, että kaikki Teksti-, Helppokäyttöisyysselite-, Työkaluvihje-, Vihjeteksti-, InputPlaceHolderText- ja Ilmoitukset-kentät sisältävät Power Fx -funktioita, joilla tarkistetaan, onko lokalisoitu merkkijono saatavana selaimen kielikoodilla, jolla käyttäjä kirjautui sisään. Näitä merkkijonoja hallitaan ja ylläpidetään yhdellä järjestelmänvalvoja-sovelluksella.
Tehokkain tapa ladata ja ylläpitää näitä arvoja on käyttää Vie Excel Onlineen -ominaisuutta, joka on saatavilla järjestelmänvalvojan sovelluksessa joukkona sen sijaan, että syöttäisit arvot manuaalisesti.
Lokalisoitujen merkkijonojen luominen:
- Siirry osoitteeseen Power Apps.
- Valitse Sovellukset.
- Avaa joko IT-mallin Järjestelmänvalvoja tai Laitteistopyyntö- ja Hallinta-mallipohjainen sovellus.
- Valitse Vie Exceliin ja avaa sitten Excel Onlinessa.
- Luo tai päivitä rivit, joilla on seuraavat määritteet:
| Field | Esimerkkejä | Description |
|---|---|---|
| Englanninkielinen arvo | Peruuta | Merkkijonon englanninkielinen versio, joka toimii merkkijonoavaimena. Sen sovellus etsii aina tarkistaakseen, onko olemassa näytettävää vastaavaa lokalisoitua arvoa. |
| Kieli | de | Näyttöarvon ISO-kielikoodi. Sovellukset tarkistavat automaattisesti, onko näkyvissä lokalisoituja merkkijonoja käyttäjän selainkielikoodin perusteella. |
| Lokalisoitu arvo | Abbrechen | Annettua englanninkielistä arvoa varten näytettävä lokalisoitu merkkijonoarvo. |
| Merkkijonon tyyppi | Otsake | Ei pakollinen, mutta auttaa luokittelemaan, minkä ohjausobjektin/ominaisuuden merkkijono ilmoittaa, kun yksi lokalisointimerkintä tukee useita ominaisuustyyppejä. Valitse vain ensisijainen ominaisuustyyppi tässä tilanteessa. |
Vihje
CSV-tiedosto on ladattavissa GitHub-mallit Power Platformille -sivustolta. Se sisältää kaikki sovelluksen oletusarvoiset englanninkieliset merkkijonot. Voit tuoda CSV-tiedoston ympäristöön Tuo tiedot -ominaisuuden avulla, joka kuuluu järjestelmänvalvojasovellukseen. Vaikka tätä tiedostoa ei tarvita vain englanninkielisissä käyttöönotoissa, voit nopeasti tunnistaa lokalisointimerkkijonot, jotka on valmisteltava tarvittavaa kieltä varten.
Jos haluat nopeuttaa merkkijonojen lokalisoinnin luontiprosessia entisestään, luo pilvityönkulku, joka käynnistää järjestelmänvalvojasovelluksessa valitut Dataversen englanninkieliset tuodut lokalisointitietueet. Tämä työnkulku voi kääntää englanninkieliset tietueet automaattisesti kohdekieleksi AI Builder -toimintovaiheiden avulla ja ladata ne suoraan lokalisoinnit-taulukkoon.
Lisätietoja: Tekstin kääntämisen valmiin mallin käyttäminen Power Automatessa
Lisätietoja: Globaalin tuen lisääminen pohjaan perustuvissa sovelluksissa