Tapaamisen varaaminen -sovelluksen käytön aloittaminen
Tapaamisen varaamissovellusta jollain tavoin käyttäviä käyttäjiä on erilaisia:
- Kokouksen tarjoaja: Kokouksen tarjoaja käyttää sovellusta tapaamisaikojen määrittämiseen ja hallitsemiseen sekä liittyvien varausten käsittelemiseen. Edustajia voidaan myös määrittää kokouksen tarjoajiin valvomaan tapaamisen varausprosessia.
- Pyytäjä: pyytäjä käyttää sovellusta kokouksen kanssa järjestettävien tapaamisten varaamiseen ja hallintaan.
- Järjestelmänvalvoja tai esihenkilö: järjestelmänvalvoja tai esihenkilö käyttää tapaamisen varaussovellusta tapaamisaikojen hallitsemiseen muiden käyttäjien ja kaikkien varausten puolesta.
Määritä ja hallinnoi tapaamisaikoja
Kokouspalveluntarjoajana voit määrittää varaustilanteesi ja hallita tapaamisiasi.
Luo tapaamisaikoja seuraavien ohjeiden mukaisesti:
Siirry Ajanvaraus-sovellukseen ja valitse Sovi tapaamisajat.
Valitse Tapaamisaika-näytöstä Päivämäärä kalenterissa.
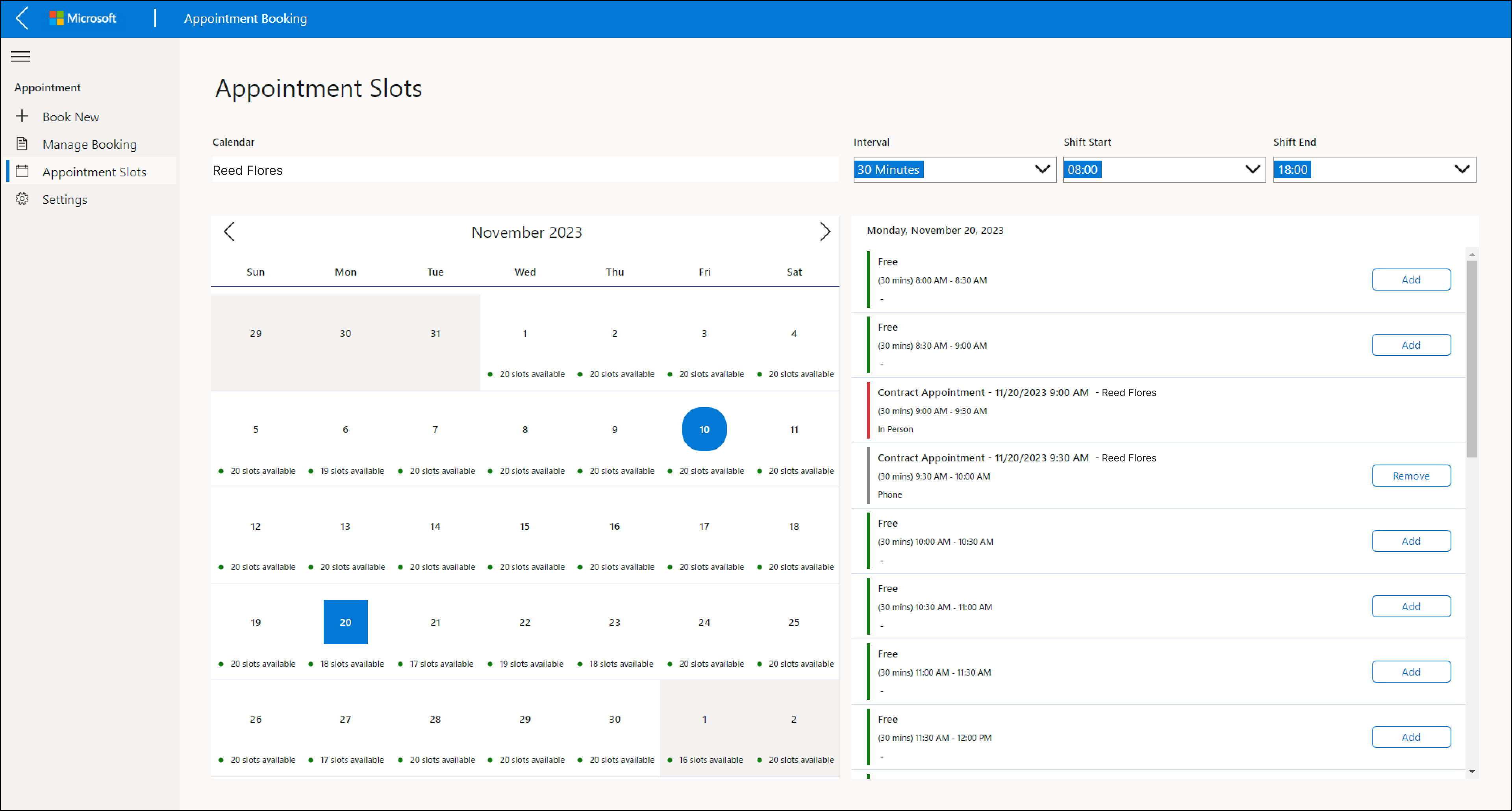
Valitse näytön oikeasta reunasta aikaväli, jonka haluat asettaa pyytäjien käytettäväksi, Valitse Lisää.
Lisää tapaamisaika -näytön avattavassa valikossa tehdään seuraavat valinnat:
- Tapaamisen tyyppi
- Kokoustapa
Valitse Lähetä**.
Huomautus
Jos Henkilökohtainen valitaan avattavassa Kokous järjestetään -valikossa, myös Sijainti (rakennus)- ja Huoneen numero -kentissä on määritettävä.
Poista tapaamisaikoja seuraavien ohjeiden mukaisesti:
- Siirry Ajanvaraus-sovellukseen ja valitse Sovi tapaamisajat.
- Valitse Tapaamisaika-näytöstä Päivämäärä kalenterissa.
- Valitse Poista näytön oikeassa reunassa.
Varaa ja hallitse tapaamisia
Pyytäjänä voit varata ja hallita tapaamisiasi. Voit varata tapaamisen seuraavasti:
Siirry Ajanvaraus-sovellukseen ja valitse Varaa uusi tapaaminen.
Määritä Uusi varaus -ruudussa seuraavat arvot:
- Pyytäjä
- Tapaamisen tyyppi
- Kokouksen tarjoaja (valinnainen)
- Kokoustapa (valinnainen)
Valitse Näytä tapaaminen näyttääksesi kaikki käytettävissä olevat tapaamisajat sen perusteella, mitä valitsit edellisessä vaiheessa.
Valitse Valitse päivämäärä ja kellonaika, jonka haluat varata.
Katso ajanvarauksen tiedot Varaus-näytöstä.
(Valinnainen) Myös Kommentit-kenttään voidaan lisätä tekstiä.
Valitse Lähetä.
Tapaamisen varaaminen kokouspalveluntarjoajan kanssa käynnistää työnkulkuja, jotka käynnistävät sarjan toimintoja:
- Tapaamisen varauksen sähköposti-ilmoitus: sähköposti-ilmoitukset lähetetään automaattisesti sekä pyytäjälle että kokouksen tarjoajalle.
- Yhteyshenkilön Outlook-kutsut: Outlook-kokouskutsut luodaan automaattisesti sekä pyytäjälle että kokouksen tarjoajalle.
- Lisää uusi yhteystieto: Yhteystietotaulukkoon luodaan uusi pyytäjätietue, jos sellaista ei vielä ole.
Pyytäjänä tai tapaamisen järjestäjänä voit peruuttaa ajanvarauksen. Voit peruuttaa tapaamisen seuraavasti:
- Siirry Ajanvaraus-sovellukseen ja valitse Hallitse luotuja varauksia.
- Määritä Varauksen hallinta -näytössä pyytäjä.
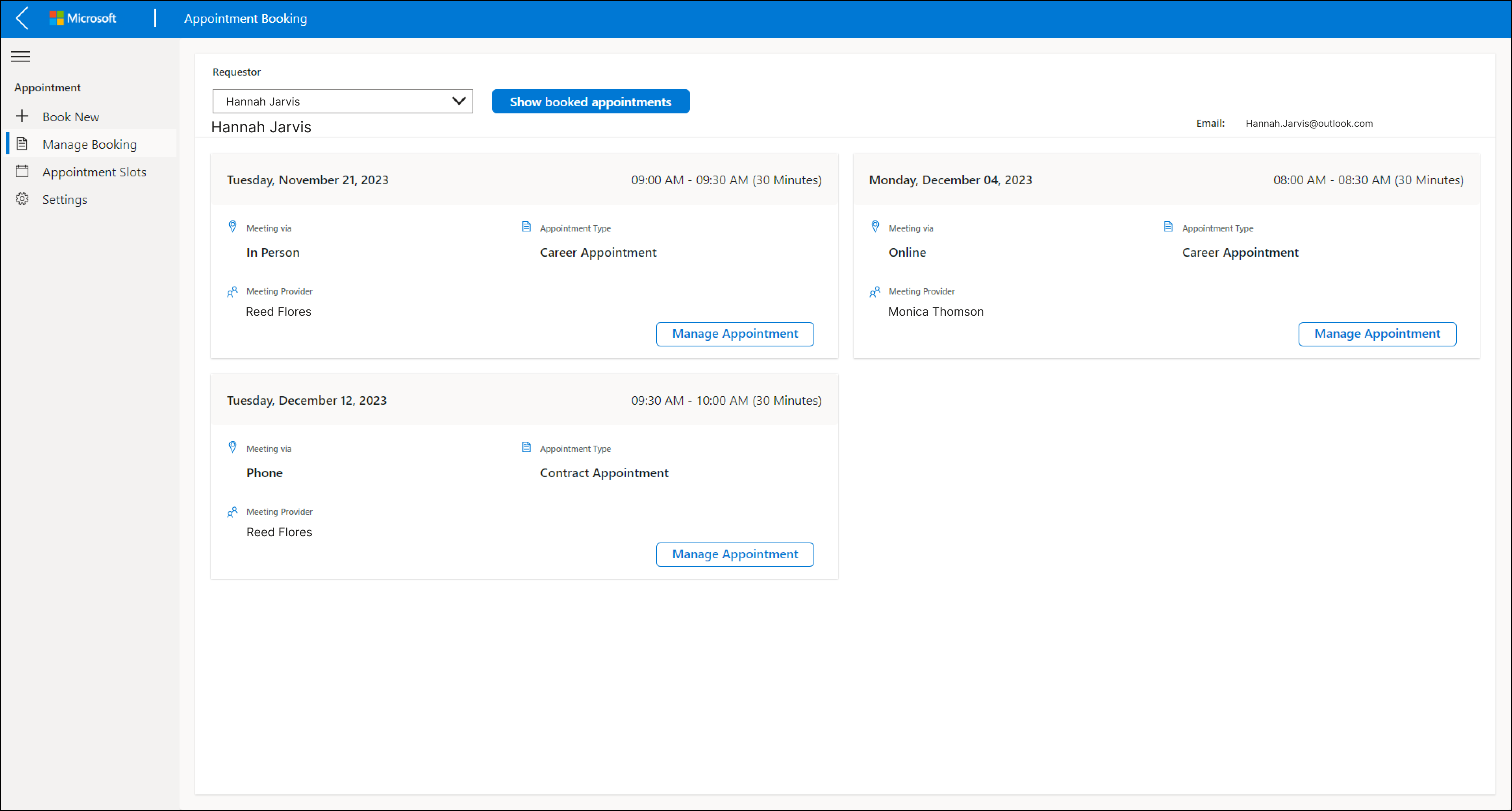
- Valitse Näytä varatut tapaamiset.
- Valitse tapaaminen, jonka haluat peruuttaa ja valitse Hallitse tapaamista.
- Valitse Tapaamisen tiedot -näytöstä Peruuta tapaaminen.
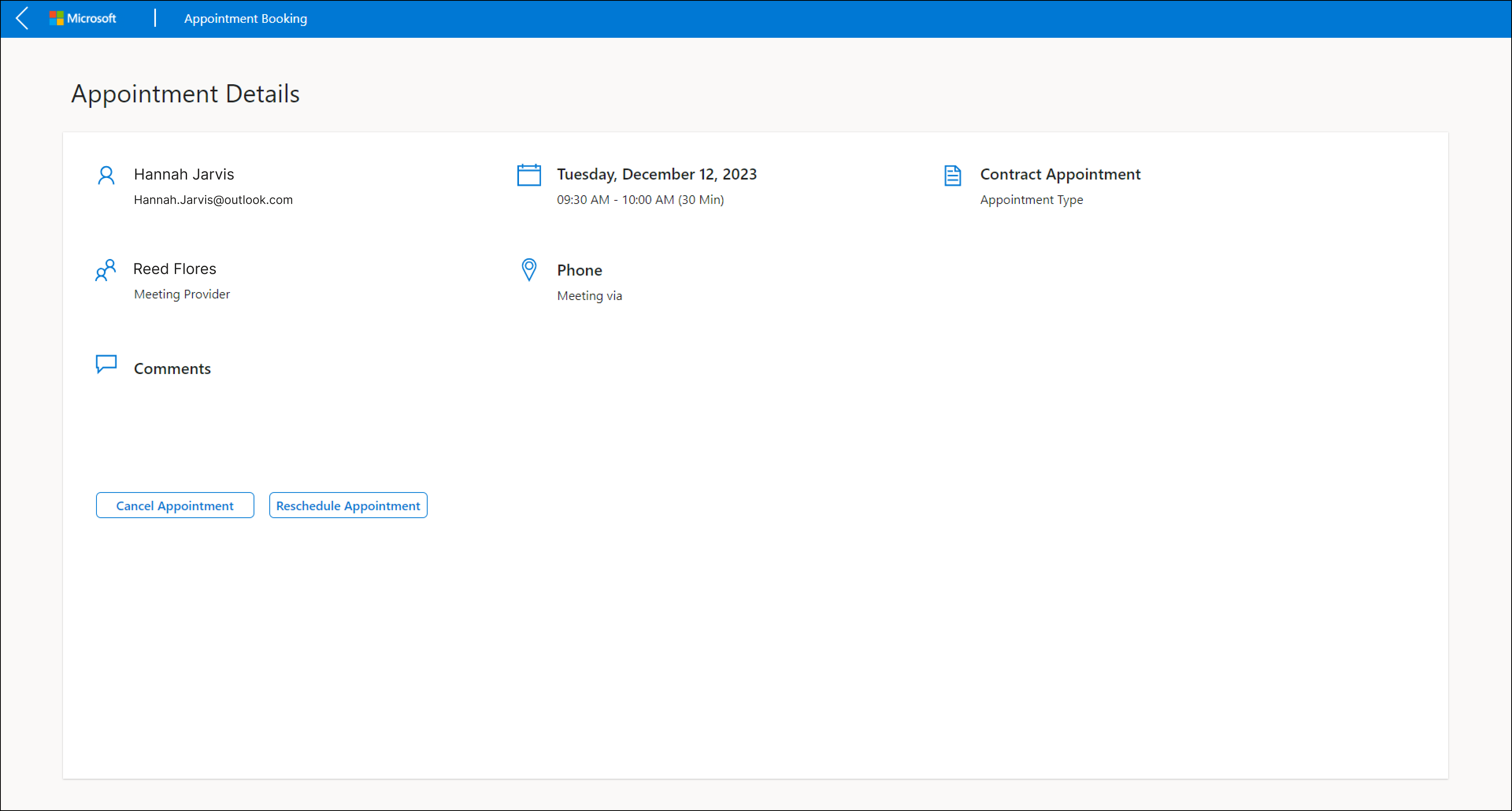
- Vahvistusnäytössä on mahdollisuus syöttää peruutuksen syy. Vahvista peruutus valitsemalla Kyllä, peruuta. Tämä käynnistää Peruutetut Outlook-kutsut -työnkulun, joka peruuttaa Outlook-kokouskutsut ja lähettää sähköposti-ilmoitukset sekä pyytäjälle että kokouksen tarjoajalle.
- Valitse Onnistui-ruudussa Palaa aloitusnäyttöön.
Jos haluat muuttaa olemassa olevaa tapaamisaikaa, toimi seuraavasti:
- Siirry Ajanvaraus-sovellukseen ja valitse Hallitse luotuja varauksia.
- Valitse Pyytäjä Hallitse varausta -näytön avattavasta valikosta.
- Valitse Näytä varatut tapaamiset.
- Valitse tapaaminen, jonka haluat aikatauluttaa uudelleen ja valitse Hallitse tapaamista.
- Vahvistusnäytössä on mahdollisuus syöttää peruutuksen syy. Vahvista peruutus valitsemalla Kyllä, aikatauluta uudelleen.
- Valitse Uusi varaus -näytössä uusi tapaamisaika ja valitse Valitse.
- Varausnäytössä voit tarkastella ajanvaraustietoja ja lisätä muita kommentteja Kommentit-kentässä.
- Valitse Lähetä. Tämä käynnistää Uudelleenajoitettu Outlook-kutsu -työnkulun, joka ajoittaa uudelleen Outlook-kokouskutsut ja lähettää sähköposti-ilmoitukset sekä pyytäjälle että kokouksen tarjoajalle.
- Valitse Onnistui-ruudussa Palaa aloitusnäyttöön.