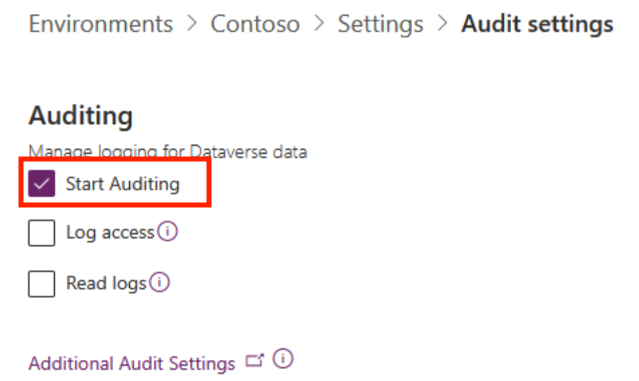Tapaamisen varausmallin asentaminen ja määrittäminen
Power Platformin yritysmallit ovat yritysvalmiita ratkaisuja, jotka on suunniteltu asennettavaksi, mukautettavaksi, käyttöönotettavaksi ja hallinnoitavaksi organisaatiossasi olevan keskitetyn tiimin toimesta tukemaan yleisiä hallinto- ja turvallisuus -käytäntöjä.
Muodosta tärkeistä sidosryhmistä, tuotteen omistajista, kehittäjistä ja Power Platformin järjestelmänvalvojista koostuva keskitetty tiimi. Muista tarkistaa Power Platformin parhaat käytännöt ja hallinnon resurssilinkit sekä kehittää organisaation tarpeisiin sopivia suunnitelmia.
Lisätietoja:
- Power Platform -käyttöönoton parhaat käytännöt
- Microsoft Power Platformin ylläpito
- Yritysjärjestelmien käyttäminen
Asenna ja määritä Ajavaraus-malli Microsoft Power Platform -järjestelmänvalvojana noudattamalla tämän artikkelin ohjeita.
Vaihe 1: Tarkista edellytykset
Tarkista käyttöoikeus- ja hallintovaatimukset, tunnista mahdollisuudet ja kehitä toimintasuunnitelma organisaation tarpeisiin sopivaksi.
Vahvista käyttöoikeus
Vahvista, että organisaatiolla on yritysmallin käyttöönoton suorittamiseen tarvittavat käyttöoikeudet. Tarvittavat asiat:
jonkin seuraavista Power Apps-suunnitelmista:
- Power Apps Premium
- Sovelluskohtainen Power Apps
- Sovelluskohtaisen Power Apps -tilauksen käyttöön perustuvan laskutuksen mittari
- Dynamics 365: -käyttöoikeuksiin sisältyvät Power Apps -käyttäjäoikeudet
Lisää käyttöoikeustietoja saatavilla Microsoft Power Platform -käyttöoikeusoppaassa
Huomautus
Power Apps -käyttäjäoikeudet, jotka sisältyvät Microsoft 365- ja Office 365 -käyttöoikeuksiin eivät riitä mallin asentamiseen.
Vihje
Ilmainen kehittäjäsuunnitelma on hyvä tapa asentaa malli arviointia varten. Lisätietoja: Power Appsin kehittäjäpalvelupaketti
Ympäristöjen ja tietokäytäntöjen luominen
On tärkeää, että sinulla on yhtenäinen ympäristö- ja tietokäytäntöstrategia yritysmalleille. Varmista, että resurssit ja käytännöt ovat käytössä, jotta Ajanvaraus-mallin asentaminen ja hallinta onnistuisi.
Järjestelmänvalvojat: on varmistettava, että järjestelmänvalvojat, joilla on tarvittavat oikeudet, voivat koordinoida käyttöoikeuksien määrittämistä ja luoda ympäristöjä.
- Microsoft Entra ID:n yleinen tai vuokraajakäyttäjän järjestelmänvalvoja Power Apps- tai Power BI -käyttöoikeuden määrittämiseen.
- Power Platform -järjestelmänvalvoja ympäristöjen luontia varten.
Lisätietoja: Microsoft Power Platform -järjestelmänvalvoja
Ympäristöt: Noudata sovelluksen elinkaaren hallinnan (ALM) parhaita käytäntöjä ympäristöjä luotaessa ja niitä hallittaessa. Luo ja valmistele Power Platform -kehittäjäympäristö erityisesti Ajanvaraus-ratkaisutiedostoille. Ota huomioon myös seuraavat:
- Power Platform -ympäristöön on määritetty Dataverse-tietokanta.
- Ympäristön tekijän käyttöoikeusroolin käyttöoikeudet määritetään vähintään käyttäjälle, joka asentaa ratkaisut ympäristöön.
Lisätietoja: Ympäristöjen yleiskatsaus
Tietojen menetyksen estämiskäytännöt: ympäristössä on oltava tapaamisen varausmallin käyttämien Microsoft-yhdistimien käyttöoikeus
Lisätietoja: Tietojen menetyksen estämiskäytännöt
Vaihe 2: Yhteyksien luominen
Pilvivirrat tarvitsevat tietyt yhteysviittaukset, jotta ne toimivat oikein. Yhteysviittaukset sisältyvät ratkaisuun, mutta yhdistimet on usein määritettävä manuaalisesti.
Sinun on määritettävä yhteydet Ajanvaraus-sovellusta varten. Yhteydet on syytä luoda ennen ratkaisun tuomista, jotta tuonti olisi sujuvampaa. Jos luot yhteydet tuonnin aikana, sinun on siirryttävä selainikkunoiden välillä.
Voit luoda yhteydet etukäteen seuraavasti:
Kirjaudu Power Appsiin
Valitse Yhteydet ja valitse + Uusi yhteys, jos haluat luoda uusia yhteyksiä kuhunkin seuraavista Microsoft-yhdistimistä:
Tietoja pohjaan perustuvien sovellusten yhteyksien hallinnasta.
Vaihe 3: Ratkaisutiedostojen asentaminen
Ratkaisutiedostojen lataaminen ja asentaminen manuaalisesti
Hallitut ja ei-hallitut ratkaisutiedostot ovat ladattavissa manuaalista asennusta varten. Lataa ja tuo ratkaisut suoraan edellytysten tarkistusvaiheessa valmisteltuun kehitysympäristöön seuraavien ohjeiden avulla.
Määritä, onko sinun ladattava hallitun vai ei-hallitun ratkaisun tiedostot ja ladattava sitten kaksi liittyvää tiedostoa.
Kirjaudu sisään Power Appsiin ja valitse ympäristö, jonka olet valmistellut sitä varten Tarkista edellytykset -vaiheessa.
Valitse Ratkaisut.
Valitse Tuo ratkaisu. Etsi ja valitse sitten ladatun
mpa_ITBase-tiedoston hallittu tai ei-hallittu versio.Valitse ensin Seuraava ja sitten Tuo.
Kun tuonnin onnistumisesta on ilmoitettu, tuo ladattu
mpa_AppointmentBooking-tiedosto toistamalla vaiheet 4 ja 5.Valitse uudelleen Seuraava ja Seuraava.
Valitse kullekin luettelossa mainitulle yhteydelle tuontivaiheissa luotu yhteys.
Valitse Seuraava.
Ohita ympäristömuuttujan määritys tässä vaiheessa. Tarvittavat URL-arvot tulevat saataville vasta, kun sovellukset on tuotu ympäristöön.
Aloita Tapaamisen varaus -ratkaisun tuonti valitsemalla Tuo. Tuonti kestää muutaman minuutin, ja kun tuonti on valmis, saat ilmoituksen onnistumisesta.
Vihje
Siirry GitHub-projektisivustolle Templates-for-Power-Platform kirjataksesi kysymyksesi tai ongelmasi ja saadaksesi tukea Ajanvaraus-mallille. Voit myös tarkistaa käyttöönottopakettien päivitykset tältä sivustolta.
Vaihe 4: Luo jaettu kalenteri
Outlook-järjestelmänvalvojana voit luoda jaetun Outlook-kalenterin ja määrittää käyttäjät kokouspalveluntarjoajiksi seuraavasti:
- Avaa organisaatiosi Outlook-sovellus.
- Siirry vasemmanpuoleisen ruudun Kalenterikuvakkeeseen.
- Valitse Lisää kalenteri.
- Valitse Luo kalenteri tyhjästä.
- Anna uuden jaetun kalenterin nimi.
- Lisää uusi kalenteri muihin kalentereihin.
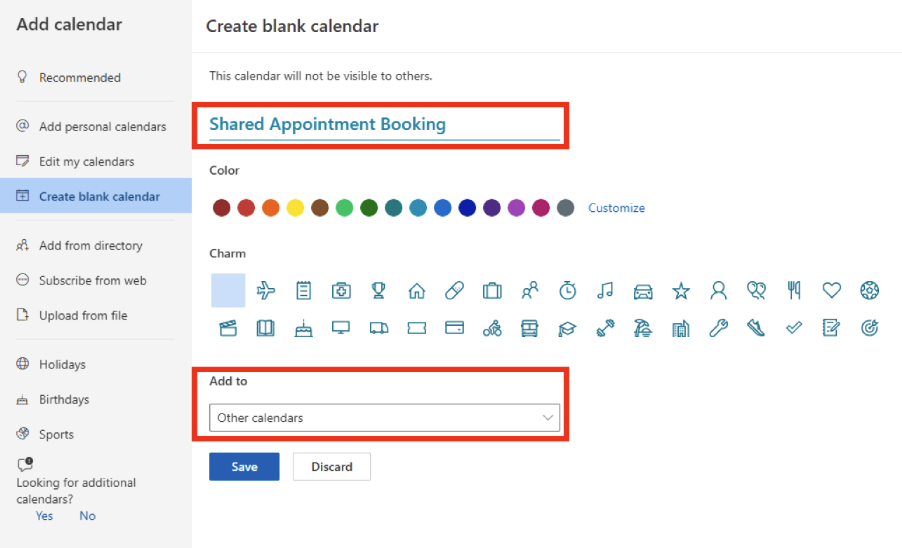
- Valitse Tallenna.
- Valitse Jaa.
- Hae sellaisen käyttäjän sähköpostiosoitetta tai nimeä, joka on määritettävä kokouspalvelun tarjoajaksi.
- Valitse Voi muokata oikeuksille.
- Valitse Tallenna.
- Valitse Jaa.
- Toista vaiheita 9–11, kunnes kaikille suunnitelluille käyttäjille, jotka on määritettävä kokouspalveluntarjoajiksi, myönnetään jaetun kalenterin muokkausoikeudet.
- Kun kaikki kokouspalveluntarjoajat on määritetty, sulje valintaikkuna ja palaa kalenteriin valitsemalla X.
Lisätietoja: Kalenteriryhmän luominen, tarkasteleminen tai poistaminen
Vaihe 5: Ympäristömuuttujien päivittäminen
Ympäristömuuttujat tukeva sovelluksen elinkaaren hallintastrategiaa (ALM-strategiaa), kun ratkaisua siirretään ympäristöjen välillä. Ympäristömuuttujat tallentavat avaimet ja arvot niiden tietojen tietoihin, joissa ratkaisu on kontekstissa. Päivitä ajanvarausratkaisun ympäristömuuttuja Power Appsissa seuraavasti.
Lisäksi yhteysviitteiden avulla päättäjät voivat määrittää työnkulkuja, jotka mahdollistavat yhteyksien hallinnan keskitetysti verrattuna työnkulkuun. Tämä tukee myös ALM-strategiaasi, koska sinun ei tarvitse tehdä mukautuksia tai ratkaisukerroksia, kun työnkulkusi siirtyvät eri ympäristöissä.
- Siirry Power Appsiin ja valitse ympäristö, jossa Tapaamisen varaus -ratkaisu on.
- Valitse Ajanvaraus-ratkaisu.
- Siirry kohtaan Ympäristömuuttuja.
- Valitse Jaetun kalenterin nimi tai valitse kolme pistettä ja valitse Muokkaa.
- Kirjoita oletusarvoon Outlookissa luotu jaetun kalenterin nimi.
- Valitse Tallenna.
Vaihe 6: Käyttöoikeusroolien määrittäminen
Määritä ratkaisuille käyttöoikeusroolit, jotta järjestelmänvalvojat voivat hallita sovelluksen käyttöoikeuksia, kielitukea ja käyttökokemuksia.
Käyttöoikeusroolityyppejä on kolme:
IT-perusta - IT-peruskäyttäjä: tämä rooli määritetään järjestelmänvalvojalle, jonka on suoritettava tiettyjä järjestelmänvalvojan tehtäviä, kuten merkkijonojen lokalisointia ja virheiden tarkkailua.
Tapaamisen varaus – järjestelmänvalvoja: Tämä rooli määritetään esihenkilölle, jonka on hallinnoitava organisaation jaettuja kalentereita ja tapaamistietoja. Tällä käyttöoikeusroolilla on pääsy sekä Ajanvarauksen Järjestelmänvalvoja-sovellukseen että Ajanvaraus-sovellukseen.
Tapaamisen varaus – käyttäjä: Tämä rooli määritetään kaikille organisaatiosi jäsenille, joiden on voitava käyttää pohjaan perustuvaa Tapaamisen varaus -sovellusta. Tässä sovelluksessa hallitaan tapaamisaikoja ja sovitaan tapaamisia.
Roolit määritetään seuraavasti:
- Siirry Power Platform -hallintakeskukseen.
- Valitse Ympäristöt ja valitse sitten ympäristö, johon ratkaisu asennetaan.
- Valitse Käyttäjät>Näytä kaikki.
- Käyttäjien valitseminen.
- Valitse Käyttöoikeusroolien hallinta ja valitse soveltuvat roolit kullekin käyttäjälle.
- Valitse Tallenna.
Huomautus
Kaikille käyttäjille, joilla on käyttöoikeus, on delegoitava käyttöoikeusroolit ympäristön tietojen käyttöä varten riippumatta siitä, ovatko he käyttöoikeusroolin jäseniä vai eivät. Käyttöoikeusroolit voidaan määrittää myös verkkosovelluksessa. Jos käyttäjillä ei ole käyttöoikeusroolia, he saavat tietojen käytön esto -virheen yrittäessään suorittaa sovellusta. Käyttäjät eivät voi käyttää ympäristöä, ennen kuin heille on delegoitu vähintään yksi kyseisen ympäristön käyttöoikeusrooli.
Lisätietoja:
- Lisätietoja sovelluksen käyttäjien hallinnasta Power Platform -hallintakeskuksessa
- Lisätietoja ympäristöjen käyttöoikeuksien hallinnasta: käyttöoikeusroolit ja käyttöoikeudet
Vaihe 7: Pilvityönkulkujen ottaminen käyttöön
Varmista, että pilvityönkulut on otettu käyttöön juuri asennetussa tapaamisen varausratkaisussa. Ota käyttöön kaikki työnkulut, joiden määrityksenä ei vielä ole Käytössä.
- Kirjaudu Power Appsiin ja valitse ympäristö, johon ratkaisu on asennettu.
- Valitse Ratkaisut.
- Valitse luettelossa Ajanvaraus-ratkaisu.
- Valitse Pilvityönkulut.
- Valitse kukin pilvityönkulku ja varmista, että se on päällä.
- Valitse komentopalkissa Ota käyttöön, jos työnkulku ei ole jo käytössä.
Katso, miten voit tukea palveluobjektin omistamia työnkulkuja.
Vaihe 8: Jaa sovellukset
Jaa sovellukset käyttäjien kanssa toimimalla seuraavasti:
- Siirry Power Appsiin ja valitse ympäristö, johon olet asentanut sovelluksen.
- Valitse ensin Ratkaisut ja sitten Tapaamisen varaus -ratkaisu luettelosta.
- Valitse Sovellukset.
- Siirry Ajanvaraus-pohjaan perustuva sovellukseen ja valitse luettelosta kolme pistettä oikealla nähdäksesi luettelon toiminnoista.
- Valitse Jaa.
- Hae ja lisää käyttäjiä, joiden kanssa haluat jakaa sovelluksen.
- Jos käyttäjällä tulisi olla sovelluksen muokkausoikeus, valitse Yhteisomistaja-ruutu.
- Jätä valintaruudut tyhjiksi sovelluksen tavallisille käyttäjille.
- Valitse kaikkien osalta organisaatiossa KaikkiKirjoita nimi -ruudussa.
- Tietojen käyttöoikeus -alueessa voit valita roolit avattavasta luettelosta. Se on Ajanvaraus-sovelluksen käyttämien Microsoft Dataverse -taulukoiden vieressä. Muista valita oikea ajanvarausrooli (Järjestelmänvalvoja tai käyttäjä) kullekin käyttäjälle.
- Lisää sähköpostiviesti.
- Valitse Jaa.
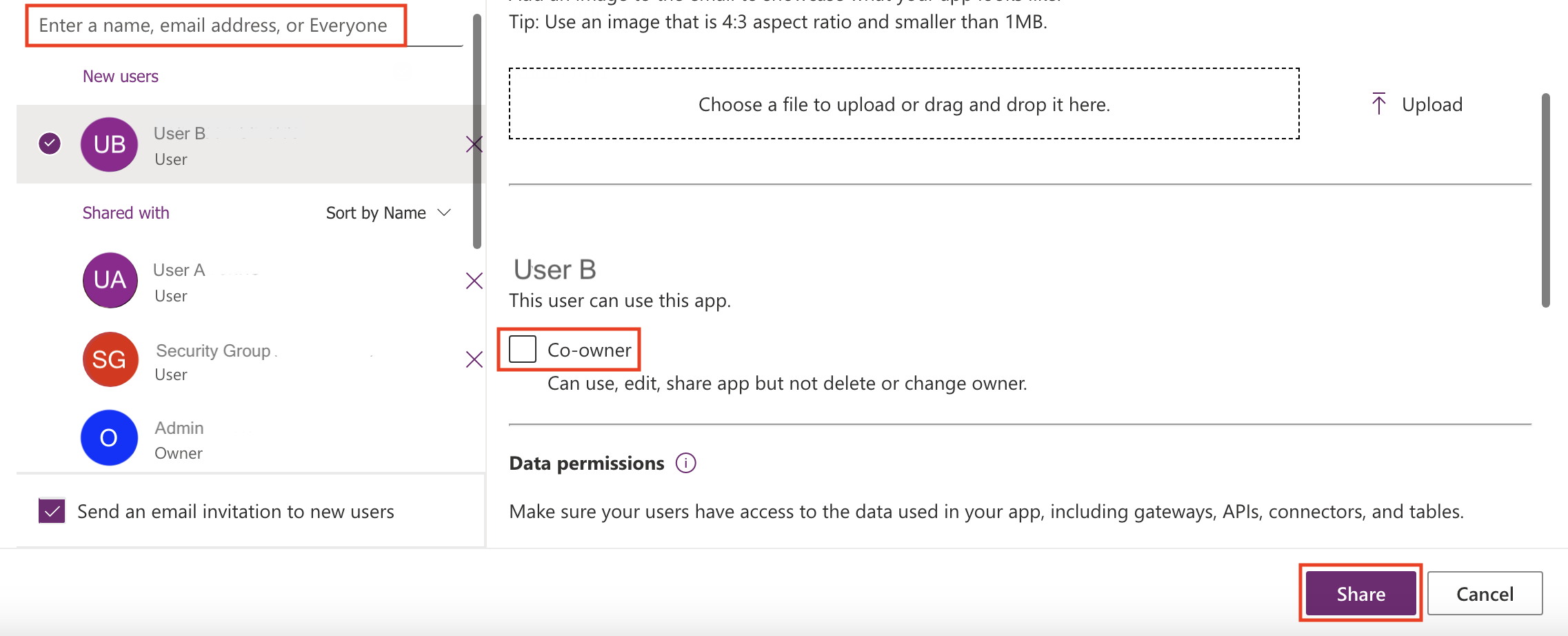
Huomautus
Jos Ajanvaraus-sovelluksia ei jaeta kanssasi etkä voi käyttää niitä suoraan Power Appsista, ota yhteyttä järjestelmänvalvojaasi.
Tietoja pohjaan perustuvan sovelluksen jakamisesta organisaatiossa.
Vaihe 9: Copilotin ottaminen käyttöön (valinnainen)
Microsoft Copilot Power Appsin mallipohjaisille sovelluksille on uuden sukupolven tekoälyavustaja, jonka avulla sovelluksen järjestelmänvalvojat saavat merkityksellisiä tietoja sovellustensa tiedoista luonnollisella kielellä tapahtuvan keskustelun kautta. Ajanvaraus-järjestelmänvalvojana voit hyödyntää Copilotia saadaksesi tietoa tapaamisvaraustiedoista. Power Platformin järjestelmänvalvojana voit ottaa Copilotin käyttöön ja hallita toiminta-asetuksia kaikille käyttäjille valitussa ympäristössä:
- Siirry Power Platform -hallintakeskukseen.
- Valitse Ympäristöt ja valitse sitten ympäristö, jossa avustaja halutaan ottaa käyttöön mallipohjaisen sovelluksen käyttäjille.
- Valitse Asetukset.
- Laajenna Tuote-osa ja valitse Toiminnot ottaaksesi Copilotin käyttöön.
- Aseta Copilot-osassa arvoksi Salli käyttäjien analysoida tietoja tekoälypohjaisen keskustelukokemuksen avulla pohjaan perustuvissa ja mallipohjaisissa sovelluksissa -kohdan alla arvoksi Käytössä.
- Valitse Tallenna.
- Siirry seuraavaksi takaisin Asetuksiin.
- Laajenna Tuote-osio ja valitse Käyttäytyminen, jos haluat hallita käyttäytymisasetuksia.
- Valitse Julkaisukanava-osion avattavasta valikosta Kuukausittainen kanava .
- Valitse Tallenna.
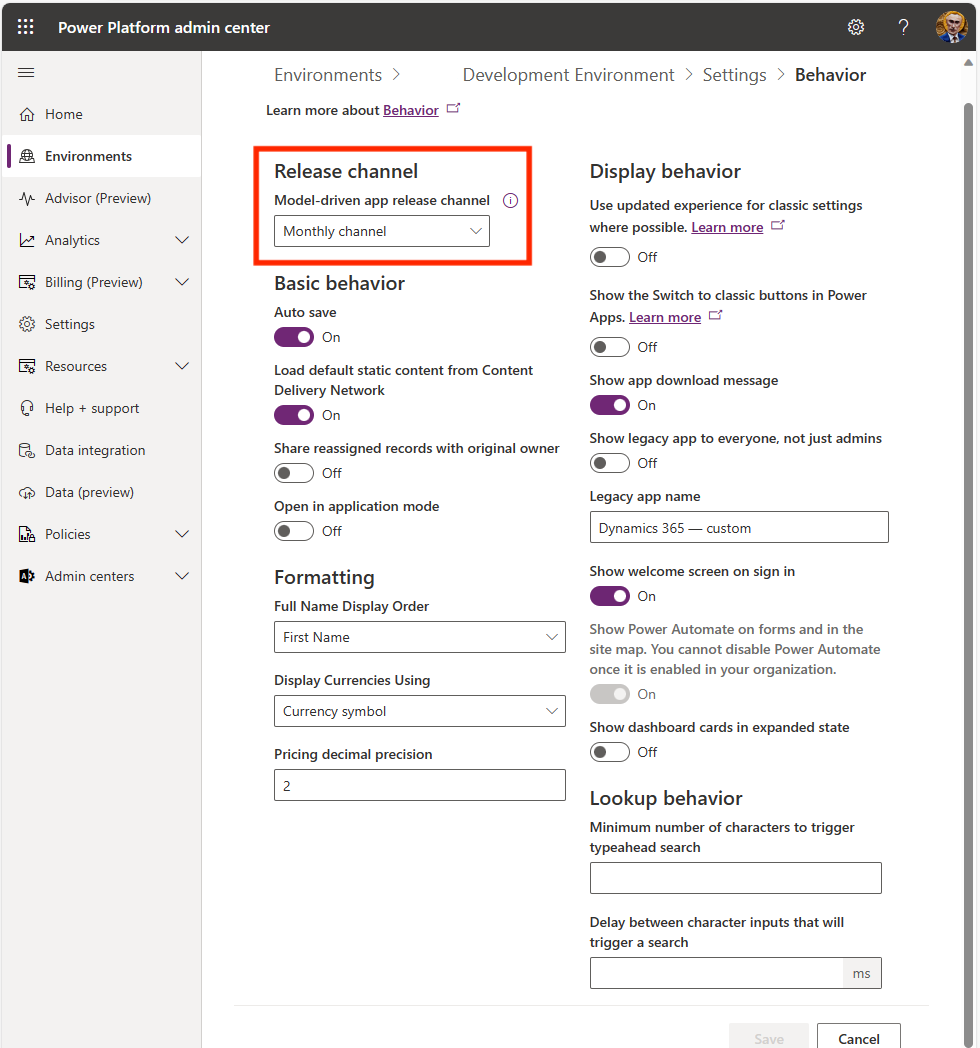 Lisätietoja: Mallipohjaisten sovellusten julkaisukanavien muuttamisohjeet.
Lisätietoja: Mallipohjaisten sovellusten julkaisukanavien muuttamisohjeet.
Vaihe 10: Ota seuranta käyttöön (valinnainen)
Seuranta-asetus kannattaa ottaa järjestelmässä käyttöön, sillä sen avulla on helppo nähdä, kuka luo ja päivittää tietueita.
Ota seuranta-asetukset käyttöön seuraavasti:
- Siirry Power Platform -hallintakeskukseen.
- Valitse Ympäristöt ja valitse sitten ympäristö, johon ratkaisu asennetaan.
- Valitse Asetukset.
- Valitse Aloita seuranta.