Luo vakioasiakirjoja Word-mallien avulla
Kun olet luonut Office Word -malleja ja tuot ne asiakkaan aktivointisovelluksiin (Dynamics 365 Sales, Dynamics 365 Customer Service, Dynamics 365 Field Service, Dynamics 365 Marketing ja Dynamics 365 Project Service Automation), asiakkaat voivat luoda yhdellä napsautuksella vakioituja asiakirjoja, jotka on täytetty automaattisesti tiedoilla. Tämän ominaisuuden yhteydessä kannattaa ottaa huomioon joitakin seikkoja, jotta Word-mallien luonti onnistuu.
Varoitus
Word-mallien luonnissa on tunnettu ongelma. Tässä aiheessa on tietoja siitä, kuinka estää yhteisvaikutuksia, jotka voivat mahdollisesti aiheuttaa virheitä Wordissa. Katso: Tärkeää! Tunnettu ongelma ja keinot sen välttämiseen
Seuraavat ovat Wordin tuettuja versioita.
| Area | Word-versio |
|---|---|
| Word-mallin luominen | 2013, 2016 |
| Asiakkaan aktivointisovelluksissa luodun Word-asiakirjan käyttö | 2010, 2013, 2016 |
Muistiinpano
Makroja käyttäviä Word-asiakirjoja (. docm) ei tueta.
Tämän ohjeaiheen vaiheiden avulla voit varmistaa, että Word-mallien luominen ja käyttäminen onnistuu asiakkaan aktivointisovelluksissa.
Vaihe 1: Word-mallin luominen
Missä mallin voi luoda
Asiakkaan aktivointisovelluksissa on kolme aluetta, jossa voit luoda Word-mallin:
Asetukset-sivulta. Valitse Asetukset>Mallit>Asiakirjamallit>Uusi(
 ). Tarvitset riittävät käyttöoikeudet päästäksesi Asetukset-sivuun, kuten järjestelmänvalvojan tai järjestelmän mukauttajan käyttöoikeudet.
). Tarvitset riittävät käyttöoikeudet päästäksesi Asetukset-sivuun, kuten järjestelmänvalvojan tai järjestelmän mukauttajan käyttöoikeudet.Ennätyksestä. Avaa tietue, esimerkiksi tili Myynti-kohdassa. Valitse Myynti>Asiakkaat>Omat aktiiviset asiakkaat. Valitse ja avaa ensin tili ja valitse sitten Lisää (...) >Word-mallit>Luo Word-malli. Tässä luomasi mallit ovat henkilökohtaisia ja vain mallin luoneen käyttäjän käytettävissä.
Tietueiden luettelosta. Valitse esimerkiksi Myynti>Asiakkaat>Omat aktiiviset asiakkaat. Valitse yksi tili ja valitse sitten Lisää (…) >Word-malli>Luo Word-malli.
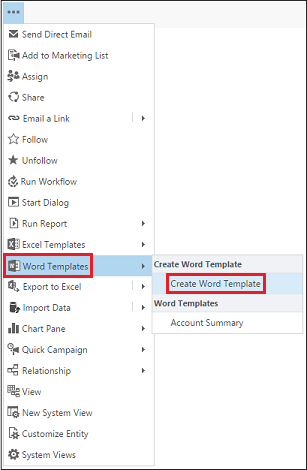
Tippi
Voit poistaa omat asiakirjamallit toimimalla seuraavasti:
- Valitse Erikoishaku (
 ).
). - Kohdassa Etsi valitse Henkilökohtaiset asiakirjamallit.
- Napsauta Tulokset (!).
- Valitse ensin poistettava oma asiakirjamalli ja sitten Poista (
 ).
).
Mallit päivitetään poistamalla malli ja lataamalla sitten kyseisen mallin päivitetty versio.
Kun olet valinnut Luo Word-malli, valitse ensin suodatettava entiteetti ja sitten Word-malli>Valitse entiteetti.
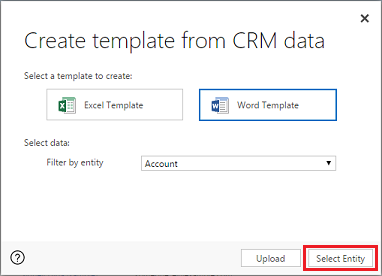
Suhteen valinta -sivu tulee näkyviin.
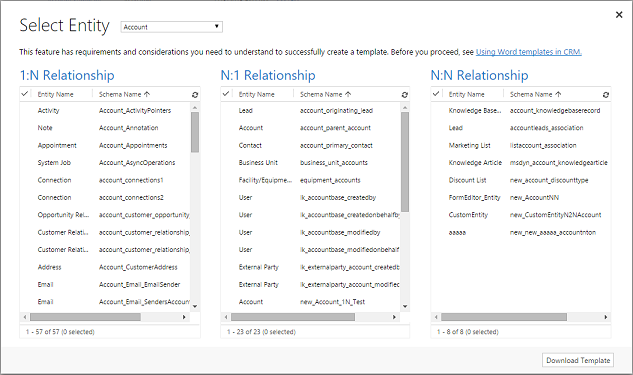
Mitä ovat 1:N, N:1 ja N:N-suhteet?
Tämä näyttö edellyttää, että tunnet omien asiakkaan osallistamissovellusten tietorakenteen. Järjestelmänvalvoja tai mukauttaja voi antaa tietoja entiteettisuhteista. Järjestelmänvalvojan sisältöä on kohdassa Entiteettisuhteiden yleiskatsaus.
Seuraavassa on joitakin esimerkkejä yhteyksistä Asiakkuus-kohteessa.
| Suhde | Kuvaus |
|---|---|
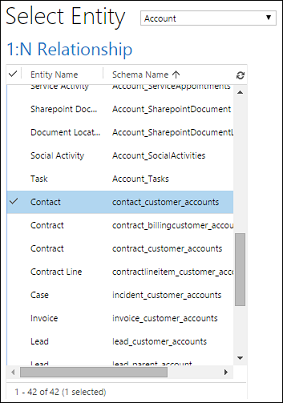 |
Tilillä voi olla useita yhteystietoja. |
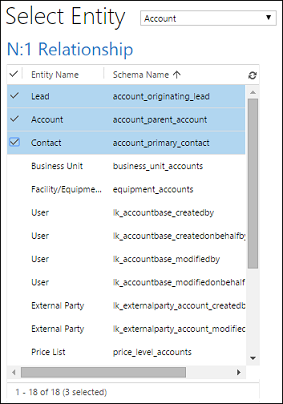 |
Liidillä, asiakkaalla tai yhteyshenkilöllä voi olla useita tilejä. |
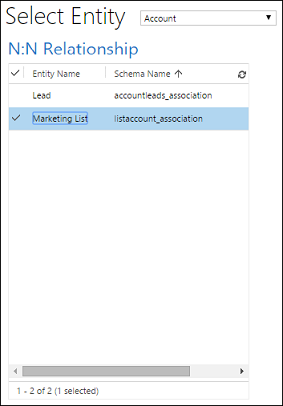 |
Tilillä voi olla useita markkinointiluetteloja. Markkinointiluettelolla voi olla useita tilejä. |
Tässä näytössä valitut suhteet määrittävät, mitkä entiteetit ja kentät ovat käytettävissä myöhemmin, kun määrität Word-mallin. Valitse vain suhteet, jotka tarvitset tietojen lisäämiseen Word-malliin.
Muistiinpano
Jotta asiakirjat voidaan ladata nopeasti, kullekin suhteelle palautettujen liittyvien tietueiden lukumäärän yläraja on 100. Esimerkiksi, jos haluat viedä tilin mallin ja haluat sisällyttää sen yhteyshenkilöiden luettelon, asiakirjan palauttaa enintään 100 asiakkaan yhteystiedot.
Mallin lataaminen
Valitse Lataa malli Valitse entiteetti -sivulla ja luo omalle tietokoneelle Word-tiedosto, joka sisältää viedyn entiteetin XML-tietoina.
Tärkeä
Asiakirjamallia, joka on ladattu tietystä ympäristöstä, voi käyttää vain kyseisessä ympäristössä. Word- ja Excel-mallien ympäristöstä ympäristöön -siirtämistä ei tueta tällä hetkellä.
Vaihe 2: Ota käyttöön Kehitystyökalut-välilehti
Avaa Word-mallitiedosto. Tässä vaiheessa asiakirja näyttää tyhjältä.
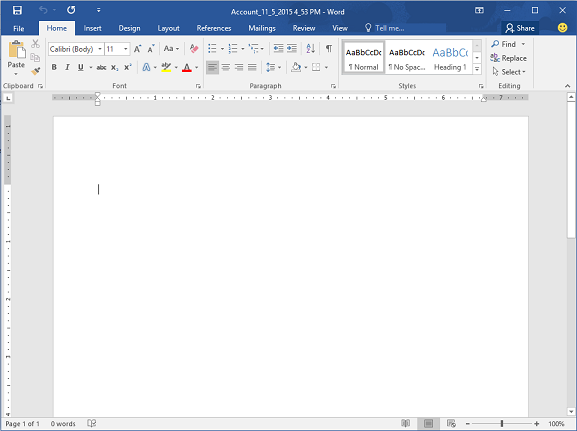
Jotta voit tarkastella ja lisätä asiakkaan aktivointisovellusten XML-tietoja, sinun on otettava käyttöön Wordin Kehitystyökalut-välilehti.
Valitse Tiedosto>Asetukset>Muokkaa valintanauhaa ja ota käyttöön Kehittäjä.
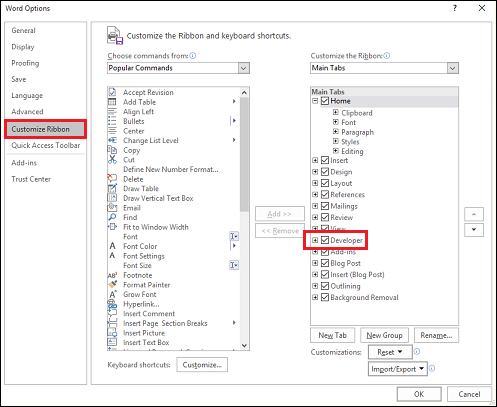
Valitse OK.
Kehittäjä näkyy nyt Wordin valintanauhassa.

Tärkeää! Tunnettu ongelma ja miten välttää se
Asiakkaan aktivointisovelluksissa luoduissa Word-malleissa ja Office Wordissa on tunnettu ongelma. Seuraavassa jaksossa lisätään XML-sisältöohjausobjektikenttiä Word-malliin.
Varoitus
Muutama seikka voi aiheuttaa ettei Word vastaa, jolloin Word on pysäytettävä tehtävienhallinnan avulla:
- Lisäät muita sisällön ohjausobjekteja kuin kuvan tai tekstin.
- Teet tekstiin muutoksen, esimerkiksi kirjainkoon muuttamisen tai tekstin lisäämisen sisällön ohjausobjektiin. Näitä muutoksia voidaan tehdä automaattisen korjauksen sekä käyttäjän muokkausten avulla. Oletusarvoisesti Microsoft Wordin automaattinen korjaus muuttaa virkkeen ensimmäisen kirjaimen isoksi kirjaimeksi. Kun lisäät sisällön ohjausobjektikentän, Word havaitsee sen uudeksi lauseeksi ja muuttaa alkukirjaimen isoksi, kun kohdistus siirtyy pois kentästä.
Voit estää ohjausobjektin kenttiin liittyvät ongelmat seuraavasti:
Lisää kenttiä vain tekstinä tai kuvana
XML-määritysruudun avulla voi lisätä entiteettikenttiä omaan Word-malliin. Lisää kenttiä vain tekstinä tai kuvana.
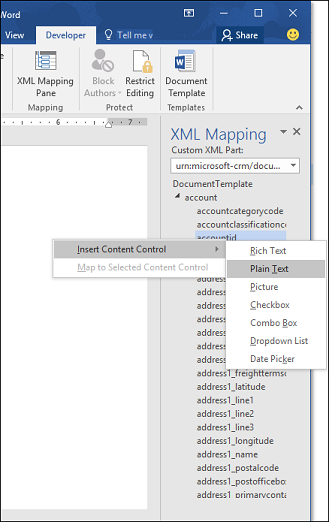
Älä tee tekstimuutoksia lisättyyn sisällön ohjausobjektiin.
Sisällön ohjausobjektin kenttiin voidaan tehdä muotoilun muutoksia, kuten lihavoida tekstiä, mutta ei muita tekstimuutoksia, kuten kirjainkoon muutoksia.
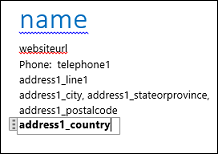
Jos Word lakkaa vastaamasta tai suorituskyky heikentyy, kokeile automaattisen korjauksen poistamista käytöstä.
Automaattisen korjauksen poistaminen käytöstä
Kun mallitiedosto on auki Wordissa, valitse Tiedosto>Asetukset>Tarkistustyökalut>Automaattisen korjauksen asetukset.
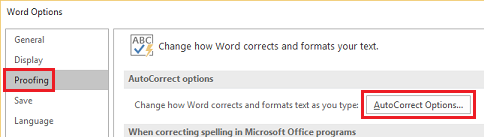
Poista valinta Virkkeen 1. kirjain isolla ja Käytä automaattisesti oikeinkirjoituksen tarkistusohjelman ehdotuksia.
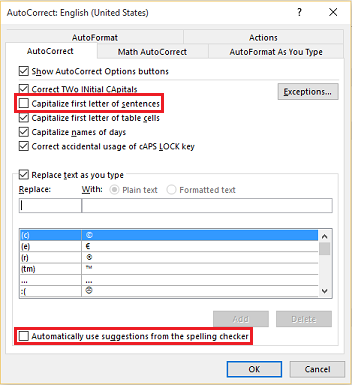
Poista valinta Yhdysmerkit (--) viivoilla (-) - Automaattinen muotoilu ja Automaattinen muotoilu kirjoitettaessa -välilehdillä.
Valitse OK.
Jos noudatit edellä mainittuja suosituksia, olet valmis määrittämään Word-mallin.
Vaihe 3: Word-mallin määrittäminen
XML-määritysruudun avulla voit määrittää Word-mallin entiteettikenttien yhteydessä.
Valitse Word-mallissa Kehitystyökalut>XML-määritysruutu.
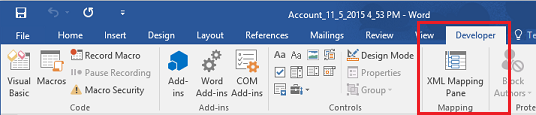
Oletus-XML-rakenne on valittuna.
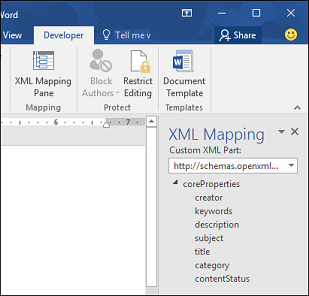
Valitse XML-rakenne. Sen alussa on teksti urn:microsoft-crm/document-template/.
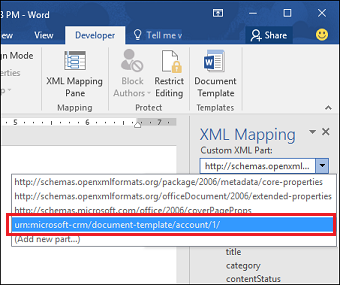
Tärkeä
Jos Word lakkaa usein vastaamasta tai sen suorituskyky laskee vahingossa tehdyn muokkauksen vuoksi, poista automaattisen korjauksen asetukset käytöstä Tunnettu ongelma ja miten välttää se -kohdan mukaisesti.
Laajenna entiteettiä, napsauta entiteettikenttää hiiren kakkospainikkeella ja valitse sitten Lisää sisällön ohjausobjekti>Teksti.
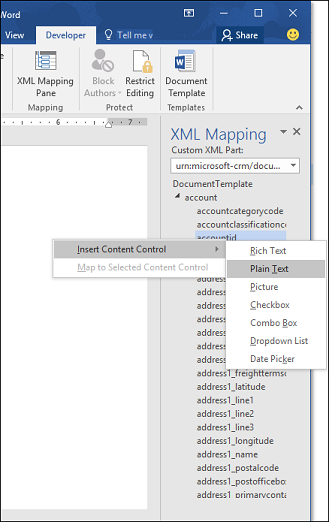
Entiteettikenttä lisätään Word-malliin.
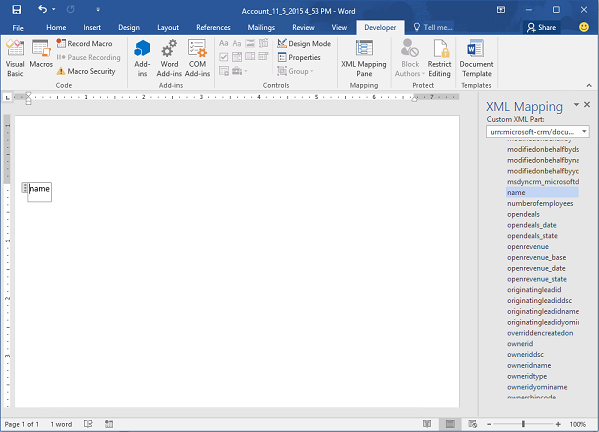
Lisää muut entiteettikentät, lisää kuvaavat otsikot ja teksti ja muotoile asiakirja.
Valmis malli voi näyttää seuraavalta:
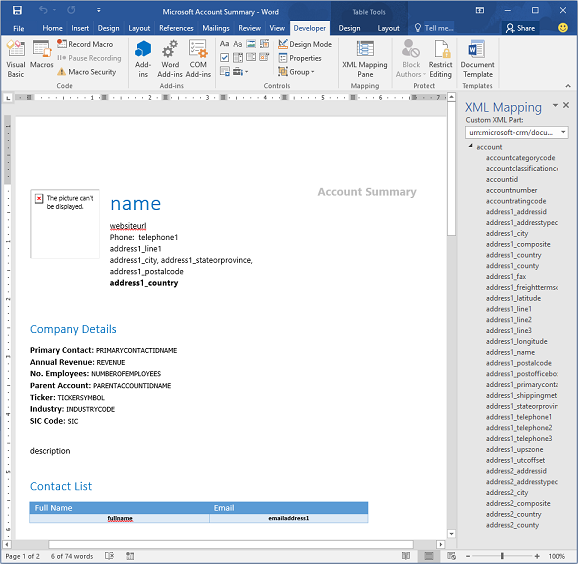
Joissakin lisäämissäsi sisältöohjausobjektikentissä on todennäköisesti useita tietorivejä. Esimerkiksi tileillä on useita yhteystietoja. Voit sisällyttää kaikki tiedot omaan Word-malliin määrittämällä toistuvan sisällön ohjausobjektikentän.
Määritä toistuvan sisällön ohjausobjektikentät
Aseta toistuvia tietoja sisältävät kentät taulukkoriville.
Valitse koko taulukkorivi mallissa.

Napsauta hiiren kakkospainikkeella sisältöohjausobjektikenttiä sisältävää suhdetta XML-määritysruudussa ja valitse sitten Toistuva.
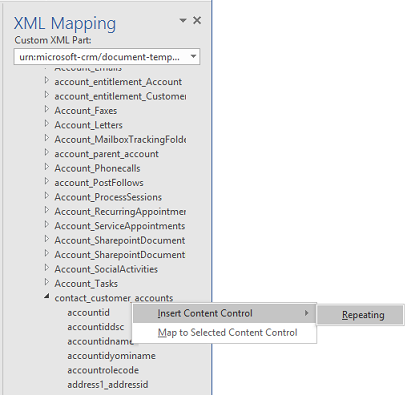
Kun käytät Word-mallia asiakkaan aktivointisovelluksissa asiakirjan luomiseen, taulukko täyttää useita tietorivejä.
Kun malli sisältää haluamasi kentät ja muotoilun, tallenna se ja lataa se asiakkaan aktivointisovelluksiin.
Vaihe 4: Word-mallin lataaminen takaisin asiakkaan aktivointisovelluksiin
Kun olet tyytyväinen Word-malliin, tallenna se, jotta voit ladata sen asiakkaan aktivointisovelluksiin.
Juuri luodun Word-mallin käyttöoikeudet riippuvat siitä, miten se on ladattu, ja käyttöoikeusroolille annetuista käyttöoikeuksista. Lisätietoja on ohjeaiheessa Käyttöoikeusroolien käyttäminen mallien käyttöoikeuksien hallintaan.
Järjestelmänvalvojat voivat ladata Word-mallin asiakkaan aktivointisovelluksiin Asetukset-sivulla. Asetuksissa ladattu malli on saatavilla kaikille käyttäjille omassa organisaatiossa.
Järjestelmänvalvojille: Word-mallin lataaminen asiakkaan aktivointisovelluksiin
Siirry kohtaan Asetukset>Mallit>Asiakirjamallit.
Valitse Siirrä malli.
Vedä Word-tiedosto valintaikkunassa tai selaa tiedostoa.
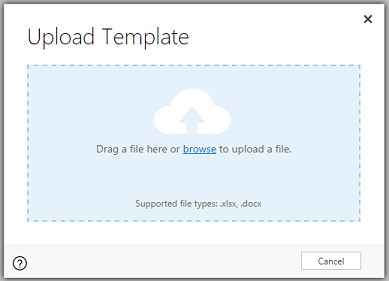
Valitse Siirrä.
Muille kuin järjestelmänvalvojat voivat ladata mallin omaan käyttöönsä tietueluettelosta.
Järjestelmänvalvojat tai muut, jotka haluavat luoda oman mallin: Word-mallin lataaminen asiakkaan aktivointisovelluksiin
Avaa sivu, jossa on tietueluettelo, esimerkiksi Myynnin asiakastililuettelo.
Valitse yksi kohde tiliksi ja valitse sitten Lisää (...) >Word-mallit>Luo Word-malli.
Valitse Word-malli>Lataa.
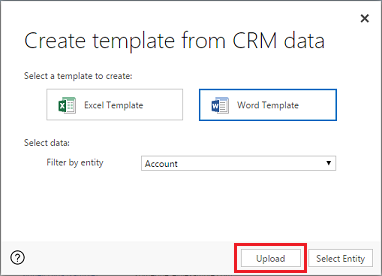
Vedä Word-tiedosto valintaikkunassa tai selaa tiedostoa.
Valitse Siirrä.
Vaihe 5: Luo asiakirja Word-mallista
Luodun Word-mallin käyttäminen:
Luo asiakirja avaamalla tietue, jossa on haluamasi tiedot. Avaa esimerkiksi Myynnin asiakastilitietue.
Valitse Lisää (...) > Word-mallit, ja sitten Word-mallit-kohdassa malli, jonka loit.
Jos luomasi malli ei ole näkyvissä, on kaksi mahdollisuutta:
Vain valittua tietuelajia (kohdetta) varten muodostetut mallit näytetään. Jos esimerkiksi avaat mahdollisuustietueen, et näe Asiakas-entiteetin avulla luomaasi mallia.
Sinun on päivitettävä asiakkaan aktivointisovellukset nähdäksesi mallin. Voit joko päivittää selaimen tai sulkea asiakkaan aktivointisovellukset ja avata ne uudelleen.
Kun olet valinnut Word-mallin, asiakkaan aktivointisovellukset luovat Word-asiakirjan valitusta tietueesta.
Kokeile Word-esimerkkimalleja
Asiakkaan aktivointisovelluksissa on viisi Word-mallia.
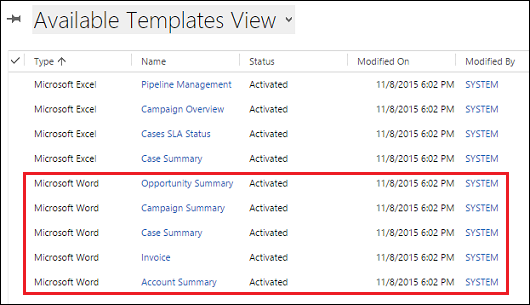
Word-esimerkkimallit on luotu tietyn tietuetyypin (entiteetin) yhteydessä. Mallin voidaan käyttää vain saman tietuetyypin tietueiden kanssa.
| Nimi | Entiteetti |
|---|---|
| Mahdollisuusyhteenveto | Mahdollisuus (Myynti-alue) |
| Kampanjan yhteenveto | Kampanja (Markkinointi-alue) |
| Palvelupyyntöjen yhteenveto | Palvelupyyntö (Palvelu-alue) |
| Lasku | Lasku (Myynti-alue) |
| Asiakasyhteenveto | Asiakastili (Myynti-, Palvelu- ja Markkinointi-alueet) |
Word-esimerkkimallin käyttäminen
Avaa tietue, joka sisältää tietoja, entiteettityypille, joka vastaa esimerkkimallia. Esimerkiksi avaa Myynnin asiakastilitietue käyttämällä tiliyhteenveto-mallia.
Valitse Lisää (...) > Word-mallit, ja sitten Word-mallit-kohdassa esimerkkimalli.
Avaa äsken luotu Word-malli ja tarkastele sitä.
Muistiinpano
Voit tarkastella muttet muokata malleja, jotka sisältyvät asiakkaan aktivointisovelluksiin.
Muita huomioon otettavia seikkoja
Käyttöoikeusroolien käyttäminen mallien käyttöoikeuksien hallintaan
Järjestelmänvalvojat voivat hallita Word-mallien käyttöoikeuksia tietyt yksityiskohdat huomioiden. Esimerkiksi voit antaa myyjille luku- mutta ei kirjoitusoikeutta Word-malliin.
Valitse Asetukset>Suojaus>Käyttöoikeusroolit.
Valitse rooli ja valitse sitten Yrityksen hallinta -välilehti.
Valitse Asiakirjamalli määrittääksesi koko organisaation käytössä olevat mallit. Valitse Henkilökohtainen asiakirjamalli jakaaksesi malleja yksittäisille käyttäjille.
Valitsemalla ympyröitä voit muuttaa käyttöoikeuksia.
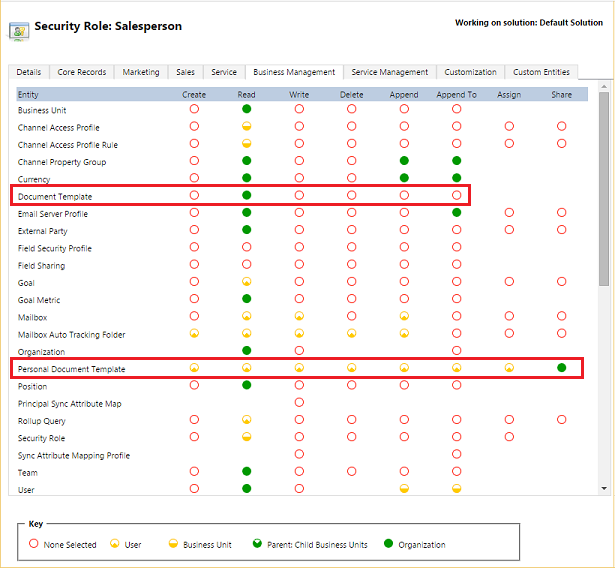
Luotujen asiakirjojen luettelot eivät ole samassa järjestyksessä kuin tietueet
Mukautetusta mallista luotujen tietueiden luettelo ei välttämättä näy samassa järjestyksessä Word-asiakirjoissa kuin asiakkaan aktivointisovelluksissa. Tietueet luetellaan luontipäivämäärän ja -kellonajan mukaisessa järjestyksessä.
Ongelma oikealta vasemmalle -kielissä
Oikealta vasemmalle (RTL) -kielellä luodussa sisällössä saattaa olla joitakin muotoiluongelmia Word-tiedostossa tiedoston luomisen jälkeen.