Dataverse-seurannan hallinta
Dataverse-seurantatoiminto on suunniteltu täyttämään monien yritysten seuranta-, yhdenmukaisuus-, tietosuoja- ja hallintakäytännöt, sisäiset ja ulkoiset. Dataverse-seuranta kirjaa muutokset, jotka tehdään asiakastietueisiin ympäristössä, jossa on Dataverse-tietokanta. Dataverse-seuranta kirjaa käyttäjän käyttöoikeudet myös sovelluksen tai SDK:n kautta ympäristöön.
Dataverse-seuranta tukee kaikkia mukautettuja ja mukautettavissa olevia taulukoita ja sarakkeita. Seurantalokit tallennetaan Dataverseen ja ne kuluttavat lokitallennustilaa. Seurantalokeja voi tarkastella yhden tietueen Seurantahistoria-välilehdessä ja kaikkien seurattujen toimintojen Seurannan yhteenveto -näkymässä yhdelle ympäristölle. Seurantalokeja voidaan hakea myös verkko-ohjelmointirajapinnan tai .NETin SDK:n avulla. Seurantalokit luodaan, kun tietueeseen tehdään muutoksia taulukossa, jossa seuranta on käytössä. Päivitysten seurantalokit luodaan, kun uusi arvo eroaa sarakkeen vanhasta arvosta.
Muistiinpano
Entiteettiin liittyvän terminologian käyttö määräytyy käytetyn protokollan tai luokkakirjaston mukaan. Katso Terminologian käyttö protokollan tai tekniikan mukaan.
Seurantalokit voivat näkyä viiveellä tietueen Seurantahistoria-välilehdessä ja Seurantayhteenveto-näkymässä. Tämä johtuu siitä, että seurantalokit on tallennettu Dataverse-lokitallennustilaan eikä enää tietokannan tallennustilaan.
Yksittäisen tietueen seurantahistoria
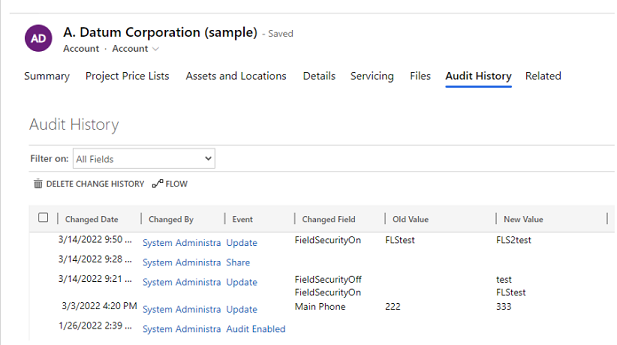
Seurannan yhteenvetonäkymä (kaikki seurantalokit)
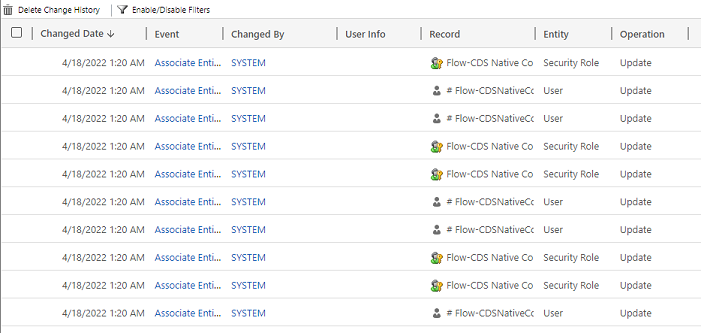
Seurantalokien avulla järjestelmänvalvojat ja muut luotetut käyttäjät voivat vastata kysymyksiin, kuten:
- Kuka loi tai päivitti tietueen ja milloin?
- Mitkä tietueen kentät päivitettiin?
- Mikä oli kentän arvo ennen päivitystä?
- Kuka on käyttänyt järjestelmää ja milloin?
- Kuka poisti tietueen?
Seuraavia toimintoja voidaan seurata:
- Seuraa muutoksia taulukon, sarakkeen ja organisaation tasolla. Voit ottaa esimerkiksi ympäristön tai taulukon seurannan käyttöön.
- Tietueiden luonti-, päivitys- ja poistamistoiminnot.
- Tietueen jakamisoikeuksien muutokset.
- Tietueiden N:N-liitokset tai liitosten poistot.
- Käyttöoikeusroolien muutokset.
- Seurantalokien poisto.
- Jos muutoksia tehdään lokalisoitavissa entiteettikentissä, kuten tuote-entiteetin nimi- tai kuvauskentissä, LCID-tunnus näkyy seurantatietueessa.
Taulukon tai sarakkeen määritysten muutoksien seurantaa tai todennuksen aikaista seurantaa ei tueta. Seuranta ei tue myöskään noutamis- tai vientitoimintoja. Dataversen ja mallipohjaisten sovellusten aktiviteettien lokiin kirjaaminen voidaan ottaa käyttöön Dataverse-seurannan lisäksi tietojen noutamisen ja vientitoimintojen kirjaamiseksi.
Seuraavassa luettelossa on luetteloitu ne taulukot, joita ei voi mukauttaa ja joita ei voi seurata. Tämä luettelo on saatu testaamalla kunkin taulukon määrityksen CanModifyAuditSettings-sarakearvoa false:
- ActivityPointer
- Huomautus
- BulkOperation
- Kalenteri
- CalendarRule
- CustomerOpportunityRole
- Discount
- DiscountType
- IncidentResolution
- KbArticle
- KbArticleComment
- KbArticleTemplate
- Ilmoitus
- OpportunityClose
- OrderClose
- ProductPriceLevel
- QuoteClose
- RecurrenceRule
- Resurssi
- ResourceGroup
- ResourceGroupExpansion
- ResourceSpec
- SalesLiteratureItem
- SalesProcessInstance
- Palvelu
- Aihe
- Malli
- UoM
- UoMSchedule
- Työnkulku
- WorkflowLog
Ympäristön seurannan määrittäminen
Seuranta voidaan määrittää kolmella tasolla: ympäristö, taulukko ja sarake. Seuranta on otettava käyttöön ensin ympäristötasolla. Jos haluat kirjata tietojen muutokset taulukkoon, seurannan on oltava käytössä taulukossa ja sarakkeessa.
Jotta käyttäjän käytön seuranta (käytön lokiinkirjaus) tai aktiviteettien lokiin kirjaaminen (lue lokeja) voidaan ottaa käyttöön, seuranta on otettava käyttöön ympäristön tasolla. Aktiviteettien lokiin kirjaamisen käyttöönoton mahdollisuus on näkyvissä vain, kun Officen vähimmäiskäyttöoikeusvaatimukset täyttyvät.
Muistiinpano
Käyttöoikeuksien ja aktiviteettien kirjaaminen lokiin lähetetään Purview'lle vain tuotantoympäristöjä varten.
Sinulla on oltava Järjestelmänvalvoja- tai Järjestelmän mukauttaja -käyttöoikeusrooli tai vastaavat käyttöoikeudet, jotta voit ottaa seurannan käyttöön ja poistaa sen käytöstä.
Seuranta voidaan määrittää manuaalisesti Power Platform -hallintakeskuksen ja Power Apps -portaalin kautta. Seuranta voidaan määrittää myös ohjelmallisesti. Lisätietoja on kohdassa Seurannan yleiskatsaus.
Suojaussivun kautta tapahtuvan seurannan ottaminen käyttöön (esiversio)
[Tämä osa sisältää julkaisua edeltävää materiaalia ja voi muuttua.]
Sinulla on oltava Power Platformin tai Dynamics 365:n järjestelmänvalvojan rooli, jotta voit ottaa käyttöön ja poistaa käytöstä seurannan Suojaus-sivulla.
Monille yrityksille yhteisten ulkoisen ja sisäisen tarkastuksen, vaatimustenmukaisuuden, tietoturvan ja hallinnon käytäntöjen noudattamiseksi seuraavien taulukoiden seuranta otetaan automaattisesti käyttöön, kun otat seurannan käyttöön Suojaus-sivulla. Voit tarvittaessa seurata muita taulukoita, mutta huomaa, että joissakin ydintaulukoissa seuranta on oletusarvoisesti käytössä.
Tärkeää
- Tämä on esiversiotoiminto.
- Esiversiotoimintoja ei ole tarkoitettu tuotantokäyttöön, ja niiden toiminnot voivat olla rajoitettuja. Näihin toimintoihin sovelletaan lisäkäyttöehtoja ja ne ovat käytettävissä ennen virallista julkaisua, jotta asiakkaat voivat käyttää niitä aikaisessa vaiheessa ja antaa palautetta.
| Luokka | Table |
|---|---|
| Yleiset entiteetit | systemuser |
| Yleiset entiteetit | rooli |
| Yleiset entiteetit | raportti |
| Yleiset entiteetit | goalrollupquery |
| Yleiset entiteetit | mittari |
| Yleiset entiteetit | goal |
| Yleiset entiteetit | bulkoperation |
| Yleiset entiteetit | luettelo |
| Yleiset entiteetit | salesliterature |
| Yleiset entiteetit | tuote |
| Yleiset entiteetit | liidi |
| Yleiset entiteetit | yhteystieto |
| Yleiset entiteetit | asiakas |
| Yleiset entiteetit | activitypointer |
| Myynti | opportunitysalesprocess |
| Myynti | leadtoopportunitysalesprocess |
| Myynti | lasku |
| Myynti | myyntitilaus |
| Myynti | tarjous |
| Myynti | kilpailija |
| Myynti | mahdollisuus |
| Marketing | campaign |
| CustomerService | translationprocess |
| CustomerService | expiredprocess |
| CustomerService | newprocess |
| CustomerService | phonetocaseprocess |
| CustomerService | palvelu |
| CustomerService | contract |
| CustomerService | kbarticle |
| CustomerService | knowledgearticle |
| CustomerService | queueitem |
| CustomerService | tapaus |
| CustomerService | socialprofile |
| Suojaus | ratkaisu |
| Suojaus | entiteetti |
| Suojaus | ryhmä |
| Suojaus | paikka |
| Suojaus | organisaatio |
| Suojaus | fieldsecurityprofile |
| Suojaus | businessunit |
- Siirry Power Platform -hallintakeskukseen.
- Valitse vasemmasta valikosta Suojaus.
- Valitse Seuranta-ruutu.
- Valitse ympäristö, jossa haluat ottaa seurannan käyttöön.
- Valitse Ota seuranta käyttöön -valitsin.
- Tarkista Dataverse-tietojen ja Dynamics 365 -sovellusten entiteettien luettelo.
- Tarkista ja päivitä tapahtumalokien säilytys valitsemalla avattava valikko.
- Valitse aikaväli, joka vastaa tietojen säilytyskäytäntöäsi.
- Valittu aikaväli tulee voimaan kuluvasta päivämäärästä alkaen ja ohittaa kulloisenkin säilytyskäytännön. Jos haluat käyttää uutta säilytyskäytäntöä vain uusissa lokeissa, vaihda Aiemmin luodut lokit -kohdan arvoksi Käytössä.
Muistiinpano
Suosittelemme, että otat uuden säilytyskäytännön käyttöön kaikissa lokeissa. Jos olet ottanut käyttöön Aiemmin luodut lokit -valitsimen, vanhat lokit säilytetään aiemman säilytyskäytännön mukaan. Esimerkiksi alkuperäiset lokit säilytetään ikuisesti oletusarvoisesti, eikä niitä poisteta uuden säilytyskäytännön avulla.
Ympäristön seurannan käynnistäminen tai pysäyttäminen ja säilytyskäytännön määritys
Tämä tehtävä edellyttää Järjestelmänvalvoja- tai Järjestelmän mukauttaja -käyttöoikeusroolia tai vastaavia oikeuksia.
Tärkeää
Seurannan säilytysaika ei ole käytettävissä Dynamics 365 Customer Engagement (on-premises)-ympäristössä tai ympäristöissä, jotka on salattu asiakkaan omalla salausavaimella.
Suosittelemme, että käytät Suojaussivun valvonta -asetusta säilytyskäytännön määrittämiseen. Tämä tarjoaa joustavuutta soveltaa säilytyskäytäntöä olemassa oleviin lokeihin.
Kirjaudu sisään Power Platform -hallintakeskukseen järjestelmänvalvojan tunnistetiedoilla.
Valitse Ympäristöt> [valitse ympäristö] >Asetukset> laajenna Seuranta ja lokit>Seurannan asetukset.
Asetukset Kuvaus Aloita seuranta Aloita tai pysäytä seuranta. Käytön kirjaaminen lokiin Kirjaa lokiin aina, kun käyttäjät siirtyvät järjestelmään (yleensä kirjautumalla sisään). Lue lokeja Lokit lähetetään Microsoft Purview -yhteensopivuusportaaliin. Voit määrittää säilytysajan, jonka kuluessa seurantalokeja säilytetään ympäristössä. Valitse kohdassa Säilytä nämä lokit se aika, jonka haluat säilyttää lokeja.
Asetus Kuvaus Näiden lokien säilytyskäytännön määrittäminen Oletus: Aina Mukautetun säilytyskäytännön määrittäminen Enimmäisaika: 24 855 päivää. Näkyvissä, jos valitset yllä olevasta asetuksesta Mukautettu. Muistiinpano
Kun seurannan säilytysjaksoksi on määritetty Ikuisesti, lokeja ei poisteta. Kun seurannan säilytysajaksi määritetään jokin muu arvo, lokeja poistetaan jatkuvasti alkaen siitä, kun seurantatietue ylittää säilytyskäytäntöön määritetyn ajan.
Tässä esimerkissä säilytyskäytäntö on 30 päivää. Seurantatietueet, jotka on luotu 30 päivää ja 1 sekunti sitten, poistetaan taustalla.
Kukin valvontaloki leimataan aktiivisena olevalla säilytysajalla. Säilytysajan muuttaminen täällä ei muuta aiemmin luotujen tietueiden säilytysaikaa. Uutta säilytysjaksoa käytetään kaikissa uusissa tietueissa, jotka on luotu säilytyskäytännön muuttamisen jälkeen. Tässä esimerkissä säilytysaika muuttuu 30 päivästä 90 päivään. Seurantatietueet, jotka on luotu ennen muutosta, poistetaan taustalla 30 päivän jälkeen. Seurantatietueet, jotka on luotu muutoksen jälkeen, poistetaan taustalla 90 päivän jälkeen.
Valitse Tallenna.
Lisätietoja on kohdassa Organisaation asetusten määrittäminen.
Tietyn sovelluksen valvonnan ottaminen käyttöön verkkosovelluksessa
Tämä tehtävä edellyttää Järjestelmänvalvoja- tai Järjestelmän mukauttaja -käyttöoikeusroolia tai vastaavia oikeuksia.
Tämän ominaisuuden avulla voit ottaa useiden taulukoiden (entiteettien) valvonnan käyttöön samanaikaisesti. Taulukoiden ryhmittely vastaa Dynamics 365 -sovellusta, esimerkiksi Myynti-taulukot vastaavat Myyntikeskus-sovellusta.
Siirry verkkosovelluksessa kohtaan Asetukset (
 ) >Lisäasetukset.
) >Lisäasetukset.Valitse Järjestelmä>Hallinto.
Valitse Seuranta-välilehti.
Valitse seurattava taulukko (entiteetit). Jos haluat aloittaa tai pysäyttää tiettyjen taulukkojen seurannan, valitse jokin seuraavista valintaruuduista tai poista sen valinta:
- Yleiset entiteetit. Seuraa yleiset entiteettejä, kuten asiakasta, yhteyshenkilöä, tavoitetta, tuotetta ja käyttäjää.
- Myynnin entiteetit. Seuraa myyntiin liittyviä entiteettejä, kuten kilpailijaa, mahdollisuutta, laskua, tilausta ja tarjousta.
- Markkinoinnin entiteetit. Seuraa kampanjataulukon aktiviteettiä.
- Asiakaspalveluentiteetit. Seuraa palvelupyyntö-, sopimus-, jono- ja palvelutaulukkojen aktiviteettejä.
Valitse OK.
Vähintään yhden taulukon ja sarakkeen valvonnan määrittäminen Power Appsissa
Tämä tehtävä edellyttää Järjestelmänvalvoja- tai Järjestelmän mukauttaja -käyttöoikeusroolia tai vastaavia oikeuksia.
Kirjaudu sisään Power Appsiin järjestelmänvalvojan tai järjestelmän mukauttajan tunnistetiedoilla.
Valitse ympäristö, jolle haluat määrittää seurannan.
Muistiinpano
Seurantamääritystä kannattaa hallita ratkaisun osana. Näin voit helposti löytää mukautuksesi, käyttää omaa julkaistun ratkaisun etuliitettä ja viedä ratkaisun jakelua varten muihin ympäristöihin. Lisätietoja ratkaisuista on kohdassa Mukauttaminen ratkaisun avulla. Kun käytät ratkaisua, lisää kaikki taulukot, jotka haluat määrittää ratkaisun seurantaa varten, ja suorita sitten vaiheet 3–8, ennen kuin tallennat ja julkaiset ratkaisun.
Valitse Dataverse>Taulukot.
Valitse taulukko.
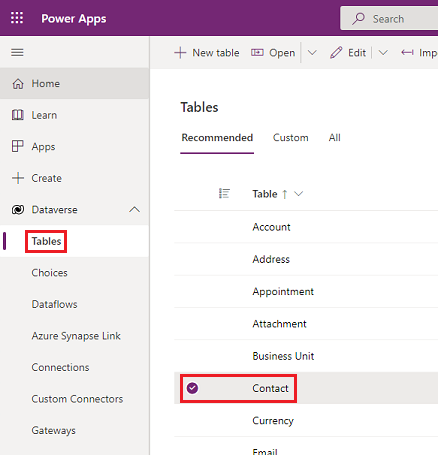
Valitse komentopalkista Muokkaa.
Valitse komentopalkissa Muokkaa taulukon ominaisuuksia.
Lisäasetukset-osion laajentaminen.
Valitse Seuraa tietojen muutoksia -valintaruutu.
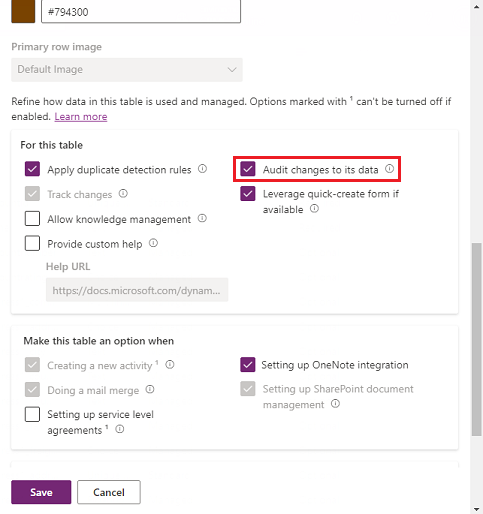
Valitse Tallenna.
Valitse komentopalkista <- Edellinen.
Valitse Rakenne-kohdasta Sarakkeet.
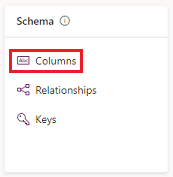
Valitse sarake, jonka haluat ottaa käyttöön valvonnalle, ja laajenna sitten Lisäasetukset.
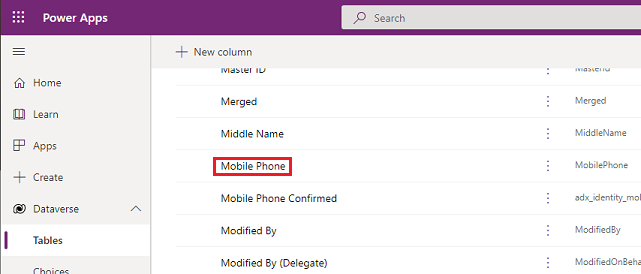
Valitse Ota valvonta käyttöön -valintaruutu.
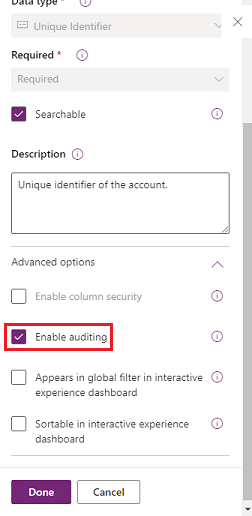
Valitse Tallenna.
Toista vaiheet 3–10 kaikille taulukoille ja sarakkeille, joita haluat muokata.
Taulukkojen ja sarakkeiden seurannan ottaminen käyttöön tai poistaminen käytöstä
Järjestelmänvalvoja tai mukauttajat voivat muuttaa taulukkojen ja taulukkojen tiettyjen sarakkeiden seurannan oletusasetuksia.
Taulukon seurannan ottaminen käyttöön tai poistaminen käytöstä
Kirjaudu sisään Power Appsiin järjestelmänvalvojan tai järjestelmän mukauttajan tunnistetiedoilla.
Valitse ympäristö, jolle haluat määrittää seurannan.
Muistiinpano
Seurantamääritystä kannattaa hallita ratkaisun osana. Näin voit helposti löytää mukautuksesi, käyttää omaa julkaistun ratkaisun etuliitettä ja viedä ratkaisun jakelua varten muihin ympäristöihin. Lisätietoja ratkaisuista: Mukauttaminen ratkaisun avulla. Kun käytät ratkaisua, lisää kaikki taulukot, jotka haluat määrittää ratkaisun seurantaa varten, ja suorita sitten vaiheet 3–8, ennen kuin tallennat ja julkaiset ratkaisun.
Valitse Dataverse>Taulukot.
Valitse taulukko.
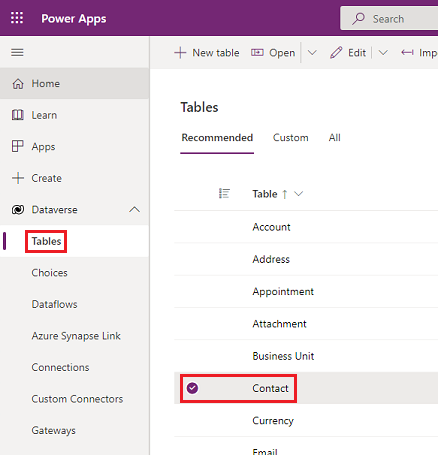
Valitse komentopalkista Muokkaa.
Valitse komentopalkissa Muokkaa taulukon ominaisuuksia.
Lisäasetukset-osion laajentaminen.
Ota seuranta käyttöön taulukon osalta valitsemalla valintaruutu Seuraa näihin tietoihin tehtäviä muutoksia.
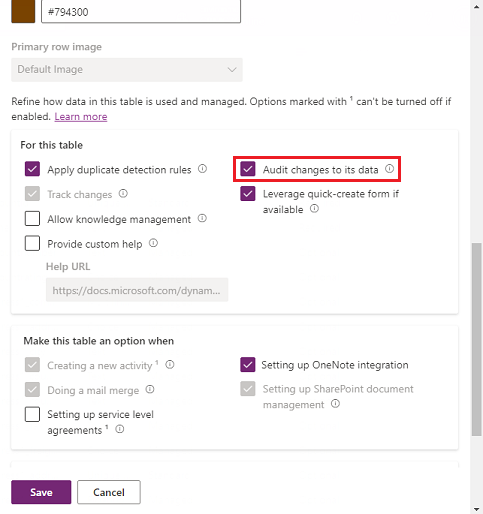
-tai-
Poista seuranta käytöstä taulukon osalta poistamalla valintaruudun Seuraa näihin tietoihin tehtäviä muutoksia valinta.
Valitse Tallenna.
Jos Lue lokit on otettu käyttöön ympäristön seuranta-asetuksissa, ota käyttöön myös Yhden tietueen seuranta. Kirjaa avattaessa lokiin- ja Useiden tietueiden seuranta. Kirjaa kaikki avatulla sivulla näkyvät tietueet -seuranta-asetukset, jotta näet Lue seurantalokit -kohdan tässä taulukossa. Lisätietoja on kohdassa Aktiviteettien kirjaaminen lokiin.
Julkaise mukautus. Voit julkaista yksittäisen taulukon valitsemalla taulukon, kuten asiakas, ja valitsemalla sitten työkalurivillä Julkaise.
Taulukon tietyn sarakkeen seurannan ottaminen käyttöön tai poistaminen käytöstä
Valitse Sarakkeetsiinä taulukossa, jonka tietyissä sarakkeissa haluat ottaa seurannan käyttöön.
Voit ottaa seurannan käyttöön tai poistaa sen käytöstä yksittäisen sarakkeen osalta avaamalla sarakkeen, laajentamalla Yleiset-osan Lisäasetukset ja valitsemalla Ota seuranta käyttöön -vaihtoehdon tai poistamalla sen valinnan.
Valitse Tallenna.
Julkaise mukautus. Voit julkaista yksittäisen taulukon valitsemalla taulukon, kuten asiakas, ja valitsemalla sitten työkalurivillä Julkaise.
Lisätietoja: Dataversen kehittäjän opas: Seurannan määritys > Taulukoiden ja sarakkeiden määrittäminen.
Käytä seurantahistoriaa mallipohjaisessa sovelluksessa
Seurantahistoria on hyödyllinen resurssi käyttäjille, jotta he ymmärtävät yksittäisen tietueen päivityshistorian. Se vastaa kysymyksiin, kuten "Milloin tämä tietue luotiin ja kenen toimesta?", "Kuka on muuttanut tiettyä kenttää ja mikä oli edellinen arvo?", "Kuka jakoi tietueen toisen käyttäjän kanssa?".
Käyttäjillä on oltava Näytä seurantahistoria -oikeus, jotta he voivat tarkastella tietueen seurantahistoriaa.
Valitse tietue mallipohjaisessa sovelluksessa.
Valitse ensin Liittyvät-välilehti ja sitten Seurantahistoria.
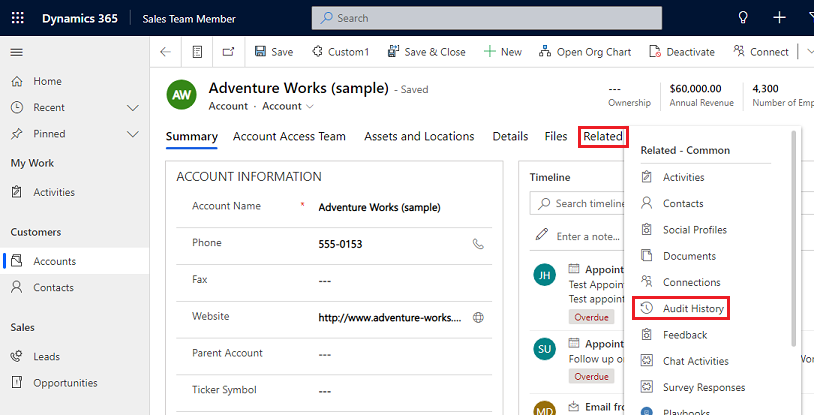
Valitse Suodatin-kohdassa kenttä, jos haluat suodattaa tulokset kentän mukaan, jonka muutoshistorian haluat nähdä.
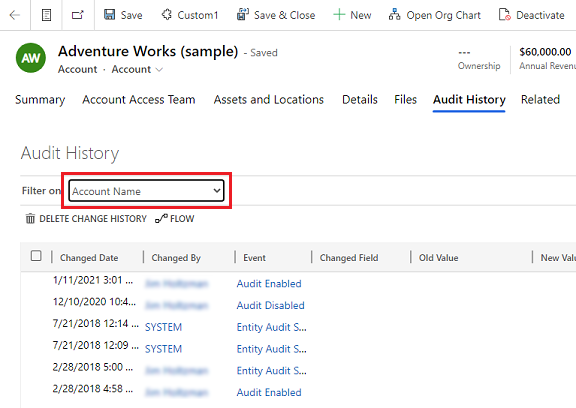
Seurantayhteenveto-näkymän käyttö
Seurantayhteenveto-näkymä on kattava luettelo ympäristön kaikista seurantalokeista. Suodattamalla eri sarakkeita Seurantayhteenveto-näkymän käyttäjät ymmärtävät, mitä ympäristössä tapahtui ajan kuluessa. Se auttaa vastaamaan kysymyksiin, kuten "Mitä toimintoja käyttäjä on tehnyt ja milloin?", "Kuka poisti tietyn tietueen?" tai "Kuka on muuttanut käyttäjän roolia?".
Käyttäjillä on oltava Näytä seurannan yhteenveto -oikeus, jotta he voivat tarkastella Seurannan yhteenveto -näkymää.
Seurannan yhteenveto -sivulle pääsee kahdella tavalla:
Valitse ympäristön Sovellukset-valikossa Power Platform -ympäristöasetukset -sovellus
Valitse sovelluksen ilmoituspalkissa Asetukset, Lisäasetukset ja sitten Järjestelmä > Seuranta > Seurannan yhteenvetonäkymä.
Muistiinpano
Tietue-sarakesuodatin ei toimi, ja se poistetaan tulevaisuudessa. Entiteetti-sarakesuodattimen suodatinehtojen On yhtä kuin ja Ei ole yhtä kuin tuloksina ei ole taulukkoarvoja. Voit suodattaa entiteetin mukaan käyttämällä Sisältää-vaihtoehtoa ja syöttämällä taulukon nimen.
Poista seurantalokit
Valitse seurantakortissa Poista lokit.
Valitse Näytä seurantalokit.
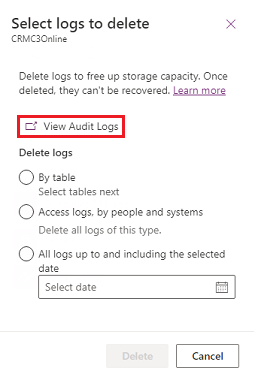
Ota käyttöön tai poista käytöstäSuodatin-vaihtoehto, jonka avulla voit rajata kysymystäsi varten tarvittavien seurantatietueiden luetteloa. Voit ottaa käyttöön useita suodattimia samalla kertaa.
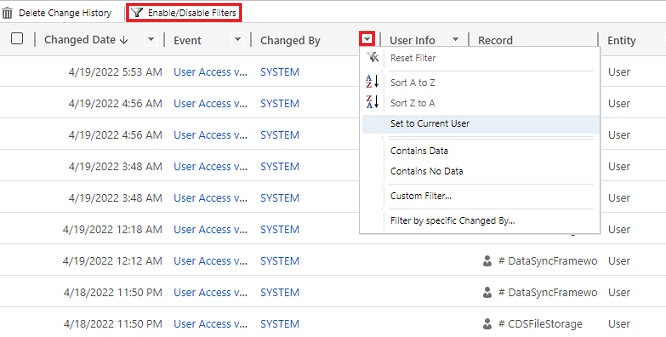
Muistiinpano
Lajittelu on mahdollista vain Muutospäivä-sarakkeessa.
Seurantalokien vientiä ei tueta tällä hetkellä. Hae seurantatiedot ympäristöstä verkko-ohjelmointirajapinnan tai .NETin SDK:n avulla. Katso Seurattujen tietomuutosten historiatietojen noutaminen ja poistaminen.
Suuret määritearvot, kuten Email.description tai Annotation ovat rajoitettuja 5 kt:n kokoon tai noin 5 000 merkkiin. Rajattu määritearvo voidaan tunnistaa kolmesta pisteestä tekstin lopussa, kuten "lorem ipsum, lorem ip...".
Lisätietoja: Dataversen kehittäjäopas: Seurattujen tietomuutosten historiatietojen noutaminen.
Poista tietueen muutoshistoria
Dataverse-seuranta tukee yhden tietueen koko seurantahistorian poistamista. Tästä on hyötyä vastattaessa asiakkaan pyyntöön poistaa tietonsa.
Tämän toiminnon suorittamiseen käyttäjillä on oltava Poista tietueiden seurannan muutoshistoria -oikeus.
Tietueen seurantahistoria voidaan poistaa mallipohjaisen sovelluksen Seurantahistoria- ja ympäristön Seurantayhteenveto-näkymässä.
Tietueen muutoshistorian poistaminen tietueen Seurantahistoria-välilehdessä
Valitse tietue mallipohjaisessa sovelluksessa.
Valitse ensin Liittyvät-välilehti ja sitten Seurantahistoria.
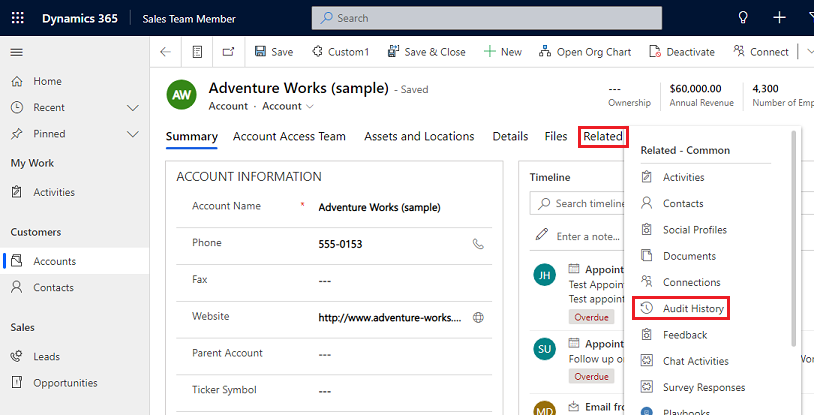
Valitse Suodata-kohdassa Kaikki kentät ja valitse sitten Poista muutoshistoria, kun haluat poistaa kaikki valittuun tietueeseen liittyvät lokit.
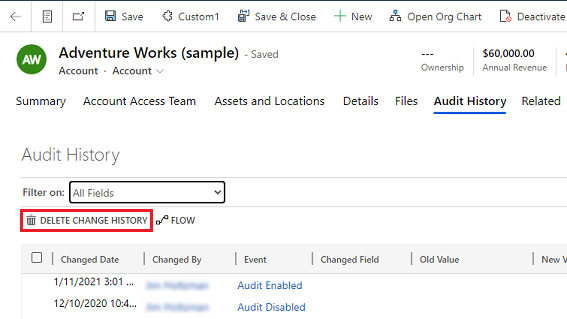
Valitse Poista vahvistaaksesi.
Tietueen muutoshistorian poistaminen tietueen Seurannan yhteenveto -näkymässä
Kirjaudu Power Platform -hallintakeskukseen ja valitse ympäristö.
Valitse seurantakortissa Poista lokit.
Valitse Näytä seurantalokit.
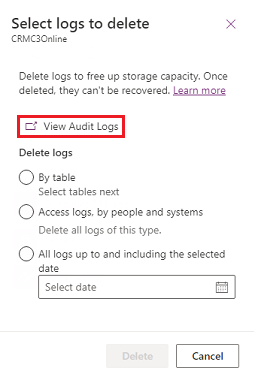
Valitse seurantahistoriassa rivi ja valitse sitten Poista muutoshistoria, kun haluat poistaa kaikki valittuun tietueeseen liittyvät lokit.
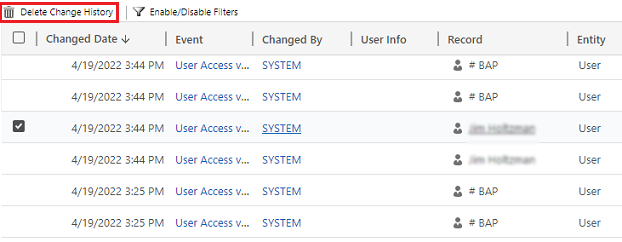
Valitse Poista vahvistaaksesi.
Lokitallennustilan pienentäminen: Poista seurantalokit – vanha prosessi
Kun otat Dataverse-seurannan käyttöön, sovellukset luovat seurantalokeja, joihin tallennetaan tietueiden muutokset ja käyttö. Voit vapauttaa kapasiteettitilaa poistamalla turhat seurantalokit.
Varoitus
Kun poistat seurantalokeja, et voi enää tarkastella sen kattaman ajanjakson seurantahistoriaa.
Valitse jonkin sovelluksen oikeassa yläkulmassa Asetukset (
 ) >Lisäasetukset>Asetukset>Seuranta.
) >Lisäasetukset>Asetukset>Seuranta.Valitse seurantalokin hallinta ja valitse sitten Näytä seurantalokit.
Valitse vanhin seurantaloki ja valitse sitten Poista lokit.
Vahvista valitsemalla OK.
Muistiinpano
Voit poistaa vain vanhimman järjestelmässä olevan seurantalokin. Jos haluat poistaa useita lokeja, toista järjestelmän vanhimman lokin poistoa, kunnes olet poistanut tarpeeksi lokeja.
Lokitallennustilan pienentäminen: Poista seurantalokit – uusi prosessi
Kun otat Dataverse-seurannan käyttöön, sovellukset luovat seurantalokeja, joihin tallennetaan tietueiden muutokset ja käyttö. Voit vapauttaa kapasiteettitilaa poistamalla turhat seurantalokit.
Varoitus
Kun poistat seurantalokeja, et voi enää tarkastella sen kattaman ajanjakson seurantahistoriaa taulukoille tai käyttäjien käytölle.
Kirjaudu Power Platform -hallintakeskukseen ja valitse ympäristö.
Valitse Seuranta-kohdasta Poista lokit.
Valitse, miten poistettavat lokit valitaan.
Poista lokit Kuvaus Järjestelmätyön nimi Lokit taulukon mukaan Valitse vähintään yksi taulukko, josta haluat poistaa valvontalokeja. Oletusarvon mukaan kaikki ympäristön taulukot näytetään riippumatta siitä, sisältävätkö ne seurantatietoja. Poista [määrä] taulukon lokit. Käytä lokeja henkilöiden ja järjestelmien mukaan Poista kaikki oikeuslokit. Tämä poistaa kaikkien käyttäjien ja järjestelmien kaikki lokit. Poista lokit. Kaikki lokit tiettyyn päivään asti mukaan lukien kyseinen päivä Poista lokit mukaan lukien valittu päivämäärä. Poista kaikki lokit ennen ja jälkeen [aikaleima]. 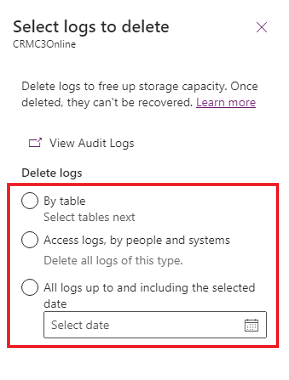
Valitse Poista ja vahvista poisto.
Muistiinpano
Seurantalokit poistetaan asynkronisessa taustajärjestelmätyössä. Poiston kesto määräytyy poistettavien seurantatietueiden määrän mukaan. Nykyinen vauhti on noin 100 miljoonaa tietuetta päivässä eli noin 4 miljoonaa tietuetta tunnissa.
Lisätietoja seurannan poistotöiden tilan valvomisesta on seuraavassa osassa.
Järjestelmätöiden valvonta
Monet ominaisuuksista suorittavat tehtäviä automaattisesti itsenäisesti tai taustalla suoritettavien järjestelmätöiden avulla. Näitä tehtäviä ovat muun muassa työnkulut, tuonti ja kaksoiskappaleiden tunnistus. Valvomalla niitä voit varmistaa, että niiden suorittaminen onnistuu.
Valitse ympäristö Power Platform -hallintakeskuksessa.
Valitse Unified Interfacessa oikeassa yläkulmassa Asetukset (
 ) >Lisäasetukset>Asetukset.
) >Lisäasetukset>Asetukset.Saat järjestelmätöiden ruudukkonäkymän valitsemalla Asetukset>Seuranta ja lokit>Järjestelmätyöt.
Jos järjestelmätyössä on jokin ongelma, voit peruuttaa tai keskeyttää sen, lykätä sitä ja jatkaa sitä. Valitse ensin työ ja sitten Toiminnot-valikko.
Järjestelmätöiden peruuttaminen
Peruutettua järjestelmätyötä ei voi jatkaa.
Järjestelmätöiden valmistumisen lykkääminen
Aktiivisen järjestelmätyön lykkääminen pysäyttää kaikki nykyiset ja jäljellä olevat toiminnot. Voit määrittää myöhemmän ajankohdan, jolloin haluat järjestelmätyön käynnistyvän uudelleen.
Järjestelmätöiden keskeyttäminen
Voit jatkaa keskeytettyä järjestelmätyötä.
Keskeytettyjen järjestelmätöiden jatkaminen
Jatkaminen käynnistää uudelleen keskeytetyn järjestelmätyön.
Tippi
- Jos järjestelmätyö epäonnistuu, voit tarkastella tietoja siitä, mitkä vaiheet epäonnistuivat ja mitä ongelmia työn suorittamisessa mahdollisesti oli. Avaa ensin järjestelmätyötietue. Saat järjestelmätyövirheitä koskevat tiedot näkyviin viemällä osoittimen varoitussymbolien ylle.
- Jos haluat tarkastella järjestelmätyövirheitä tulostettavassa tai kopioitavassa ja liitettävässä muodossa, valitse Tulosta-painike.
Muistiinpano
Valmistuneen tai peruutetun järjestelmätyön tilaa ei voi muuttaa.
Seurannan poistotöiden tilan valvonta
Valitse ympäristö Power Platform -hallintakeskuksessa.
Jos kyseessä on Unified Interface, valitse oikeassa yläkulmassa Asetukset (
 ) >Lisäasetukset>Asetukset.
) >Lisäasetukset>Asetukset.Valitse Asetukset>Tietojen hallinta>Joukkopoisto.
Valitse järjestelmätyön nimi, jos haluat esiin tiedot poistotyöstä.
Seurantatietojen käyttäminen Azure Synapse Link for Dataversen avulla
Voit linkittää seurantataulukon Azure Synapse Link for Dataversen avulla ja luoda raportteja Power BI:n avulla täyttääksesi ulkoisen ja sisäisen seurannan, vaatimustenmukaisuuden ja hallinnoinnin tarpeesi. Lisätietoja: Seurantatietojen käyttäminen Azure Synapse Link for Dataversen ja Power BI:n avulla