SharePoint-tiedostojen hallinta
Microsoft Dataverse tukee SharePoint Online -integrointia, jonka ansiosta voit käyttää SharePointin ominaisuuksia Dataversessa. Power Pages tukee nyt tiedostojen lataamista suoraan SharePointiin ja sieltä lataamista käyttämällä sivuston peruslomaketta tai monivaiheista lomaketta. Tämän ominaisuuden ansiosta sivuston käyttäjät voivat tarkastella, ladata. lisätä ja poistaa tiedostoja sivustossa. Sivuston käyttäjät voivat myös järjestää tiedostonsa luomalla alikansioita.
Muistiinpano
- Tiedostojen hallintaa voi käyttää vain SharePoint Onlinen kanssa.
- Tiedostojen hallintaa tuetaan palvelinpohjaisen integraation kanssa.
Jos haluat käyttää SharePointin tiedostojen hallintatoimintoja Dataverse:ssä, seuraavat on tehtävä:
SharePoint-integroinnin määrittäminen Power Platform -hallintakeskuksessa
Asianmukaisen lomakkeen määrittäminen Power Appsin asiakirjoissa
Soveltuvan taulukko-oikeuden luominen ja sen delegointi soveltuvaan verkkorooliin
Vaihe 1: Ota tiedostojen hallintatoiminto käyttöön mallipohjaisissa sovelluksissa
Tiedostojen hallintatoiminto on otettava käyttöön mallipohjaisissa sovelluksissa käyttämällä palvelinpohjaista SharePoint-integraatiota. Palvelinpohjaisen SharePoint-integraation avulla mallipohjaiset sovellukset ja SharePoint voivat muodostaa palvelimelta palvelimeen -yhteyden. Power Pages käyttää SharePointin oletussivustotietuetta. Lisätietoja tiedostojen hallintatoiminnon ottamisesta käyttöön mallisovelluksissa on ohjeaiheessa Määritä mallipohjiaset sovellukset käyttämään SharePoint Onlinea.
Muistiinpano
Ohjeissa saatetaan viitata Dynamics 365 Customer Engagement -sovelluksiin. Voit ottaa käyttöön SharePoint Onlinen ja integroida sen Dataverseen ilman, että Dynamics 365 -sovellukset on otettu käyttöön.
Vaihe 2: Määritä SharePoint-integrointi Power Platform -hallintakeskuksesta
Jos haluat käyttää SharePointin tiedostojen hallintaominaisuuksia, sinun on otettava SharePoint-integrointi käyttöön Power Platform -hallintakeskuksessa.
Ota SharePoint-integrointi käyttöön
Muistiinpano
SharePoint-integroinnin suorittamiseen tarvitaan yleisen järjestelmänvalvojan oikeudet.
Avaa Power Platform -hallintakeskus.
Valitse Resurssit-kohdassa Power Pages -sivustot.
Valitse sivusto, jossa haluat ottaa käyttöön SharePoint-integroinnin. Valitse päävalikosta Hallinta.
Or
Valitse Ympäristöt-osassa ympäristö, joka sisältää sivuston, jolla SharePoint-integrointi otetaan käyttöön.
Valitse Resurssit-alueessa Power Pages -sivustot.
Valitse sivusto, jossa haluat ottaa käyttöön SharePoint-integroinnin. Valitse päävalikosta Hallinta.
Määritä Palvelut-osan sivuston tietosivulla SharePoint-integrointi-ohjausobjekti Kyllä-asentoon.
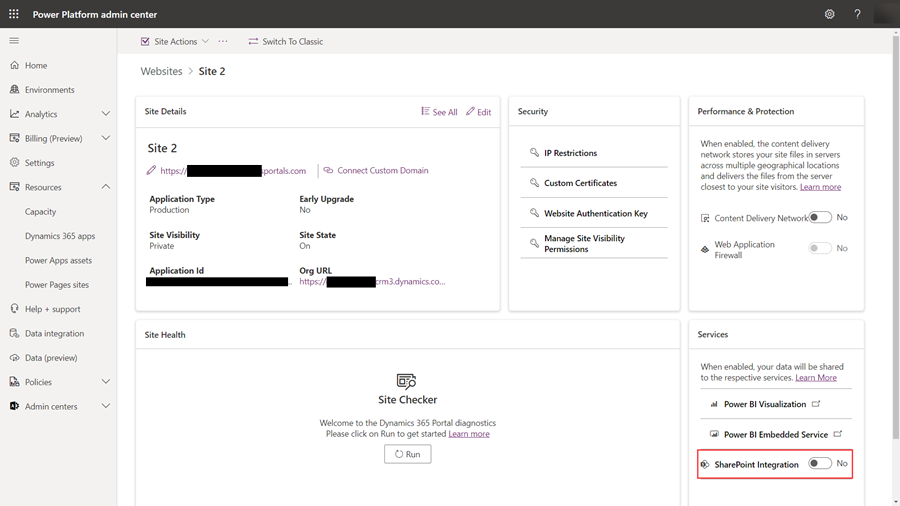
Valitse Ota käyttöön vahvistusikkunassa. Tämä asetus ottaa käyttöön sivuston, joka viestii SharePointin kanssa. Kun SharePoint-integrointia otetaan käyttöön, sivusto käynnistyy uudelleen eikä ole käytettävissä muutamaan minuuttiin. Näyttöön avautuu viesti, kun SharePointin integraatio on otettu käyttöön.
Poista SharePoint-integrointi käytöstä
Muistiinpano
SharePoint-integroinnin poistamiseen käytöstä tarvitaan yleisen järjestelmänvalvojan oikeudet.
Avaa Power Platform -hallintakeskus.
Valitse Resurssit-kohdassa Power Pages -sivustot.
Valitse sivusto, jossa haluat poistaa käytöstä SharePoint-integroinnin. Valitse päävalikosta Hallinta.
Or
Valitse Ympäristöt-osassa ympäristö, joka sisältää sivuston, jolta SharePoint-integrointi poistetaan käytöstä.
Valitse Resurssit-alueessa Power Pages -sivustot.
Valitse sivusto, jossa haluat ottaa käyttöön SharePoint-integroinnin. Valitse päävalikosta Hallinta.
Määritä Palvelut-osan sivuston tietosivulla SharePoint-integrointi-ohjausobjekti Ei-asentoon.
Valitse vahvistusikkunassa Poista käytöstä. Kun tämä asetus otetaan pois käytöstä, yhteydenpito SharePointin kanssa poistetaan käytöstä. Prosessin aikana sivusto käynnistyy uudelleen, eikä se ole käytettävissä muutamaan minuuttiin. Näyttöön avautuu viesti, kun SharePointin integraatio on poistettu käytöstä.
SharePoint-integroinnin ottaminen käyttöön tai sen poistaminen käytöstä päivittää sivuston Microsoft Entra -sovelluksen sekä lisää tai poistaa tarvittavat SharePointin käyttöoikeudet. Sinua pyydetään lisäksi hyväksymään Microsoft Entra -sovellukseen tehtävät muutokset.
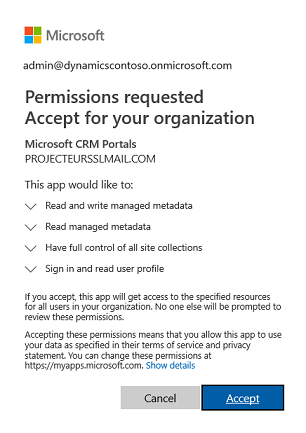
Jos et anna hyväksyntää:
SharePointin integraation käyttöönottaminen tai poistaminen käytöstä ei valmistu ja näyttöön avautuu virhesanoma.
Portaalin käyttövalmis Microsoft Entra -kirjautuminen sivustossa ei toimi.
Vaihe 3: Taulukkojen tiedostojen hallinnan ottaminen käyttöön
Taulukkojen tiedostojen hallinta on otettava käyttöön, jotta taulukkoon liittyvät tiedostot voidaan tallentaa SharePointiin. Lisätietoja taulukkojen tiedostojen hallinnan käyttöönottamisesta on kohdassa SharePointin tiedostojen ottaminen käyttöön tietyissä taulukoissa.
Vaihe 4: Määritä tiedostojen näyttämiseen soveltuva lomake
Dataverse-lomakkeiden määrittäminen
Määritä Dataverse-lomake lisäämällä aliruudukon osa, jonka ansiosta voit käyttää sivuston liittyviä tiedostoja.
Määritä taulukko ja vastaava lomake, jossa haluat käyttää tiedostojen hallintatoimintoja.
Avaa Tietojen työtilan lomakkeiden suunnitteluohjelma taulukolle, jossa haluat käyttää tiedostojen hallinnan ominaisuuksia.
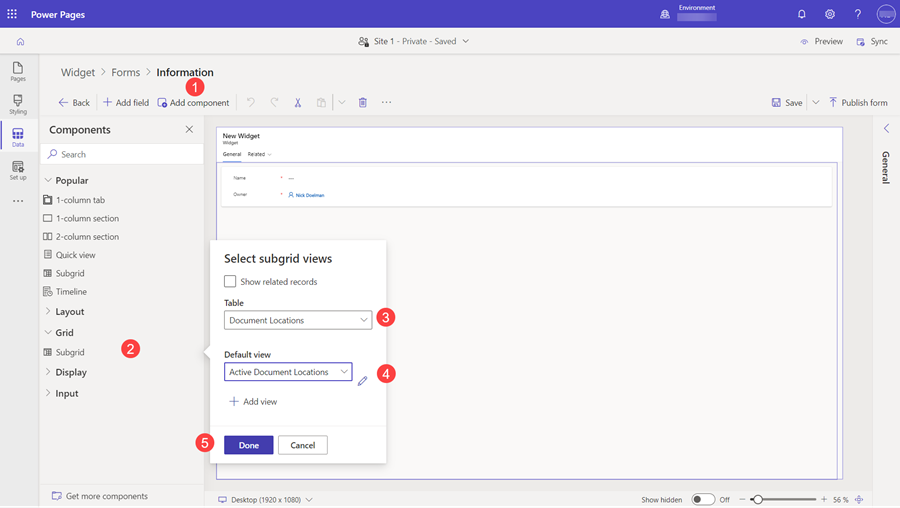
Valitse Lisää osa
Valitse Aliruudukko-osa.
Valitse Taulukko-kohdassa Tiedostojen sijainnit.
Valitse Oletusnäkymä-kohdassa Aktiivisten tiedostojen sijainnit
Valitse Valmis.
Määritä tarpeitasi vastaava nimi ja otsikko. Tallenna ja julkaise lomake, kun aliruudukko on lisätty ja määritetty.
Muistiinpano
Tiedostojen hallinta on otettava käyttöön siinä taulukossa, jonka lomaketta muokataan. Lisätietoja: Tiedostojen hallinnan ottaminen käyttöön taulukoissa
Power Pages -määritykset
Määritä joko lomakkeen osa tai monivaiheisen lomakkeen osa sivustossa käyttämällä Dataverse-lomaketta ja aiemmin luotua aliruudukkoa.
Tiedot tästä lomakkeesta -asetukseksi Tiedot-välilehdessä lomakkeen määrityksessä on määritettävä Päivittää olemassa olevan tietueen -arvoksi, jotta tiedostoja voi ladata.
Muistiinpano
Tiedoston lataaminen edellyttää, että päätaulukon tietue on olemassa. Jos Tiedot tästä lomakkeesta -asetukseksi on määritetty Luo uuden tietueen, tiedoston lataaminen ei toimi, koska päätaulukon tietuetta ei luoda ennen lomakkeen lähettämistä.
Vaihe 5: Soveltuvan taulukko-oikeuden luominen ja sen delegointi soveltuvaan verkkorooliin
Tiedostojen tarkastelu- ja latausoikeuksia varten tarvitaan kaksi taulukko-oikeustietuetta.
- Siirry Määritys-työtilaan ja valitse Taulukon oikeudet.
- Luo Taulukon oikeudet -tietue, joka määrittää aiemmin määritetyn peruslomakkeen tai monivaiheisen lomakkeen taulukon nimen.
- Valitse Käyttöoikeustyyppi ja käyttöoikeustyypin suhde, joka vastaa lomakkeen haluttua toimintaa.
- Ota Luku- ja Lisää kohteeseen -oikeudet käyttöön, jos haluat myöntää tiedostojen lukuoikeudet. Jos haluat sallia tietojen lataamisen ota Kirjoitus-oikeus käyttöön.
- Valitse Roolit -kohdassa soveltuva verkkorooli.
- Valitse Alioikeudet-välilehdessä + Uusi
- Anna käyttöoikeudelle nimi (voi olla mikä tahansa).
- Valitse taulukoksi Tiedostosijainti.
- Valitse suhde
- Valitse Käyttöoikeudet
- Vähimmäisoikeudet, joilla tiedostojen luku on mahdollista, ovat Luku.
- Sisällytä Luonti-, Kirjoitus- ja Liittäminen-oikeudet asiakirjojen lataamisoikeuksia varten.
- Sisällytä Poista, jos tiedoston poisto sallitaan.
- Valitse Tallenna
Muistiinpano
Vastaava Tiedoston sijainti -taulukon alitason taulukko-oikeus on luotava kullekin sellaiselle ylätason tauluko-oikeustietueen esiintymälle, joka on luotu aiemmin sellaiseen taulukon tai monivaiheisen lomakkeen taulukkoon, jossa tiedostot on näytettävä.
Verkkosivun lomakkeessa näkyy luettelo tiedostoista ja kansioista. Taulukon oikeuksista riippuen käytettävissä ovat Lisää tiedostoja-, Uusi kansio- ja Poista-vaihtoehdot.
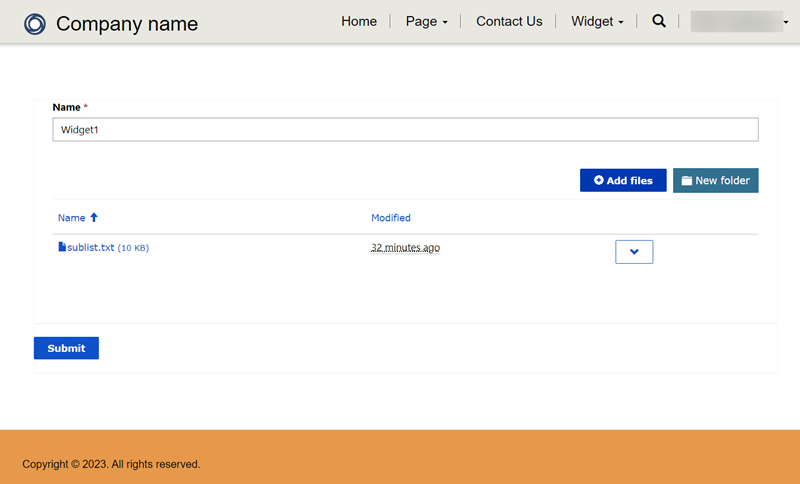
Tiedoston latauskoon määritys
Tiedostokoko on oletusarvoisesti 10 Mt. Voit kuitenkin määrittää tiedostokoon enintään 50 megatavuun käyttämällä sivuston asetusta SharePoint/MaxUploadSize.
Ladattavan tiedoston enimmäiskoko
Yksittäisten ladattavien tiedostojen koon on suositeltavaa olla enintään 250 Mt. Jos lataat suurempia tiedostoja SharePointista portaalien avulla, toiminto saattaa aikakatkaista muutaman minuutin kuluttua.