Viisarimittarikaaviot Power BI:ssä
KOSKEE: Power BI Desktopin
Power BI -palvelu
Viisarimittarikaavio käyttää pyöreää kaarta näyttämään, miten yksittäinen arvo etenee kohti tavoitetta tai suorituskyvyn mittaria. Mittarin viiva (tai neula) edustaa tavoitetta tai tavoitearvoa. Varjostus edustaa edistymistä kohti tavoitetta. Kaaren sisällä oleva arvo edustaa edistymisarvoa. Power BI levittää kaikki mahdolliset arvot tasaisesti kaaren mukaan pienimmästä (vasemmanpuoleisesta arvosta) suurimpaan (oikeanpuoleisimpaan arvoon).
Seuraavassa esimerkissä näytetään viisarimittarikaavio autojen myynnin seurantaa varten.
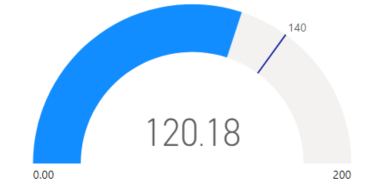
Tässä esimerkissä automyyjä seuraa myyntitiimin keskimääräistä myyntiä kuukaudessa. Mittarin neula edustaa myydyn 140 auton myyntitavoitetta. Myynnin vähimmäiskeskiarvo on nolla, ja suurin arvo on 200. Sininen varjostus näyttää, että tiimin myynti on tässä kuussa noin 120 kappaletta. Heillä on vielä viikko viikko päästä tavoitteeseen.
Milloin käyttää viisarimittaria?
Viisarimittarit ovat hyvä vaihtoehto monissa tilanteissa:
esitetään edistyminen kohti tavoitetta.
Esitetään prosenttiyksiköitä, kuten suorituskyvyn mittareita.
Näyttää yhden mittarin kunnon.
näytetään tiedot, jotka on helppo lukea ja ymmärtää.
Edellytykset
Jos haluat jakaa raporttisi työtoverin kanssa, teillä kummallakin on oltava erilliset Power BI Pro -käyttöoikeudet. Jos kummallakaan ei ole yksittäisiä Power BI Pro -käyttöoikeuksia, sinun on tallennettava raportti Premium-kapasiteetin työtilaan jakamisen mahdollistamiseksi. Lisätietoja on kohdassa Raporttien jakaminen.
Lataa näytetiedot
Lataa Excelin Talousmalli-tiedosto, jotta voit noudattaa ohjeita. Sen jälkeen voit avata sen joko Power BI Desktopissa tai Power BI -palvelussa. Katso lisätietoja artikkelista Power BI Talousmallin Excel-työkirjan lataaminen.
Mittarikaavion luominen
Aloitetaan luomalla yksinkertainen viisarimittarikaavio Power BI:ssä. Bruttomyyntiä voidaan seurata käyttämällä Excelin Talousmalli-tiedoston tietoja.
Valitse Power BI Desktopissa Tiedosto>Avaa raportti.
Etsi Talousmalli-tiedosto, valitse Excelin Talousmalli-tiedosto ja valitse sitten Avaa.
Excelin Talousmalli-tiedosto avautuu raporttinäkymässä.

Valitse alareunasta vihreä plus-symboli
 , jos haluat lisätä uuden sivun raporttiin.
, jos haluat lisätä uuden sivun raporttiin.
Laajenna Tiedot-ruudussa rahoitustiedot ja valitse Bruttomyynti-valintaruutu.
Oletusarvoisesti Power BI luo klusteroitua pylväskaaviota tietojen näyttämiseksi. Visualisoinnit> Luo visualisointi -ruudussa Y-akseli-vaihtoehto on tasattu Bruttomyynti-arvoon. Huomaa, että Oletusarvoisesti Power BI käyttää valitun kentän summa-arvoa .
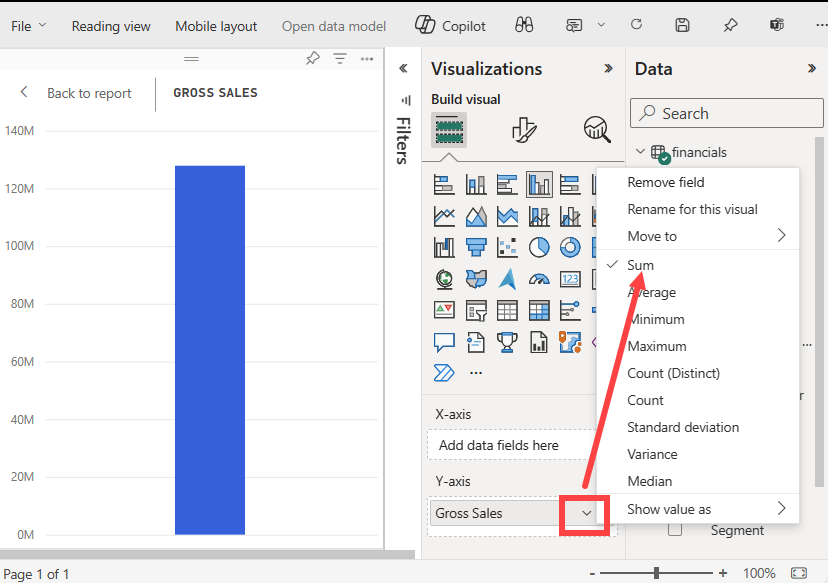
Avaa Visualisoinnit-ruudussa Y-akseli-vaihtoehdon avattava valikko Bruttomyynti-arvolle ja valitse Keskiarvo.
Tämä toiminto muuttaa kaavion koostetta niin, että siinä käytetään bruttomyynnin keskiarvoa summan sijaan.
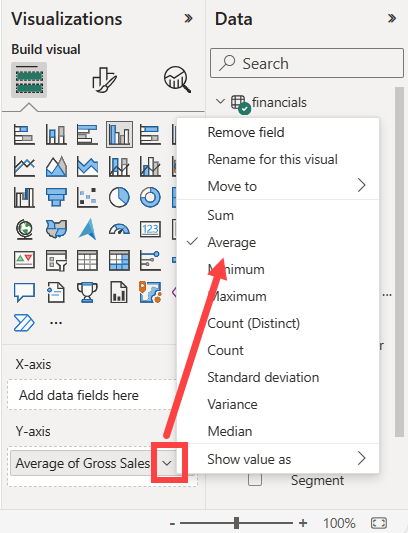
Voit muuntaa klusteroitu pylväskaavio -visualisoinnin mittarikaavioksi.
Valitse kaaviovisualisointi ja valitse sitten Visualisoinnit-ruudusta Mittari.
Huomaa Visualisoinnit-ruudun muutokset. Keskimääräinen bruttomyynti on nyt lueteltu Arvo-asetuksen alla. Luettelossa on useita muita arvovaihtoehtoja, kuten Pienin, Suurin ja Tavoite.
Oletusarvon mukaan Power BI määrittää nykyisen arvon (tässä tapauksessa bruttomyynnin keskiarvon) mittarin puolivälissä. Koska keskimääräinen bruttomyynti on $ 184.21 K, aloituspiste mittarissa (minimiarvo) on 0. Mittarin (enimmäisarvo) päätepiste on määritetty kaksinkertaiseksi nykyiseen arvoon verrattuna.
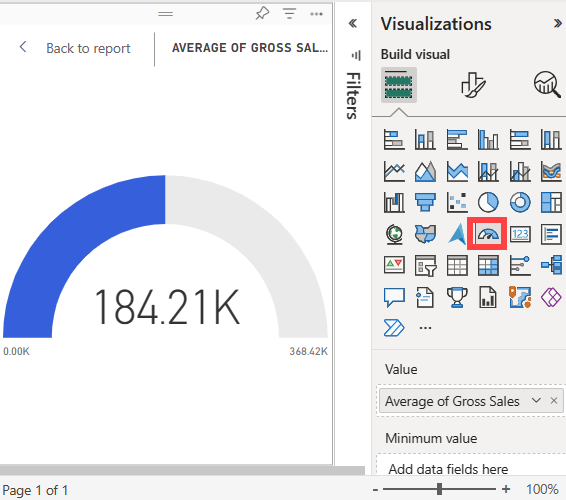
Muistiinpano
Kaaviossa saattaa näkyä erilaisia arvoja sen mukaan, milloin lataat Excelin Talousmalli-tiedoston.
Tavoitearvon lisääminen
Voit muokata mittarikaaviota näyttämään tavoitearvon. Tämä toiminto luo neulan mittarikaavioon kohteen tunnistamiseksi.
Valitse Tiedot-ruudussa CoGS-kenttä ja vedä se Tavoitearvo-vaihtoehtoon Visualisoinnit> Luo visualisointi -ruudussa.
Power BI muuttaa kaavionäkymää näyttämään bruttomyynnin ja myytyjen tuotteiden kustannusten (summa) keskiarvon.
Avaa Visualisoinnit-ruudun Arvo-vaihtoehdosta avattava valikko Myytyjen tuotteiden summa -arvolle ja valitse Keskiarvo.
Oletusarvon mukaan Power BI laskee kahden arvon keskiarvon bruttomyynti ja myytyjen tuotteiden kustannukset tavoitearvon määrittämiseksi. Power BI lisää neulan mittariin, joka edustaa tavoitetta.
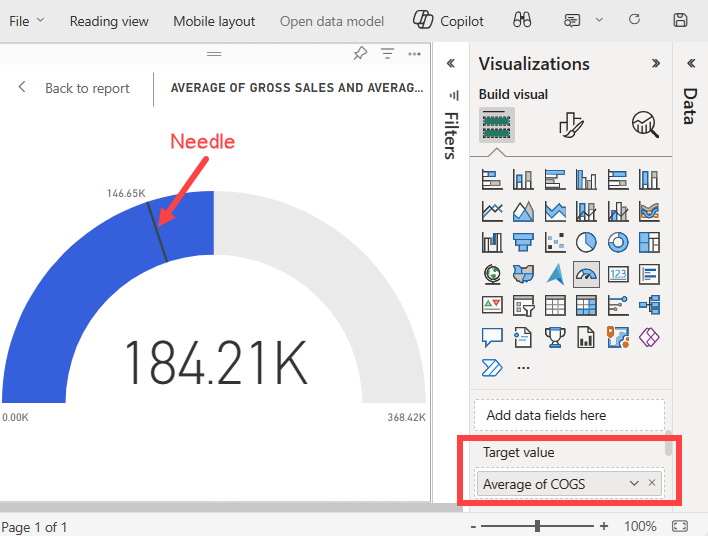
Power BI laskee tavoitearvoksi $146.65K. Mittarin neulan sijainti näyttää, että bruttomyynnin ja myytyjen tuotteiden kustannusten keskiarvo ylittää tavoitteen.
Muistiinpano
Voit määrittää tavoitearvon manuaalisesti Power BI:n laskutoimituksen käyttämisen sijaan. Lisätietoja on osiossa Arvojen määrittäminen manuaalisten asetusten avulla.
Aseta maksimiarvo
Power BI käyttää Visualisoinnit Koonti-visualisointiruudun Arvo-kenttää määrittääkseen mittarin vähimmäis- ja enimmäisarvot>automaattisesti. Voit luottaa Power BI:n laskutoimituksiin tai määrittää omat arvosi.
Katsotaan, miten voit määrittää enimmäisarvoksi semanttisen mallisi suurimman bruttomyyntiluvun.
Valitse Tiedot-ruudussa Bruttomyynti-kenttä ja vedä se Visualisoinnit-ruudun Maksimiarvo-vaihtoehtoon.
Avaa Visualisoinnit-ruudussa Maksimiarvo-vaihtoehdon avattava valikko Bruttomyynti-arvolle ja valitse Maksimi.
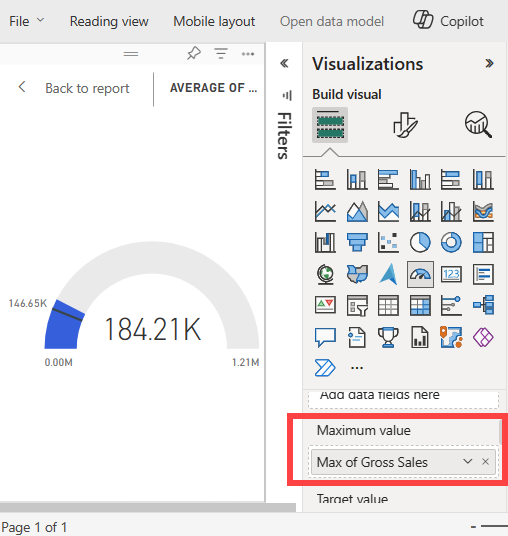
Mittari piirretään uudelleen uudella, 1,21 miljoonan bruttomyynnin loppuarvolla.
Tallenna raportti.
Arvojen määrittäminen manuaalisten asetusten avulla
Power BI:n manuaalisten asetusten avulla voit määrittää mittarikaavion enimmäis-, vähimmäis- ja tavoitearvot.
Poista Visualisoinnit >Luo visualisointi -ruudussa Bruttomyynnin enimmäisarvo Maksimiarvo -vaihtoehdosta.
Avaa Muotoilu-visualisointi-osa valitsemalla maaliharjan kuvake.
Laajenna Mittarin akseli -vaihtoehtoa ja anna arvot Min- ja Max-asetuksissa. Tässä esimerkissä määritämme arvoksi 100 000 ja 250 000.
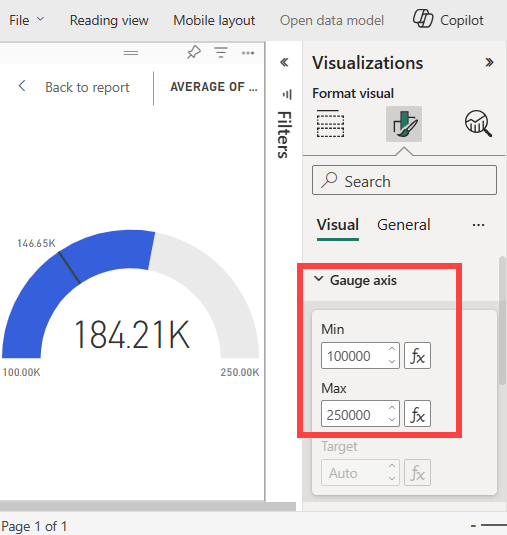
Tyhjennä Tiedot-ruudussa Myytyjen tuotteiden kustannukset -valintaruutu tavoitearvon poistamiseksi.
Tämä toiminto tuo Mittariakselin> Tavoitearvo -arvon Muoto-ruudussa määritykseen.
Syötä Visualisoinnit Muotoile-visualisointiruudussa Tavoitearvo Mittarin akseli -vaihtoehdolle.> Tässä esimerkissä asetettu tavoitearvo on 200 000.
Säädä muita muotoiluasetuksia asetusten mukaan, kuten kaavion värit ja selitteet, ja tallenna sitten raportti.
Kun olet valmis, sinulla on seuraavan esimerkin kaltainen mittarikaavio:
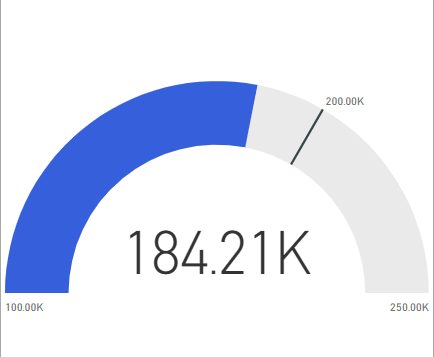
Liittyvä sisältö
- Lue artikkelista Suorituskykyilmaisimen (KPI) visualisoinnit.
- Tarkastele Visualisointityyppejä Power BI:ssä.
- Jos sinulla on muita kysymyksiä, muodosta yhteys Microsoft Power BI -yhteisöön.