Visualisointien lisääminen Power BI -raporttiin (osa 2)
KOSKEE: Power BI Desktopin
Power BI -palvelu
Kahden artikkelin sarjan osassa 1 loit perustason visualisoinnin valitsemalla kenttien nimien vieressä valintaruutuja. Tässä artikkelissa opit luomaan visualisointeja ja muokkaamaan niitä vetämis- ja pudottamis- sekä Tiedot- ja Visualisoinnit-ruutujen avulla.
Uuden visualisoinnin luominen
Tässä opetusohjelmassa luot muutamia visualisointeja jälleenmyyntianalyysimallin semanttisen mallin avulla.
Edellytykset
Lataa Jälleenmyyntianalyysimallin PBIX-tiedosto.
Valitse Power BI Desktopissa Tiedosto>Avaa raportti.
Etsi ja valitse Jälleenmyyntianalyysimalli-PBIX-tiedosto ja valitse sitten Avaa.
Jälleenmyyntianalyysimallin PBIX-tiedosto avautuu raporttinäkymässä.

Valitse alareunasta vihreä plus-symboli
 , jos haluat lisätä uuden sivun raporttiin.
, jos haluat lisätä uuden sivun raporttiin.
Muistiinpano
Jos haluat jakaa raporttisi työtoverin kanssa, teillä kummallakin on oltava erilliset Power BI Pro -käyttöoikeudet tai raportti on tallennettava Premium-kapasiteettiin. Lisätietoja on kohdassa Suodatetun Power BI -raportin jakaminen.
Visualisointien lisääminen raporttiin
Voit luoda visualisoinnin valitsemalla kentän Tiedot-ruudussa. Power BI käyttää valitsemasi kentän tyyppiä käytettävän visualisointityypin määrittämiseen. Voit muuttaa visualisointityyppiä valitsemalla eri kuvakkeen Visualisoinnit-ruudussa. Muista, että kaikki visualisoinnit eivät voi näyttää kaikkia tietotyyppejä. Esimerkiksi maantieteelliset tiedot eivät näy hyvin suppilokaaviossa tai viivakaaviossa.
Lisää aluekaavio, jossa verrataan tämän vuoden myyntiä edellisen vuoden myyntiin
Laajenna Tiedot-ruudun Myynti-kohta ja valitse Edellisen vuoden myynti -valintaruutu. Laajenna tämän vuoden myynti ja valitse Arvo-valintaruutu. Power BI luo pylväskaavion. Tämä kaavio on mielenkiintoinen, ja haluat tarkastella sitä lähemmin. Miltä myynti näyttää kuukauden mukaan?
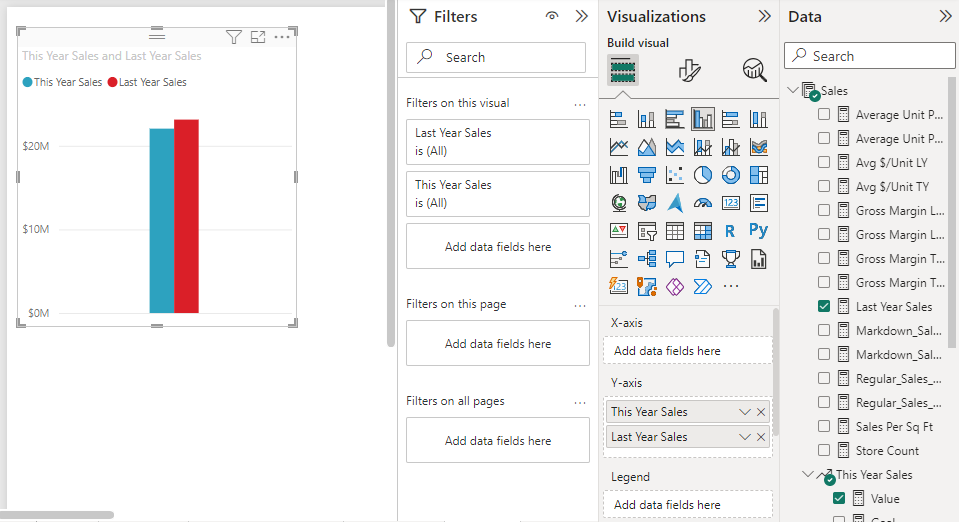
Laajenna Tiedot-ruudussa Aika-kohta ja vedä FiscalMonth Visualisoinnit-ruudun X-akselin alueelle. Voit nyt tarkastella vertailuja kuukauden mukaan:
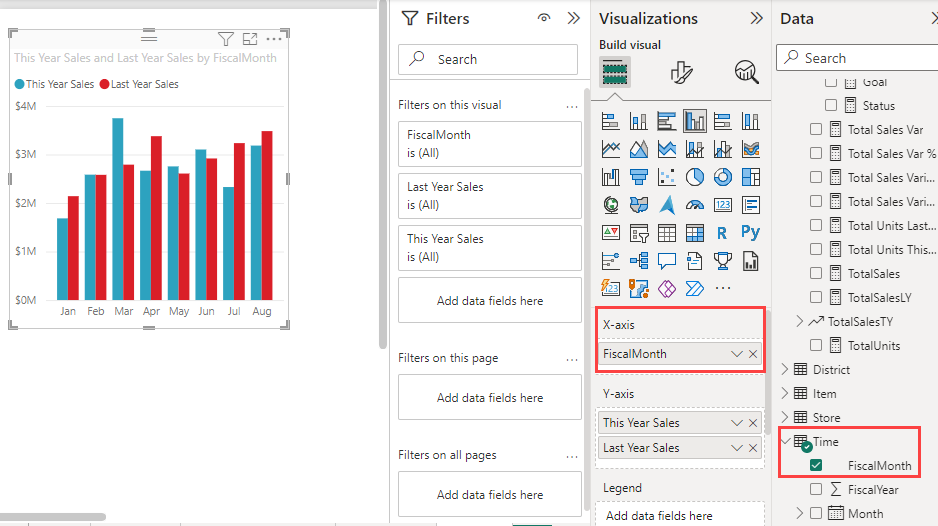
Tässä vaiheessa muutat visualisointityyppiä. Valiteltavien visualisointityyppien lisäksi tarjolla on useita erilaisia visualisointityyppejä. Jos haluat päättää, mitä tyyppiä käytetään, lue kunkin kuvaukset, vinkit parhaista käytännöistä ja opetusohjelmista. Jos haluat käyttää aluekaaviota, valitse Visualisoinnit-ruudussa Aluekaavio-painike:
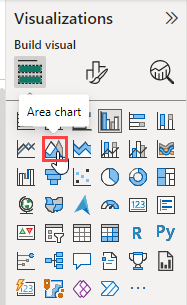
Lajittele visualisointi valitsemalla Kaavion yläreunasta Enemmän vaihtoehtoja (...) ja valitsemalla sitten Lajittele akselin>FiscalMonth:
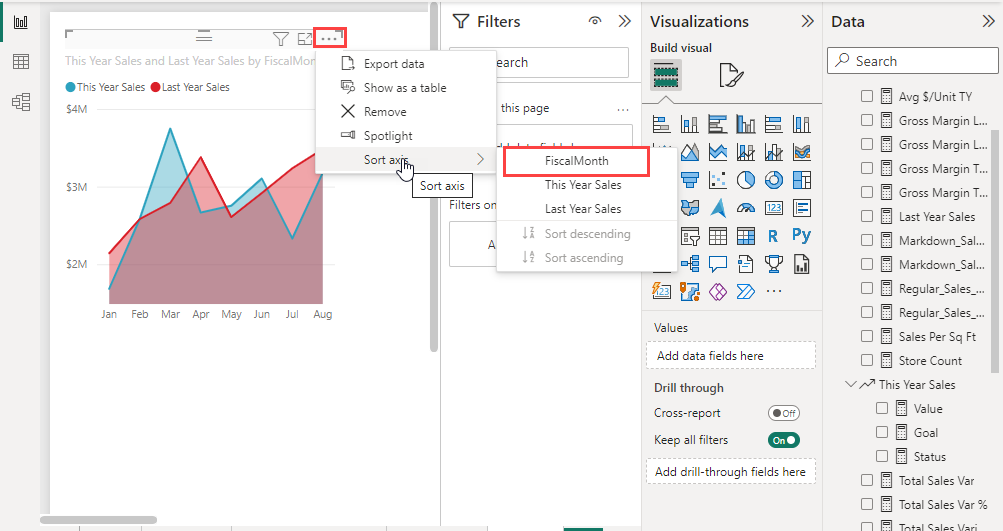
Muuta visualisoinnin kokoa valitsemalla se ja vetämällä jotakin kehyksen kahvoista. Tee siitä niin suuri, että se poistaa vierityspalkin, mutta niin pieni, että se jättää tilaa toiselle visualisoinnille:
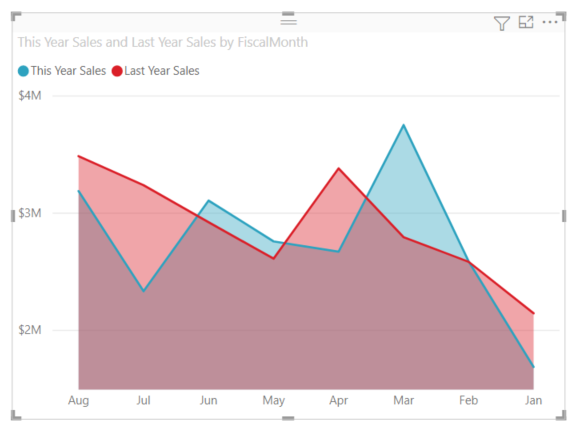
Tallenna raportti.
Lisää karttavisualisointi, joka havainnollistaa myyntiä sijainnin mukaan
Laajenna Tiedot-ruudun Myymälä-kohta ja valitse Alue. Power BI tunnistaa, että Alue-arvo on sijainti, ja luo karttavisualisoinnin. Vedä Myymälöitä yhteensä Visualisoinnit-ruudun Kuplakoko-alueelle:
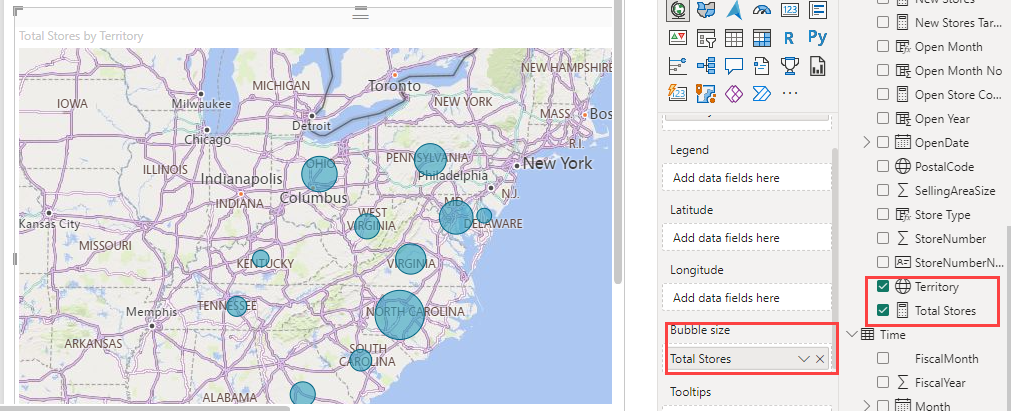
Lisää selite vetämällä Säilöketju> Selite-alueelle. Näet nyt tiedot lajiteltuna myymälän nimen mukaan, ja kartan yläpuolella on selite:
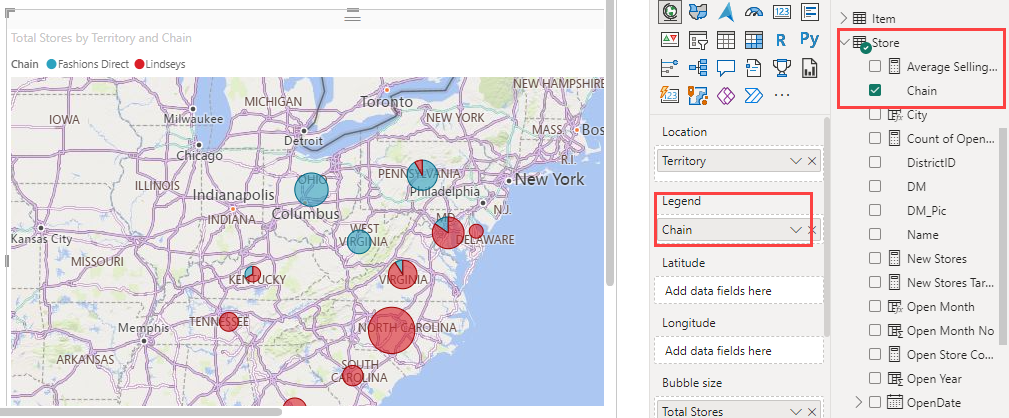
Liittyvä sisältö
- Lue lisää Power BI -raporttien visualisoinneista.
- Jos sinulla on kysyttävää, tutustu Power BI -yhteisön sivustoon.
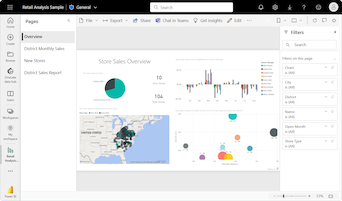
 , jos haluat lisätä uuden sivun raporttiin.
, jos haluat lisätä uuden sivun raporttiin.