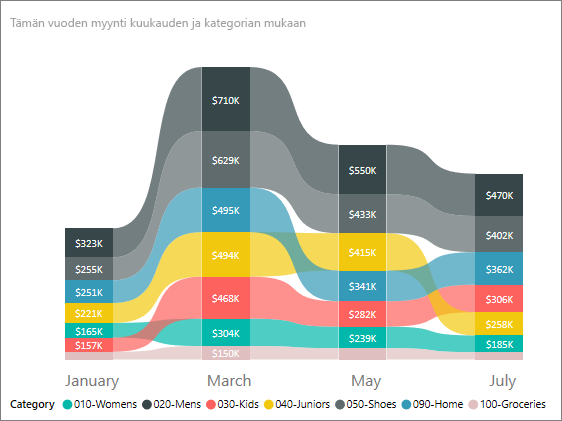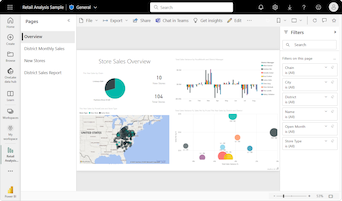Nauhakaavioiden luominen Power BI:ssä
KOSKEE: Power BI Desktopin
Power BI -palvelu
Voit luoda nauhakaavioita tietojen visualisointia varten ja selvittääksesi nopeasti, millä tietoluokalla on korkein sija (suurin arvo). Valintanauhasta näet, miten tietoluokan arvo muuttuu visualisoidun ajanjakson aikana. Valintanauha yhdistää luokan arvot aikajatkumon ajan, jotta näet helposti, mitä lisäystä tai laskua tapahtuu. Kun valintanauha on suuri, se tarkoittaa, että luokan arvo on kyseisellä hetkellä suurempi kuin jatkumon muina ajanjaksoina.
Nauhakaavio yhdistää useiden luokkien nauhat yhdeksi näkymäksi. Tämän visualisoinnin avulla näet, miten tietty luokka sijoittuu koko kaavion X-akselin (yleensä aikajana) koko kategoriaan verrattuna muihin luokkiin.
Nauhakaaviot näyttävät tehokkaasti, miten sija voi muuttua. Korkeimman sijoituksen (arvon) valintanauha näytetään aina muiden valintanauhan päällä kullakin ajanjaksolla. Seuraava kuva havainnollistaa tätä visualisointia:
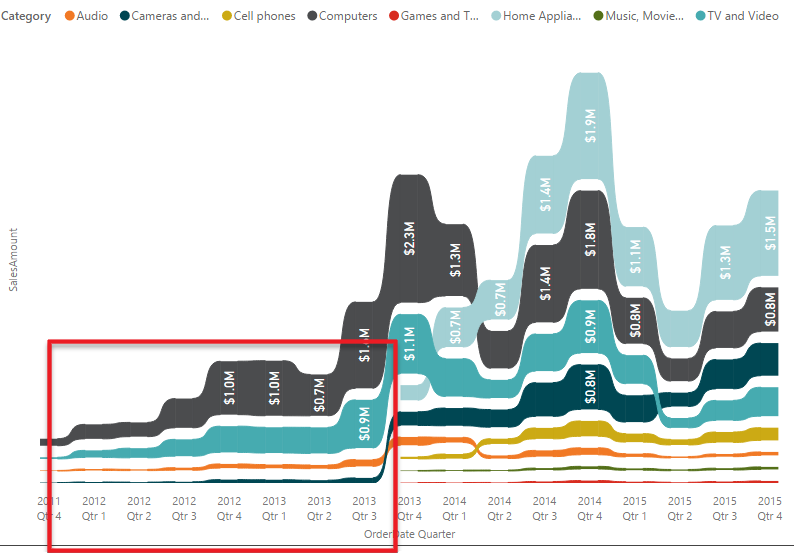
Muistiinpano
Jos haluat jakaa raporttisi työtoverin kanssa, teillä kummallakin on oltava erilliset Power BI Pro -käyttöoikeudet. Jos molemmilla osapuolilla ei ole yksittäisiä Power BI Pro -käyttöoikeuksia, raportti on tallennettava Premium-kapasiteettiin jakamisen mahdollistamiseksi. Lisätietoja on kohdassa Raporttien jakaminen.
Edellytykset
Tutustu seuraaviin edellytyksiin, kun käytät nauhakaavioita Power BI Desktopissa tai Power BI -palvelussa.
Tässä opetusohjelmassa käytetään Jälleenmyyntianalyysimallin PBIX-tiedostoa.
Lataa Jälleenmyyntianalyysimallin PBIX-tiedosto työpöydälle.
Valitse Power BI Desktopissa Tiedosto>Avaa raportti.
Etsi ja valitse Jälleenmyyntianalyysimalli-PBIX-tiedosto ja valitse sitten Avaa.
Jälleenmyyntianalyysimallin PBIX-tiedosto avautuu raporttinäkymässä.

Valitse alareunasta vihreä plus-symboli
 , jos haluat lisätä uuden sivun raporttiin.
, jos haluat lisätä uuden sivun raporttiin.
Nauhakaavion luominen
Seuraavissa vaiheissa luodaan nauhakaavio, joka kuvaa tämän vuoden myyntitietojen luokkien sijoitusta joka kuukaudelta.
Luo nauhakaavio valitsemalla NauhakaavioVisualisoinnit-ruudusta.
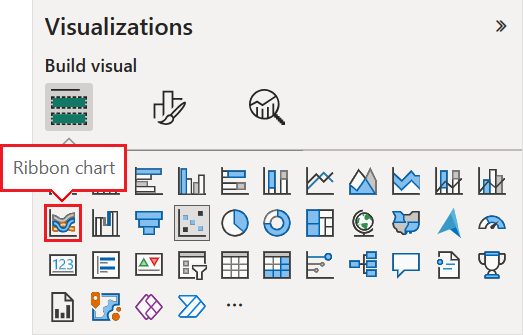
Valitse mallitiedot, jota käytetään kaavion X-akselille, Selite- ja Y-akselille .
Laajenna Tiedot-ruudun Tallenna-kohta ja valitse Avaapäivämäärä. Varmista Avauspäivä-kohdassa, että Tietohierarkia-valintaruutu on valittuna.
Varmista Visualisoinnit-ruudussa, että kaavion X-akselin kohdalla vain Kuukausi- ja Päivä-kentät on lueteltu Kohdassa Avauspäivä.
Semanttinen malli sisältää vain yhden vuoden tiedot, joten voimme poistaa Vuosi- ja Vuosineljännes-tiedot X-akselilta.
Laajenna Tiedot-ruudussa Myynti-kohta, laajenna Tämän vuoden myynti -kohta ja valitse arvo-valintaruutu.
Laajenna Tiedot-ruudun Kohde-kohta ja valitse Luokka-valintaruutu.
Seuraavassa kuvassa näkyvät valitut kentät Tiedot-ruudussa ja muokatut kentät valintanauhakaavion Visualisoinnit-ruudussa.
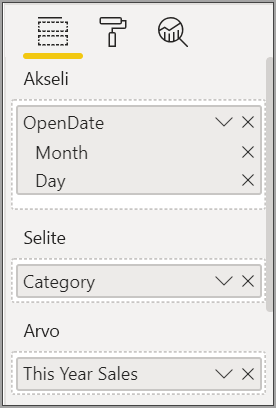
Uusi nauhakaavio näyttää tämän vuoden myynnin sijoituksen joka kuukaudelle:
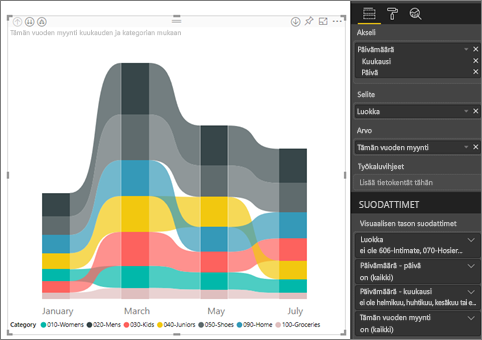
Huomaa, miten valintanauhat paljastavat, miten sijoitus muuttuu ajan kuluessa. Esimerkiksi Koti-luokan sijoitus siirtyy toisesta viidennelle sijalle helmikuusta maaliskuuhun vuoden aikana.
Nauhakaavion muotoileminen
Voit muokata nauhakaavion esitystapaa Visualisoinnit-ruudun Muotoile-osan määritysvaihtoehdoilla. Nauhakaavioiden muotoiluasetukset ovat samankaltaisia kuin pinotun pylväskaavion vaihtoehdot. Nauhoihin liittyy joitakin muotoiluasetuksia.
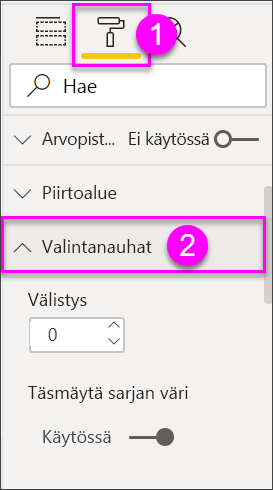
Seuraavassa on joitakin muotoiluasetuksia, joita voit säätää nauhakaaviossa:
- Välistys-mittarin avulla voit määrittää, kuinka paljon tilaa nauhojen väliin jää. Luku on prosenttiosuus sarakkeen enimmäiskorkeuteen.
- Täsmäytä sarjan väri -asetuksella voit sovittaa nauhojen värin sarjan väriin. Kun arvo on poistettu käytöstä, nauhat näkyvät harmaina.
- Läpinäkyvyys määrittää, miten läpinäkyviä nauhat ovat. Oletustaso on 30.
- Reuna-ohjausobjektin avulla voit sijoittaa tumman reunaviivan nauhojen ylä- ja alareunaan. Reunat ovat oletusarvoisesti pois käytöstä.
Koska nauhakaaviossa ei ole Y-akselin selitteitä, haluat ehkä lisätä arvopisteiden otsikoita. Valitse Muotoile-osassa Arvopisteiden otsikot.
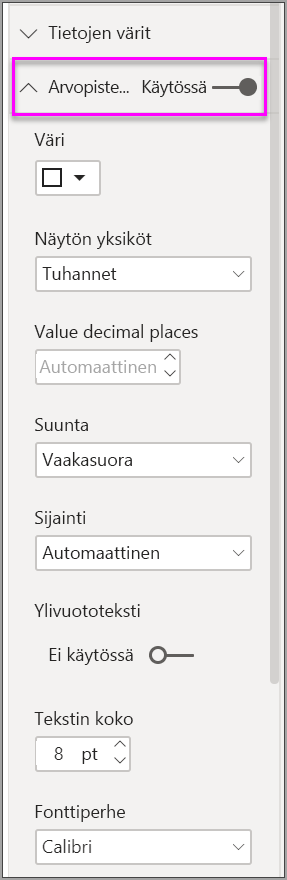
Määritä arvopisteiden otsikoiden muotoiluasetukset. Tässä esimerkissä määritämme tekstin väriksi valkoisen ja näyttöyksiköiksi tuhannet.