Sivutetun raportin luominen Power BI -raporttipalvelin varten
Tässä artikkelissa sivutettu raportti luodaan Power BI -raporttipalvelin muutamassa yksinkertaisessa vaiheessa.
Tarvitsetko neuvoja sivutettujen raporttien luomisessa Raportin muodostin Power BI -palvelu? Katso Power BI Raportin muodostin sen sijaan.
Nimensä mukaisesti sivutetuissa raporteissa voi olla useita sivuja. Niiden asettuminen kiinteään muotoon ja tarjoavat tarkan mukautuksen. Sivutetut raportit ovat .rdl-tiedostoja.
Voit tallentaa ja hallita sivutettuja raportteja Power BI -raporttipalvelin verkkoportaalissa aivan samalla tavalla kuin SQL Server Reporting Services (SSRS) -verkkoportaalissa. Voit luoda ja muokata niitä Raportin muodostin tai Raporttien suunnitteluohjelma SQL Server Data Toolsissa (SSDT) ja julkaista ne sitten jompaankumpaan verkkoportaaliin. Raportin lukijat organisaatiossasi voivat tarkastella niitä selaimessa tai Power BI -mobiilisovelluksessa mobiililaitteillaan.
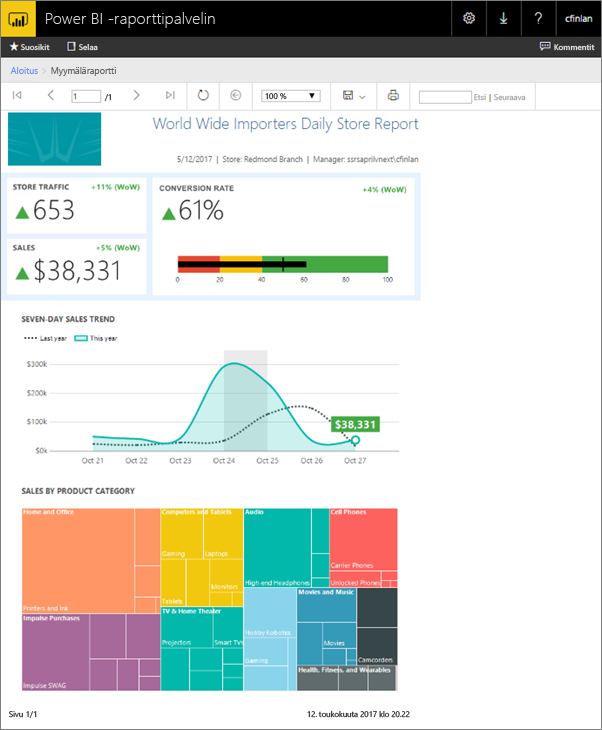
Jos olet jo luonut sivutettuja raportteja Raportin muodostin tai Raporttien suunnitteluohjelma, olet valmis luomaan sivutettuja raportteja Power BI -raporttipalvelin varten. Jos näin ei ole, niin seuraavassa on muutamia nopea ohjeita, joiden avulla pääset alkuun.
Vaihe 1: Aloita Raportin muodostin
Olet ehkä jo asentanut Raportin muodostin raporttien luomiseksi SSRS-palvelimelle. Voit käyttää samaa versiota tai Raportin muodostin raporttien luomiseen Power BI -raporttipalvelin. Jos et ole vielä asentanut sitä, prosessi on helppo.
Valitse verkkoportaalin Power BI -raporttipalvelin Uusi>sivutettu raportti.
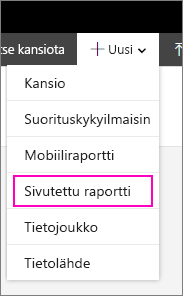
Jos sinulla ei ole Raportin muodostin ole jo asennettuna, se ohjaa sinut asennusprosessin läpi nyt.
Kun sovellus on asennettu, Raportin muodostin avautuu Uusi raportti tai tietojoukko -näyttö.
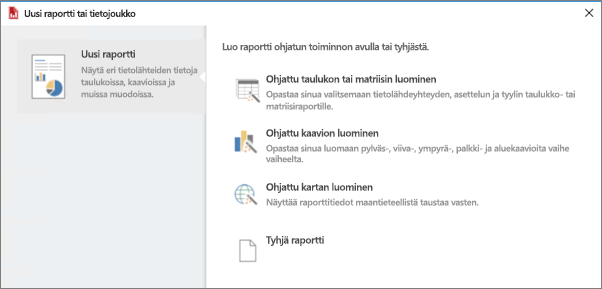
Valitse ohjattu toiminto sille raporttityypille, jonka haluat luoda:
- Taulukko tai matriisi
- Kaavio
- Map
- Tyhjä
Aloitetaan ohjatulla kaavion luomisella.
Ohjattu kaavion luominen opastaa peruskaavion luomisessa raportissa. Sen jälkeen voit mukauttaa raporttia lähes rajattomasti.
Vaihe 2: Käy läpi ohjattu kaavion luominen
Ohjattu kaavion luominen opastaa sinua raportin visualisoinnin luomisen perusvaiheissa.
Sivutetut raportit voidaan yhdistää moniin erilaisiin tietolähteisiin Microsoft SQL Serveristä ja Microsoft Azuren SQL-tietokanta Oracleen, Hyperioniin ja moniin muihin. Lue sivutettujen raporttien tukemista tietolähteistä.
Ohjatun kaavion luomisen ensimmäisellä sivulla Valitse tietojoukko, voit luoda tietojoukon tai valita jaetun tietojoukon palvelimelta. Tietojoukot palauttavat raporttitiedot ulkoisen tietolähteen kyselystä.
Valitse Selaa> jaetun tietojoukon valitseminen palvelimelta> Avaa>seuraava.
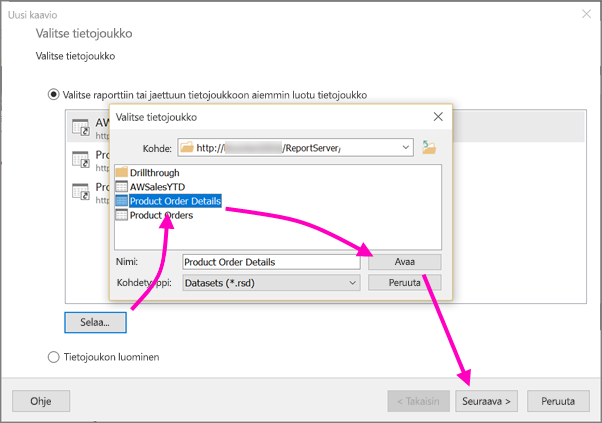
Pitääkö sinun luoda tietojoukko? Katso Jaetun tai upotetun tietojoukon luominen.
Valitse kaaviotyyppi – tässä tapauksessa palkkikaavio.

Järjestä kentät vetämällä ne Luokat-, Sarjat- ja Arvot-ruutuihin.
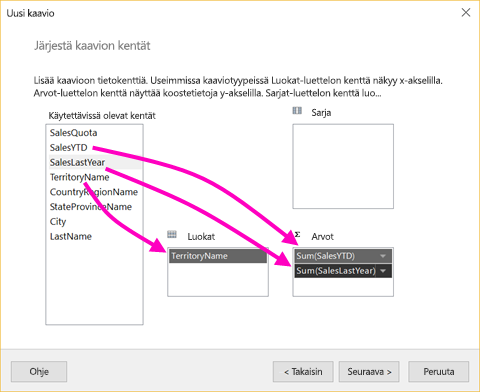
Valitse Seuraava>valmis.
Vaihe 3: Raportin suunnitteleminen
Nyt olet Raportin suunnittelunäkymässä. Huomaa, että tiedot ovat paikkamerkkitietoja, eivät sinun tietojasi.
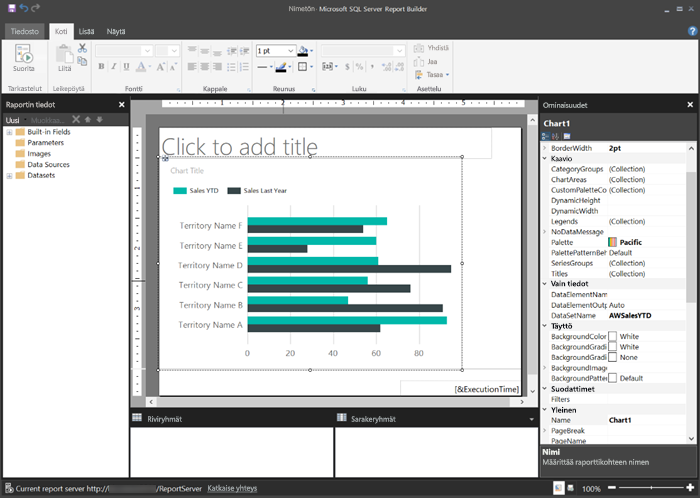
Jos haluat tarkastella tietojasi, valitse Suorita.
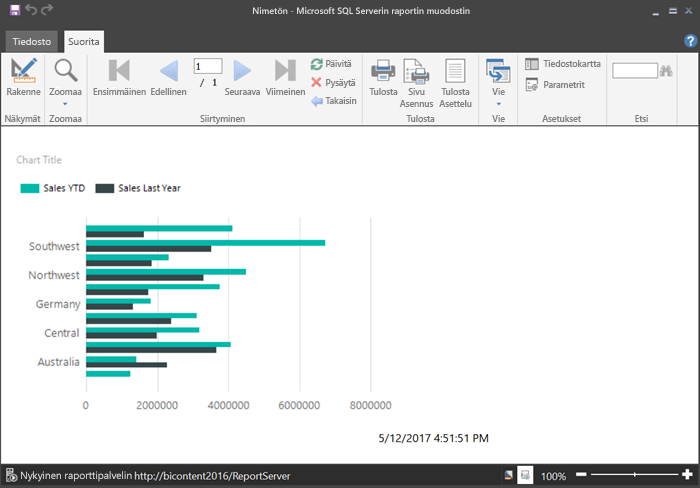
Jos haluat siirtyä takaisin suunnittelunäkymään, valitse Rakenne.
Voit muokata juuri luomaasi kaaviota, muuttaa asettelua, arvoja, selitettä... melkein mitä vain.
Voit myös lisätä kaikenlaisia muita visualisointeja, kuten mittareita, taulukoita, matriiseja, taulukoita, karttoja ja paljon muuta. Voit lisätä ylä- ja alatunnisteita useille sivuille. Katso Raportin muodostin opetusohjelmista, miten voit kokeilla niitä itse.
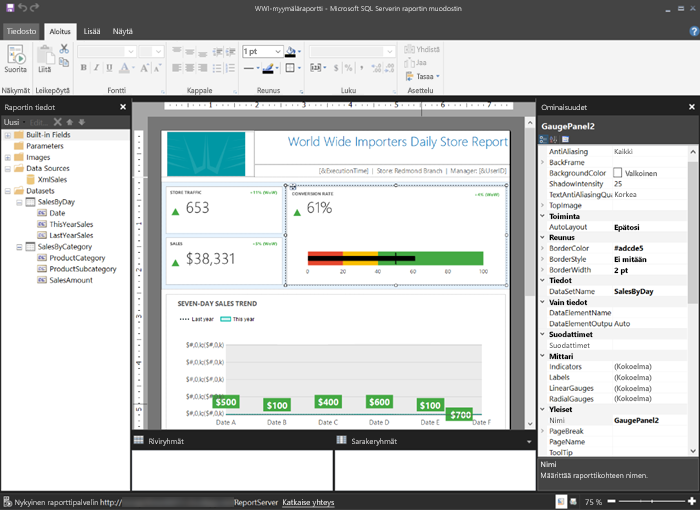
Vaihe 4: Tallenna raportti raporttipalvelimeen
Kun raportti on valmis, tallenna se Power BI -raporttipalvelin. Voit käynnistää raporttipalvelimen ja ladata sen tai voit aloittaa Microsoft Raportin muodostin ja tallentaa sen.
Et kuitenkaan voi aloittaa Power BI -Raportin muodostin ja tallentaa sitä. Käytä sen sijaan Lataa raporttipalvelimeen -vaihtoehtoa.
Lataa raporttipalvelimeen
Valitse raporttipalvelimessa Lataa.
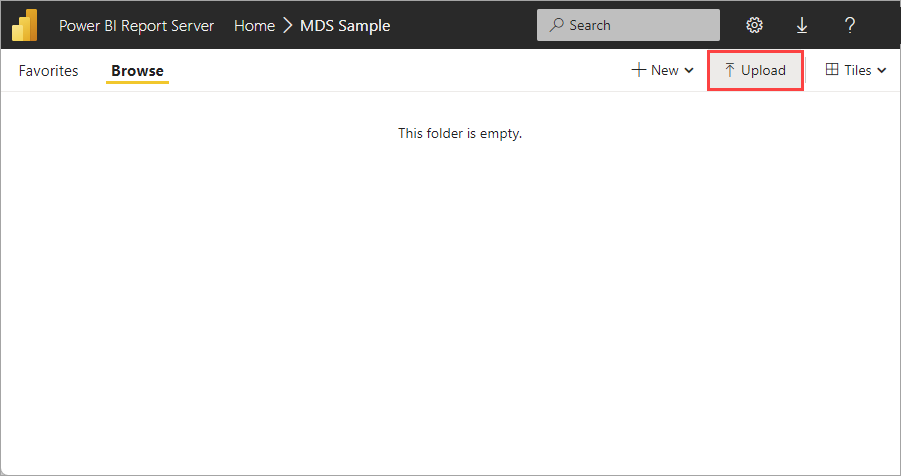
Selaa sivutettuun raporttiin ja valitse Avaa.
Tallenna nimellä Microsoft Raportin muodostin
Valitse Microsoft Raportin muodostin Tiedosto-valikosta Tallenna nimellä.
Valitse Viimeaikaiset sivustot ja palvelimet, valitse palvelin ja valitse Tallenna.
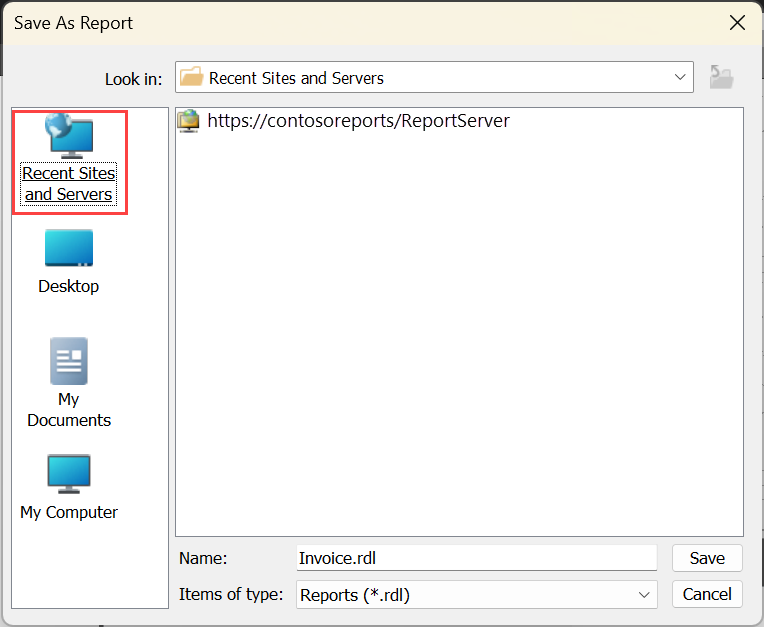
Voit tarkastella palvelua selaimessa riippumatta siitä, lataatko sen palvelimeen vai tallennat sen.
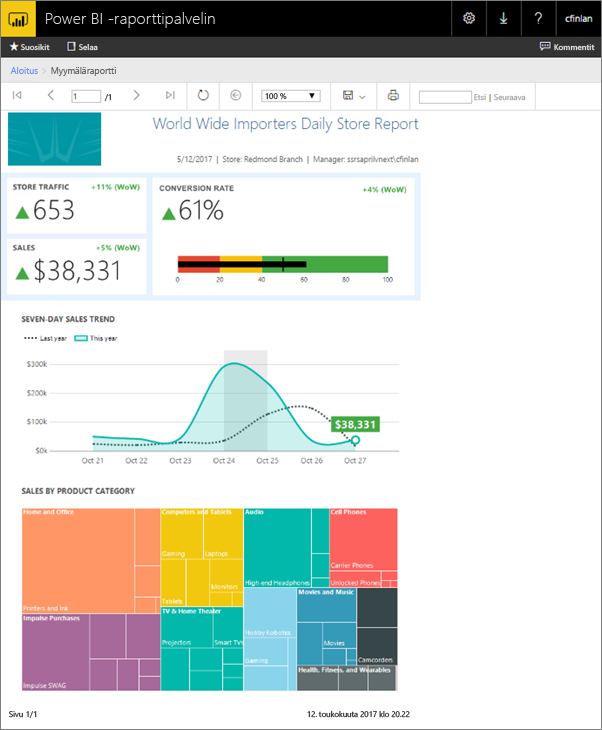
Liittyvä sisältö
SQL Server Data Tools Raporttien suunnitteluohjelma raporttien suunnitteluun Raportin muodostin ja Raporttien suunnitteluohjelma on monia hyviä resursseja. Raportin muodostin opetusohjelmat ovat hyvä paikka aloittaa.
Onko sinulla lisää kysymyksiä? Voit esittää kysymyksiä Power BI -yhteisö