Kaaviot Power BI:n sivutetuissa raporteissa (Power BI:n raportin muodostin)
KOSKEE: Power BI Report Builder
Power BI Desktop
Lue kaaviotietoalueiden käyttämisestä, jotta sivutettujen raporttien lukijat ymmärtävät suuria koostettuja tietomääriä yhdellä silmäyksellä.
Mitä enemmän aikaa käytät tietojen valmisteluun ja ymmärtämiseen ennen kaavion luomista, sitä helpompaa on suunnitella kaaviot nopeasti ja tehokkaasti. Jos haluat lisätietoja käytettävän kaavion valitsemisesta, katso Kaaviotyypit Kaaviotyypit Kaaviotyyppien kokeilemisen aloittaminen heti, katso Power BI:n raportin muodostimen opetusohjelmien palkin, sarakkeen, sparkline-kaavion ja ympyräkaavion opetusohjelmat.
Seuraavassa kuvassa näkyy useita kaaviossa käytettyjä eri elementtejä.
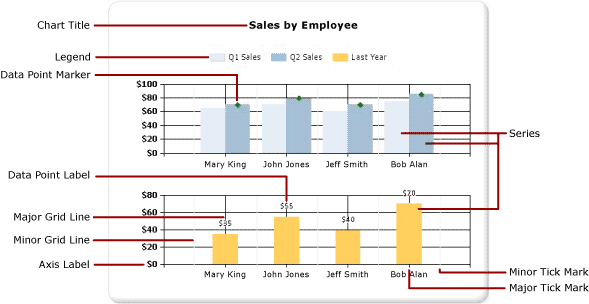
Kaavion suunnitteleminen
Kun olet lisännyt suunnittelualueelle kaavion tietoalueen, voit vetää numeerisia ja muita tietoja sisältävät raportin tietojoukkokentät kaavion kaaviotietoruutuun. Kun napsautat kaaviota suunnittelualueella, näkyviin tulee Kaaviotiedot-ruutu, jossa on kolme aluetta-Luokkaryhmät, Sarjat ryhmät ja Arvot. Jos raportissa on jaettu tai upotettu tietojoukko, tietojoukon kentät näkyvät raporttitietoruudussa. Vedä kentät tietojoukosta Kaaviotiedot-ruudun asianmukaiselle alueelle. Kun kenttä lisätään oletusarvoisesti yhdelle kaavion alueista, Power BI Report Builder laskee koosteen kentälle. Voit myös käyttää sarjoja ryhmittelyä sarjojen dynaamiseen luomiseen. Kaavio on järjestetty matriisin tavoin.
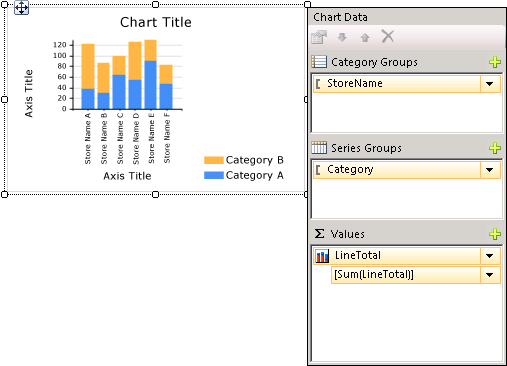
Muistiinpano
Kaavion tiedot suunnittelun aikana eroavat kaavion tiedoista raportin käsittelyn aikana. Ne eivät ole oikeita tietojasi. Se on luotu tietoja, jotka on lisätty, jotta voit suunnitella kaaviosi siten, että saat käsityksen siitä, miltä kaavio näyttää.
Miten kaavio on kuin matriisi
Yksi tapa ajatella kaavioiden toimintaa on verrata niitä matriiseihin.
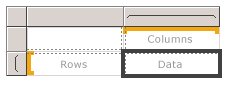
Käsitteellisesti heidän organisaationsa on samanlainen:
Matriisin Sarakkeet-ryhmä on kuin kaavion Luokkaryhmät-alue.
Matriisin Rivit-ryhmä on kuin kaavion Sarjaryhmät-alue.
Matriisin Tiedot-alue on kuin kaavion Arvot-alue.
Tietojen lisääminen kaavioon
Oletetaan, että sinulla on raportti, jossa myynti näkyy nimen mukaan. Voit pudottaa Koko nimi -kentän Luokkaryhmät-alueelle ja Myynti-kentän Arvot-alueelle.
Kun lisäät Myynti-kentän Arvot-alueelle, tietokentän teksti näkyy selitteessä ja tämän numeerisen kentän tiedot kootaan yhdeksi arvoksi. Arvo koostetaan oletusarvoisesti käyttämällä sisäistä Sum-funktiota. Kaaviotiedot-ruutu sisältää kentälle yksinkertaisen lausekkeen. Esimerkissä [Sum(Sales)] näkyy kenttälauseke =Sum(Fields!Sales.Value). Jos ryhmiä ei määritetä, kaaviossa näkyy vain yksi arvopiste. Jos haluat näyttää useita arvopisteitä, sinun on ryhmitellä tiedot lisäämällä ryhmittelykenttä. Kun lisäät Nimi-kentän Luokkaryhmät-alueelle, kentän nimen kanssa sama ryhmittelykenttä lisätään automaattisesti kaavioon. Kun x- ja y-akseleiden arvoja määrittävät kentät lisätään, kaaviossa on riittävästi tietoja, jotta tiedot voidaan piirtää oikein.
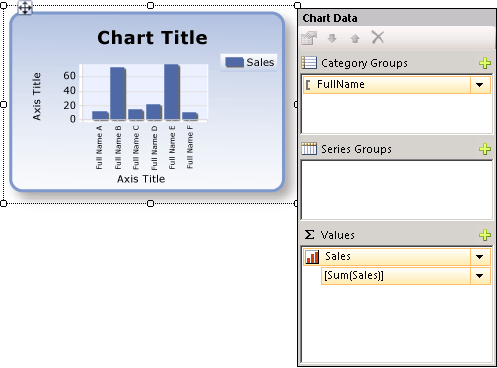
Kun Sarjaryhmät-alue jätetään tyhjäksi, sarjojen määrä korjataan suunnittelun aikana. Tässä esimerkissä Myynti on ainoa sarja, joka näkyy kaaviossa.
Luokka- ja sarjaryhmät kaaviossa
Kaavio tukee sisäkkäisiä luokkia ja sarjaryhmiä. Kaavioissa ei näytetä yksityiskohtaisia tietoja. Lisää ryhmiä kaavioon vetämällä tietojoukkokenttiä valitun kaavion luokka- ja sarjan pudotusvyöhykkeille.
Muotokaaviot, kuten ympyräkaaviot, tukevat luokkaryhmiä ja sisäkkäisiä luokkaryhmiä. Muut kaaviot, kuten palkkikaaviot, tukevat luokkaryhmiä ja sarjaryhmiä. Voit asettaa ryhmiä sisäkkäin, mutta varmista, että luokkien tai sarjojen määrä ei peitä kaavion tietojen esitystapaa.
Sarjojen ryhmittelyn lisääminen kaavioon
Jos lisäät kentän Sarjat-ryhmään, sarjojen määrä riippuu kyseiseen kenttään sisältyvistä tiedoista. Tässä aiemmassa esimerkissä oletetaan, että lisäät Vuosi-kentän Sarjaryhmät-alueelle. Vuosi-kentän arvojen määrä määrittää, kuinka monta sarjaa kaaviossa näkyy. Jos Vuosi-kenttä sisältää vuodet 2004, 2005 ja 2006, kaaviossa näkyy kolme sarjaa jokaiselle Arvot-alueen kentälle.
Huomioitavaa tietojoukosta ennen kaavion luomista
Kaaviot tarjoavat yhteenvetonäkymän tiedoistasi. Suurten tietojoukkojen tapauksessa kaavion tiedot saattavat kuitenkin muuttua hämärtymättömiksi tai lukukelvottomiksi. Puuttuvat tai tyhjäarvot, kaaviotyyppiin huonosti sopivat tietotyypit ja kehittyneet sovellukset, kuten kaavioiden yhdistäminen taulukoihin, voivat kaikki vaikuttaa kaavion luettavuuteen. Ennen kuin suunnittelet kaavion, valmistaudu huolellisesti ja ymmärrät tietosi, jotta voit suunnitella kaaviot nopeasti ja tehokkaasti.
Raportissa voi olla niin monta kaaviota kuin haluat. Kaavio kuten mikä tahansa muu tietoalue, kuten matriisi tai taulukko, on sidottu yhteen tietojoukkoon. Jos haluat näyttää useita tietojoukkoja samassa kaaviossa, voit luoda uuden tietojoukon, joka käyttää SQL-kyselyssä JOIN- tai UNION-lauseketta ennen tietojen lisäämistä kaavioon.
Harkitse tietojoukkokyselyn tietojen esikoostusta, jos yksityiskohtaiset tiedot eivät ole tarpeellisia tai hyödyllisiä. Jos haluat näyttää kunkin arvopisteen selkeämmin, pienennä tietojoukkosi luokkien määrää. Voit suodattaa tietojoukon tai lisätä kyselyyn ehdon, joka vähentää palautettavien rivien määrää.
Parhaat käytännöt tietojen näyttämiseen kaaviossa
Kaaviot ovat tehokkaimpia, kun näytettävien elementtien määrä esittää selkeän kuvan pohjana olevista tiedoista. Jotkin kaaviot, kuten pistekaaviot, hyötyvät useista arvopisteistä, kun taas toiset, kuten ympyräkaaviot, ovat tehokkaampia ja niissä on vähemmän arvopisteitä. Valitse kaaviotyyppi huolellisesti tietojoukon arvojen ja sen perusteella, miten haluat näiden tietojen näkyvän. Jos haluat lisätietoja, katso Kaaviotyypit (Power BI:n raportin muodostin).
Voit yhdistää kaavion tietoja useilla tavoilla:
Kun käytät ympyräkaaviota, kerää pienet osittajat yhdeksi sektoriksi nimeltä "Muut". Tämä vähentää ympyräkaavion osittajien määrää. Lisätietoja on kohdassa Pienten osittajien kerääminen ympyräkaavioon (Power BI:n raportin muodostin).
Vältä arvopisteiden otsikoiden käyttämistä, kun arvopisteitä on useita. Arvopisteiden otsikot ovat tehokkaimpia, kun kaaviossa on vain muutama arvopiste.
Suodata ei-toivotut tai epäolennaiset tiedot. Näin voit korostaa tärkeitä tietoja, joita yrität näyttää kaaviossa. Jos haluat suodattaa kaavion arvopisteitä, määritä suodatin luokkaryhmälle tai sarjaryhmälle. Kaavio käyttää oletusarvoisesti sisäistä Sum-funktiota koostaakseen samaan ryhmään kuuluvat arvot sarjan yksittäiseksi arvopisteeksi. Jos muutat sarjan koostefunktiota, sinun on muutettava myös koostefunktiota suodatinlausekkeessa. Lisätietoja on kohdassa Suodata, Ryhmittele ja Lajittele tiedot &(Power BI:n raportin muodostin).
Jos haluat näyttää suhdetiedot taulukko- tai matriisimallissa, harkitse lineaarisen mittarin käyttämistä pylväskaavion sijaan. Mittarit sopivat paremmin yksittäisen arvon näyttämiseen solun sisällä. Lisätietoja on kohdassa Sisäkkäisiä tietoalueita (Power BI:n raportin muodostin)..
Arvojen koostaminen kaavion tietokentästä
Kun kenttä lisätään kaavion Arvot-alueelle, Raportin muodostin laskee oletusarvoisesti kentän koosteen. Jos vedät kentän kaavioon pudottamatta kenttää tietylle alueelle, kaavio määrittää, kuuluuko tämä kenttä luokka-akselille (x) vai arvoakselille (y) kentän tietotyypin mukaan. Arvot-alueelle pudotetut numeeriset kentät koostetaan käyttämällä SUM-funktiota. Jos arvokentän tietotyyppi on Merkkijono Arvot-alueella, kaavio ei voi näyttää numeerista arvoa, vaikka kentissä olisi lukuja, joten kaavio näyttää COUNT-funktion. Jos haluat välttää tämän, varmista, että käyttämissäsi kentissä on numeerisia tietotyyppejä muotoiltuja lukuja sisältävien merkkijonojen sijaan. Visual Basic -lausekkeen avulla voit muuntaa merkkijonoarvot numeeriksi tietotyypiksi CDbl- tai CInt-vakion avulla. Esimerkiksi seuraava monimutkainen lauseke muuntaa kentän, jonka nimi MyField on ja joka sisältää merkkijonoiksi muotoiltuja numeerisia arvoja.
=Sum(CDbl(Fields!MyField.Value))
Lisätietoja koostelausekkeista on kohdassa Koostefunktioiden viitetiedot (Power BI:n raportin muodostin)..
Tässä osassa
Kaavion lisääminen raporttiin (Power BI:n raportin muodostin)
Tässä artikkelissa kuvataan kaavion lisäämisen ensimmäiset vaiheet raporttiin.
Kaaviotyypit (Power BI:n raportin muodostin)
Tässä artikkelissa kuvataan kaikki Raportin muodostimessa käytettävissä olevat kaaviotyypit ja alityypit, mukaan lukien eri kaaviotyyppien käyttöön liittyvät huomioon otettavat seikat ja parhaat käytännöt.
Kaavion muotoilu (Power BI:n raportin muodostin)
Muotoilun avulla voit parantaa kaavion yleistä ulkoasua ja korostaa tärkeitä arvopisteitä.
Kaavioiden tyhjäarvot ja tyhjäarvot (Power BI:n raportin muodostin)
Kuvailee huomioon otettavia seikkoja käsiteltäessä kaavioita, jotka perustuvat tyhjiä tai tyhjäarvoja sisältäviin kenttiin.
Useita tietojoukkoja sisältävän sarjan näyttäminen kaaviossa (Power BI:n raportin muodostin)
Tässä artikkelissa kuvataan, miten voit lisätä skaalausvaihtoja sarjaan, joka sisältää useamman kuin yhden tietoalueen.
Useita kaavion sarjoja (Power BI:n raportin muodostin)
Artikkelissa kuvataan useita tapoja näyttää useita sarjoja samassa kaaviossa, mukaan lukien kaaviotyyppien yhdistäminen, toissijaisen akselin käyttö, eri kaaviotyyppien määrittäminen ja useiden kaavioalueiden käyttäminen.
Useiden tietoalueiden linkittäminen samaan tietojoukkoon (Power BI:n raportin muodostin)
Tarjota eri näkymiä saman raportin tietojoukon tietoihin.
Ryhmän lisääminen tai poistaminen kaaviossa (Power BI:n raportin muodostin)
Kuvailee ryhmien ja sisäkkä olevien ryhmien lisäämistä kaavioon.
Liikkuvan keskiarvon lisääminen kaavioon (Power BI:n raportin muodostin)
Kuvailee, miten liukuva keskiarvo -kaavaa käytetään sarjan tietojen keskiarvon laskemiseen.
Kaavioiden vianmääritys (Power BI:n raportin muodostin)
Tässä artikkelissa kuvataan vihjeitä kaavioiden käsittelemiseen.
Liittyvä sisältö
- Kuvat, tekstiruudut, suorakulmiot ja viivat (Power BI:n raportin muodostin)
- Vuorovaikutteinen lajittelu, tiedostokartat ja linkit (Power BI:n raportin muodostin)
- Sisäkkäisiä tietoalueita (Power BI:n raportin muodostin)
- Opetusohjelma: Pylväskaavion lisääminen raporttiin (Power BI:n raportin muodostin)
- Opetusohjelma: Ympyräkaavion lisääminen raporttiin (Power BI:n raportin muodostin)
- Opetusohjelma: Palkkikaavion lisääminen raporttiin (Power BI:n raportin muodostin)