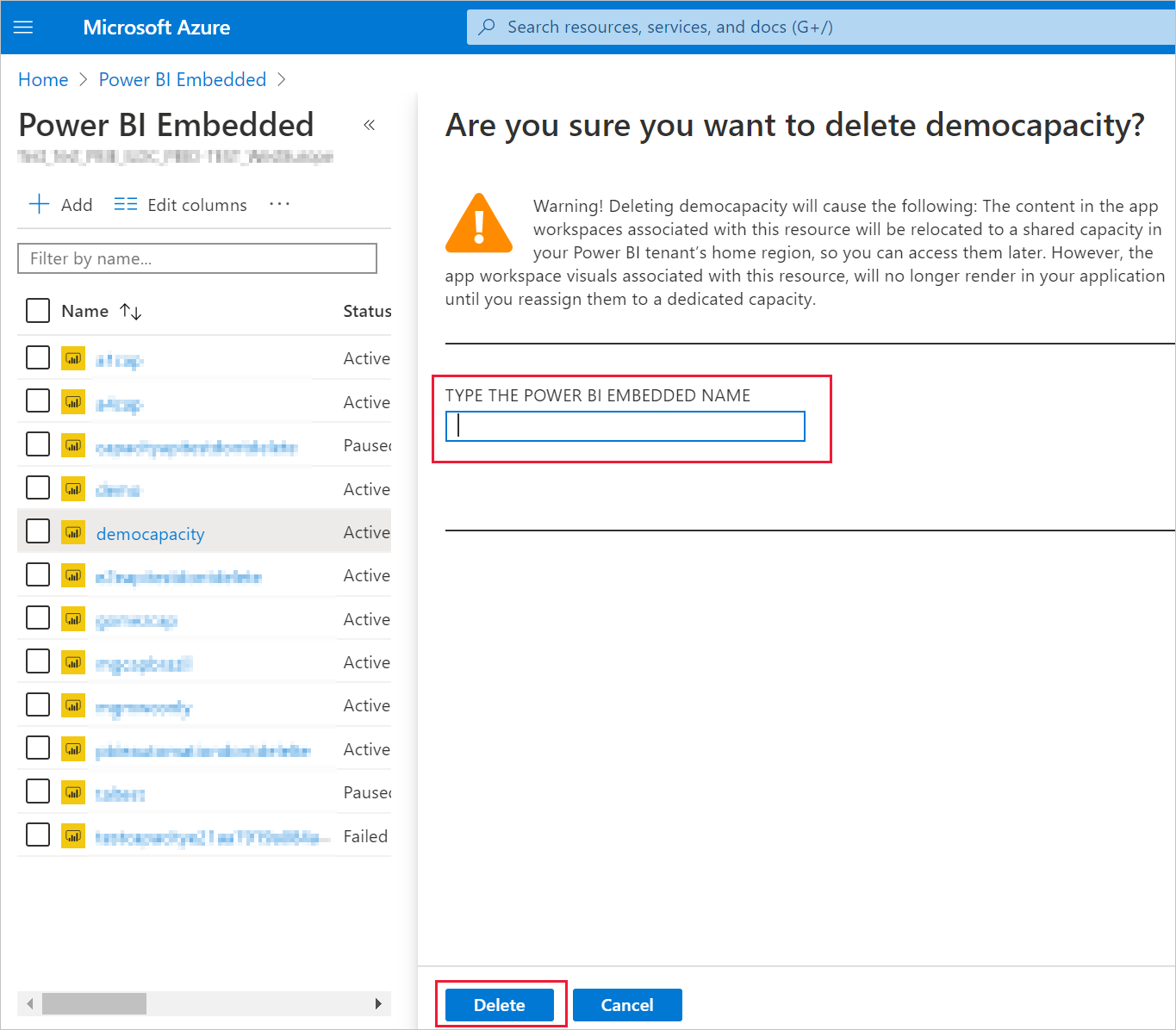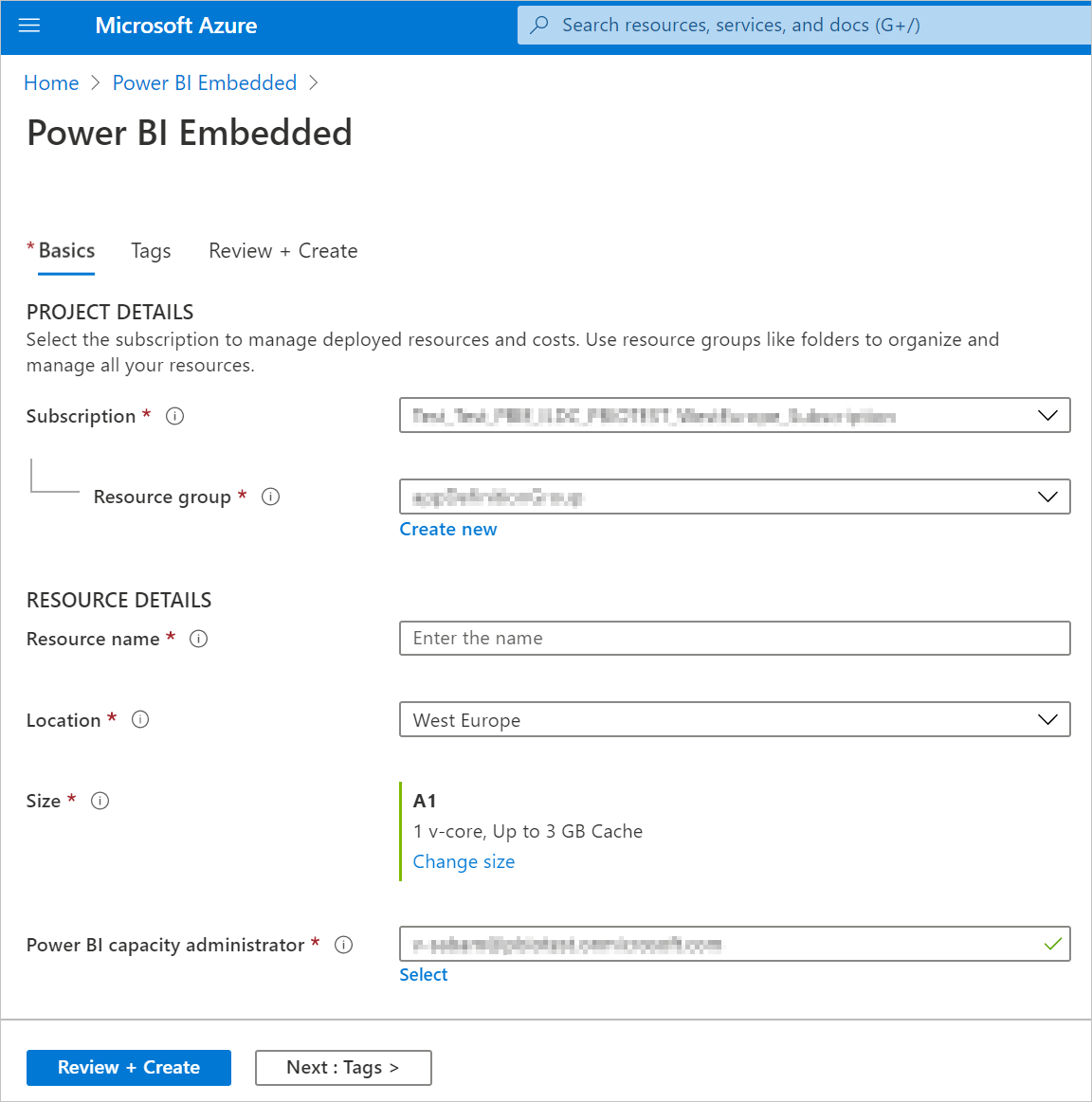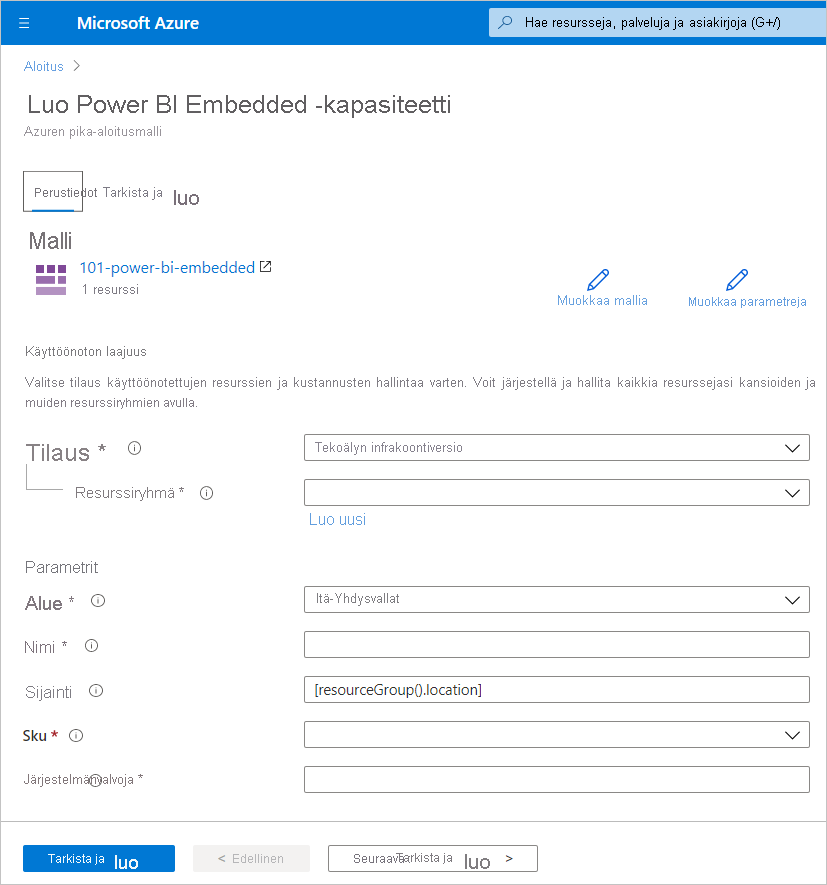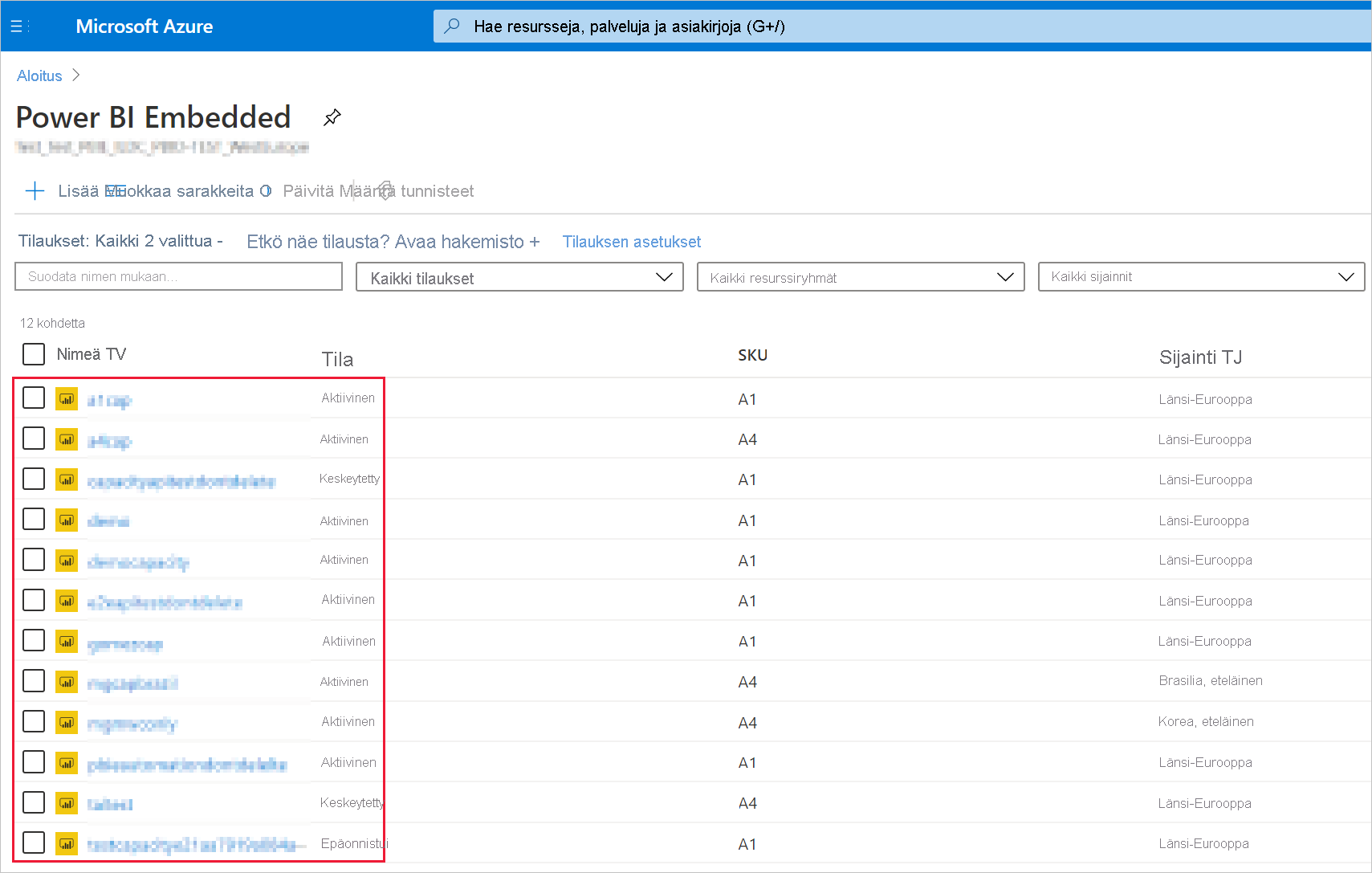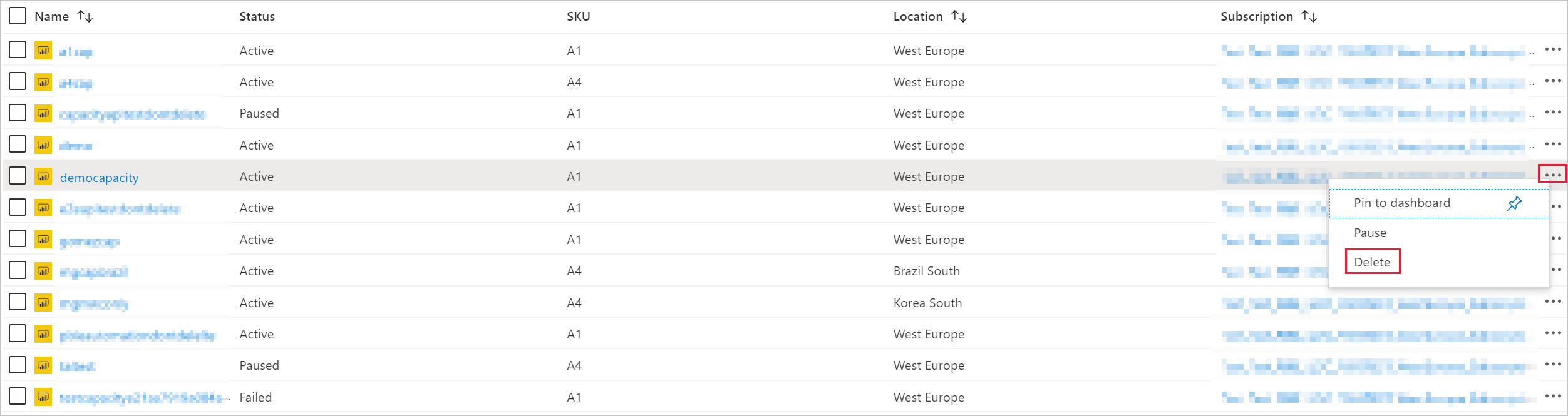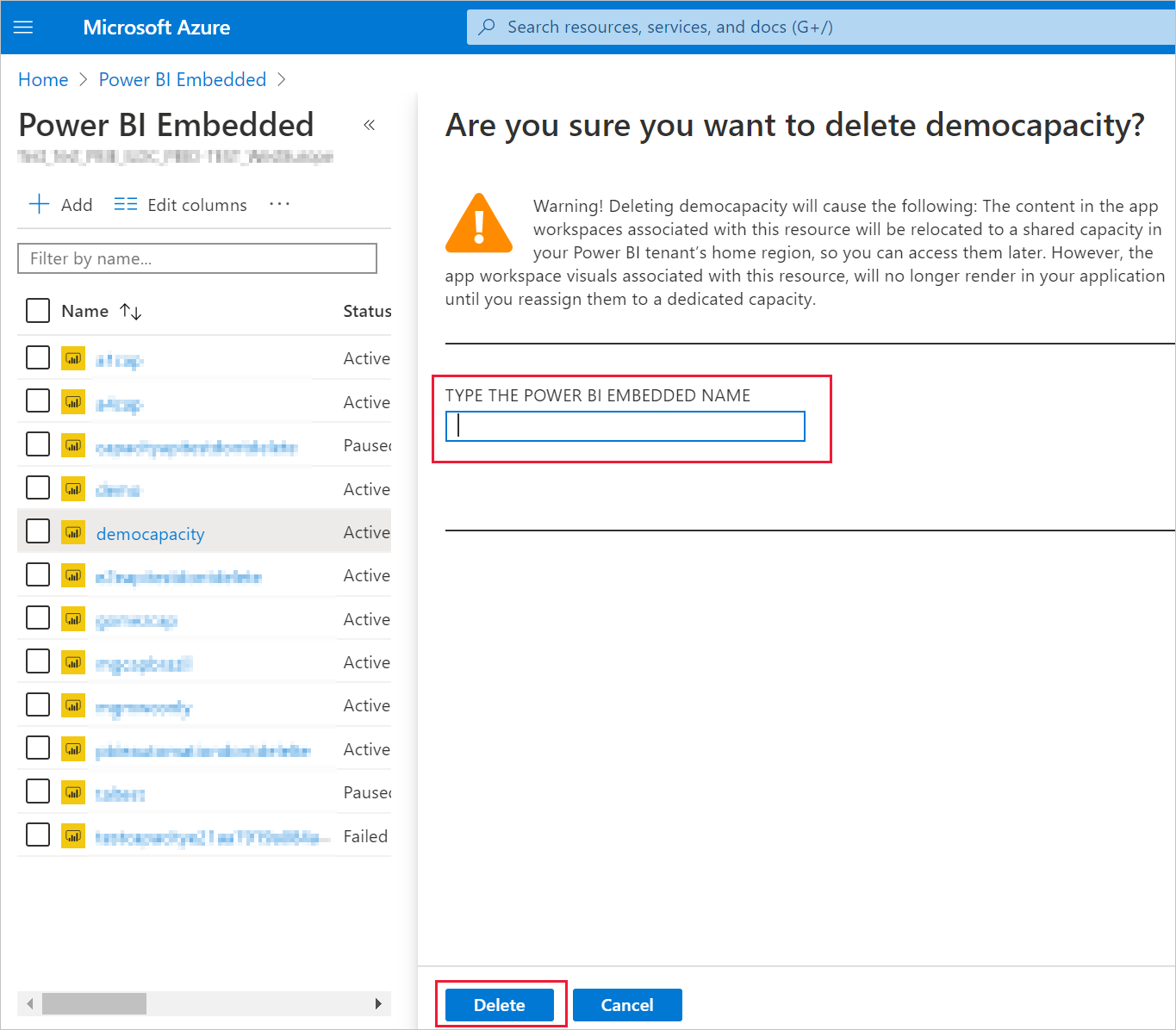Azure Cloud Shellin käyttäminen
Azure isännöi Azure Cloud Shelliä, joka on vuorovaikutteinen käyttöliittymäympäristö, jota voit käyttää selaimesi kautta. Voit käyttää joko Bashia tai PowerShelliä Cloud Shellin kanssa Azure-palveluiden kanssa. Voit käyttää Cloud Shellin esiasennettuja komentoja tässä artikkelissa olevan koodin suorittamiseen asentamatta mitään paikalliseen ympäristöösi.
Azure Cloud Shellin käynnistäminen:
| Asetus |
Esimerkki/linkki |
| Valitse Kokeile koodilohkon oikeassa yläkulmassa. Kun valitset Kokeile, koodia ei kopioida automaattisesti Cloud Shelliin. |
 |
| Avaa Cloud Shell selaimeen siirtymällä osoitteeseen https://shell.azure.comtai valitsemalla Käynnistä Cloud Shell. |
 |
| Valitse Cloud Shell -painike Azure-portaali oikeassa yläkulmassa olevalla valikkorivillä. |
 |
Tämän artikkelin koodin suorittaminen Azure Cloud Shellissä:
Käynnistä Cloud Shell.
Kopioi koodi valitsemalla Kopioi-painike koodilohkossa.
Liitä koodi Cloud Shell -istuntoon valitsemalla Ctrl+Vaihto+V Windowsissa ja Linuxissa tai valitsemalla Cmd+Vaihto+V macOS:ssä.
Suorita koodi valitsemalla Enter .
Ympäristön valmisteleminen
Power BI Embedded -kapasiteettikomennot vaativat Azuren komentorivikäyttöliittymän version 2.3.1 tai uudemman version. Etsi asennetut versiot ja riippuvaiset kirjastot suorittamalla tämä az --version . Jos haluat asentaa tai päivittää, katso Azuren komentorivikäyttöliittymän asentaminen.
Kirjaudu sisään.
Kirjaudu sisään komennolla az login , jos käytät paikallista komentorivikäyttöliittymää.
az login
Viimeistele todentamisprosessi noudattamalla päätteessä näkyviä vaiheita.
Asenna AzureN komentorivikäyttöliittymälaajennus.
Kun käsittelet Azuren komentorivikäyttöliittymän laajennusviittauksia, sinun on ensin asennettava laajennus. Azuren komentorivikäyttöliittymälaajennukset antavat sinulle käyttöoikeuden kokeellisiin ja julkaisua edeltäviin komentoihin, joita ei ole vielä toimitettu komentorivikäyttöliittymän ydinosana. Jos haluat lisätietoja laajennuksista, kuten päivittämisestä ja asennuksen poistamisesta, lue artikkeli Azuren komentorivikäyttöliittymän laajennusten käyttäminen.
Asenna Power BI Embedded -kapasiteetin laajennus suorittamalla seuraava komento:
az extension add --name powerbidedicated
Kapasiteetin luominen Azuren komentorivikäyttöliittymän avulla
Luo kapasiteetti komennolla az Power BI Embedded-capacity create.
az powerbi embedded-capacity create --location westeurope
--name
--resource-group
--sku-name "A1"
--sku-tier "PBIE_Azure"
Kapasiteetin poistaminen Azuren komentorivikäyttöliittymän avulla
Jos haluat poistaa kapasiteetin Azuren komentorivikäyttöliittymän avulla, käytä Komentoa Azure Power BI Embedded-capacity delete .
az powerbi embedded-capacity delete --name
--resource-group
Kapasiteetin hallinta Azuren komentorivikäyttöliittymän avulla
Voit tarkastella kaikkia Power BI Embedded Azure CLI -komentoja Azure Power BI:ssä.
Resource Manager -mallin käyttäminen
Resource Manager -malli on JavaScript Object Notation (JSON) -tiedosto, joka määrittää projektisi infrastruktuurin ja määritykset. Malli käyttää deklaratiivista syntaksia, jonka avulla voit määrittää käyttöön otettavat tiedot kirjoittamatta ohjelmointikomentoja. Jos haluat lisätietoja Resource Manager -mallien kehittämisestä, katso Resource Managerin ohjeet ja malliviitetiedot.
Jos sinulla ei ole Azure-tilausta, luo maksuton tili ennen aloittamista.
Mallin tarkasteleminen
Tässä pikaoppaassa käytetyt mallit ovat peräisin Azuren pika-aloitusmalleista.
Kun Azure-resurssi on määritetty mallissa, Microsoft.PowerBIDedicated/capacities Az – luo Power BI Embedded -kapasiteetti.
Tämän mallin avulla voit luoda Power BI Embedded -resurssin.
{
"$schema": "https://schema.management.azure.com/schemas/2019-04-01/deploymentTemplate.json#",
"contentVersion": "1.0.0.0",
"parameters": {
"name": {
"type": "string",
"metadata": {
"description": "The capacity name, which is displayed in the Azure portal and the Power BI admin portal"
}
},
"location": {
"type": "string",
"defaultValue": "[resourceGroup().location]",
"metadata": {
"description": "The location where Power BI is hosted for your tenant"
}
},
"sku": {
"type": "string",
"allowedValues": [
"A1",
"A2",
"A3",
"A4",
"A5",
"A6"
],
"metadata": {
"description": "The pricing tier, which determines the v-core count and memory size for the capacity"
}
},
"admin": {
"type": "string",
"metadata": {
"description": "A user within your Power BI tenant, who will serve as an admin for this capacity"
}
}
},
"resources": [
{
"type": "Microsoft.PowerBIDedicated/capacities",
"apiVersion": "2021-01-01",
"name": "[parameters('name')]",
"location": "[parameters('location')]",
"sku": {
"name": "[parameters('sku')]"
},
"properties": {
"administration": {
"members": [
"[parameters('admin')]"
]
}
}
}
]
}
Mallin käyttöönotto
Valitse seuraava linkki, kirjaudu sisään Azureen ja avaa malli. Malli luo Power BI Embedded -kapasiteetin.

Täytä tarvittavat tiedot ja valitse sitten Tarkista + Luo.
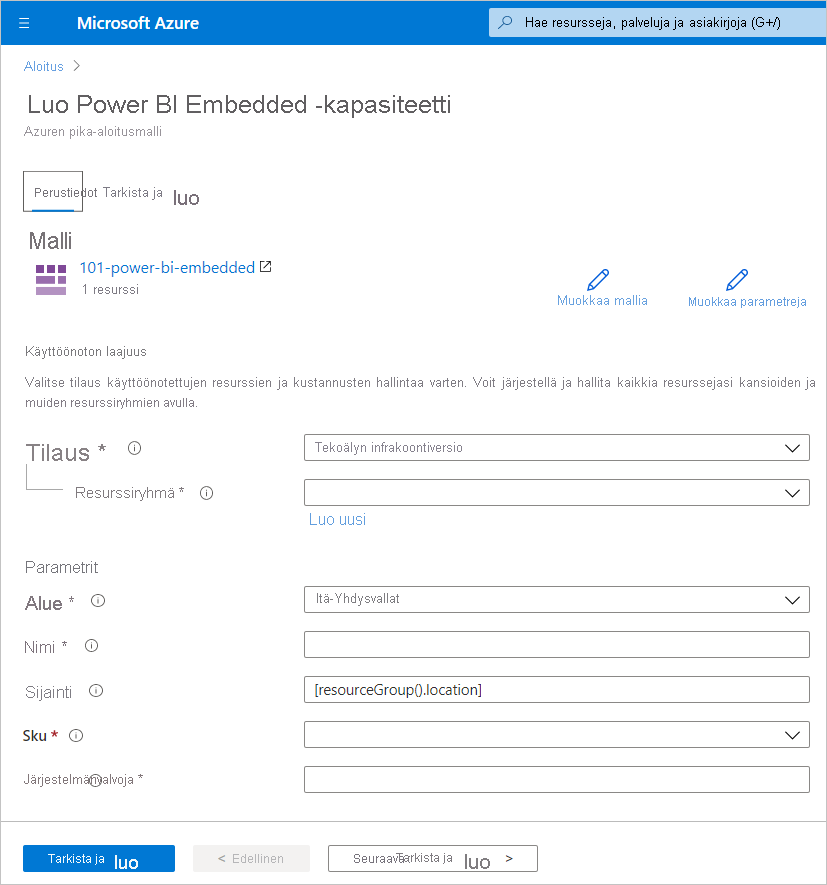
Tilaus : tilaus, jota vastaan haluat luoda kapasiteetin.
Resurssiryhmä : resurssiryhmä, joka sisältää tämän uuden kapasiteetin. Valitse olemassa olevasta resurssiryhmästä tai luo toinen. Lisätietoja on Azure Resource Managerin yleiskatsauksessa.
Alue : alue, johon kapasiteetti kuuluu.
Nimi : kapasiteetin nimi.
Sijainti : sijainti, jossa Power BI:tä isännöidään vuokraajaasi varten. Oletussijainti on kotialueesi, mutta voit muuttaa sijaintia Multi-Geo-asetuksissa.
SKU : A SKU, jonka tarvitset. Lisätietoja on artikkelissa SKU-muisti ja -laskentateho.
Järjestelmänvalvoja : kapasiteetin järjestelmänvalvoja.
Muistiinpano
- Oletusarvoisesti kapasiteetin järjestelmänvalvoja on käyttäjä, joka luo kapasiteetin.
- Kapasiteetin järjestelmänvalvojana voit valita eri käyttäjän tai palvelun päänimen.
- Kapasiteetin järjestelmänvalvojan on kuuluttava vuokraajaan, jossa kapasiteetti on valmistelty. Yritykseltä yritykselle (B2B) -käyttäjät eivät voi olla kapasiteetin järjestelmänvalvojia.
Käyttöönoton vahvistaminen
Voit vahvistaa käyttöönoton seuraavasti:
Kirjaudu Azure-portaaliin.
Etsi hakuruudusta Power BI Embedded.
Tarkista Power BI Embedded -kapasiteettien luettelo ja varmista, että luomasi uusi kapasiteetti on luettelossa.
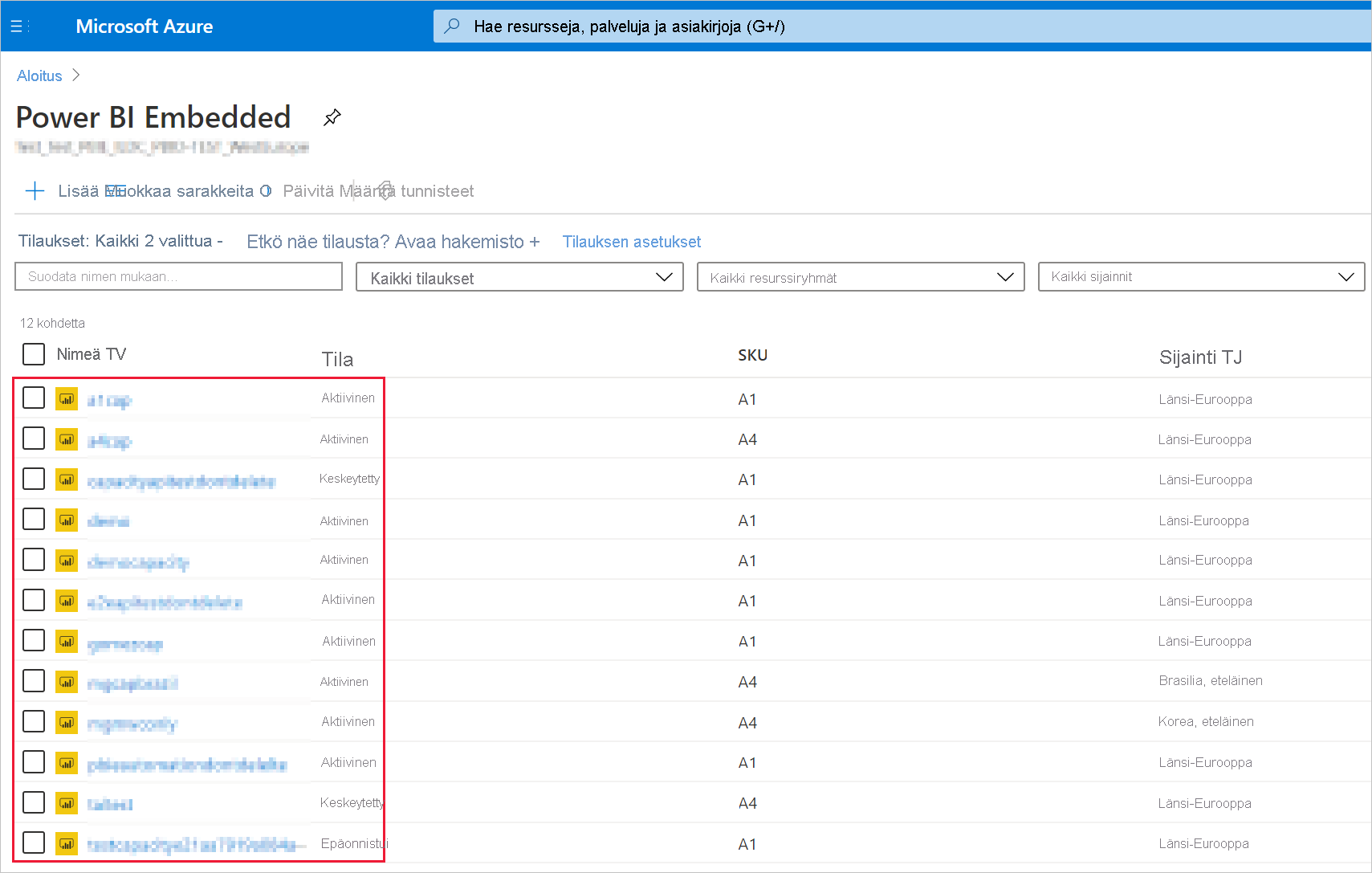
Resurssien puhdistaminen
Jos haluat poistaa luomasi kapasiteetin, toimi seuraavasti:
Kirjaudu Azure-portaaliin.
Etsi hakuruudusta Power BI Embedded.
Avaa luomasi kapasiteetin pikavalikko ja valitse Poista.
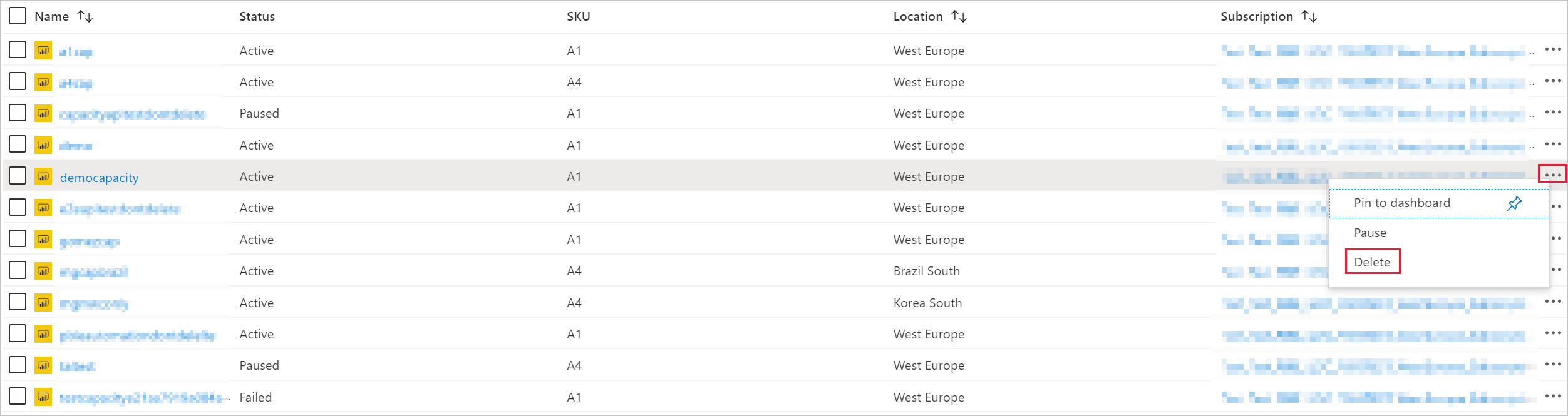
Anna vahvistussivulla kapasiteetin nimi ja valitse Poista.