Useiden kenttien lisääminen hierarkiaosittajaan
KOSKEE: Power BI Desktopin
Power BI -palvelu
Jos haluat suodattaa useita toisiinsa liittyviä kenttiä yksittäisessä osittajassa, voit tehdä sen luomalla niin sanotun hierarkiaosittajan. Voit luoda näitä osittajia joko Power BI Desktopissa tai Power BI -palvelussa.
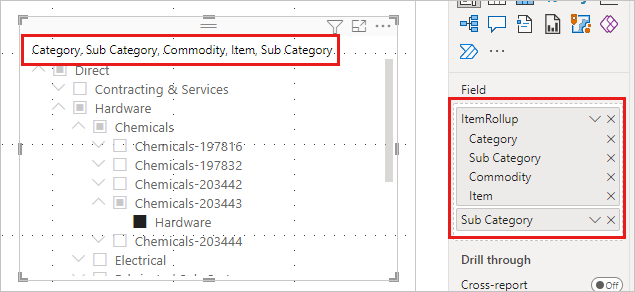
Kun lisäät useita kenttiä osittajaan, näkyviin tulee oletusarvoisesti nuoli tai kaksoisnuoli niiden kohteiden viereen, jotka voidaan laajentaa näyttämään seuraavan tason kohteet.
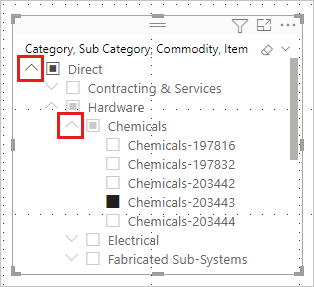
Kun valitset yhden tai useamman alikohteen, näet ylimmän tason kohteelle puolivalitun neliön.
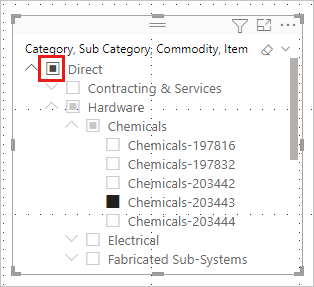
Osittajan muotoileminen
Osittajan toiminta ei ole muuttunut. Voit myös muotoilla osittajan haluamallasi tavalla. Esimerkiksi Muotoilu-ruudun Visualisointi-välilehden >Osittajan asetukset>Asetukset -tyylin avulla voit vaihtaa pystysuuntaisen luettelon tai avattavan valikon välillä.
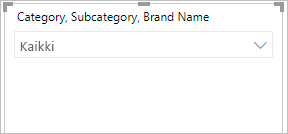 voit määrittää sen yksittäinen valinta -tilaan.
voit määrittää sen yksittäinen valinta -tilaan.
Voit tehdä myös muita muotoilumuutoksia hierarkiaosittajiin:
- Muuta otsikkoa.
- Muuta Laajenna /kutista-kuvaketta.
- Muuta sisennystä.
Otsikon muuttaminen
Voit muokata minkä tahansa osittajan otsikkoa, mutta se on erityisen hyödyllistä hierarkiaosittajissa. Oletusarvoisesti hierarkiaosittajan nimi on luettelo hierarkian kenttien nimistä.
Tässä esimerkissä osittajan otsikossa näkyvät hierarkian kolme kenttää: Luokka, Hyödyke ja Kohde.
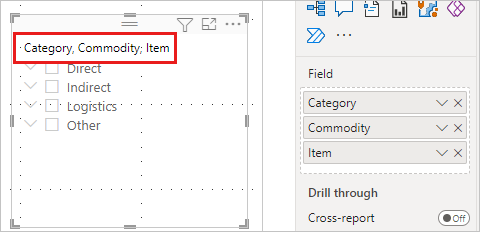
Voit muuttaa osittajan otsikkoa seuraavasti:
Valitse osittaja, Muotoile-ruutu ja sitten Visualisointi-välilehti .
Laajenna Osittajan otsikko, jos haluat nähdä osittajan nykyisen nimen Otsikkoteksti-ruudussa.
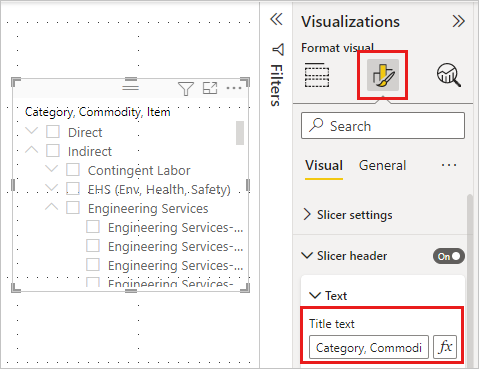
Valitse Otsikkoteksti-ruutu ja kirjoita uusi nimi.
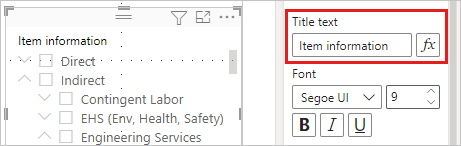
Laajenna/kutista-kuvakkeen muuttaminen
Hierarkiaosittajilla on joitakin muita muotoiluasetuksia. Voit muuttaa Laajenna/kutista-kuvaketta oletusnuolesta plus- ja miinusmerkkeihin tai merkkimerkkiin:
Valitse hierarkiaosittaja ja valitse sitten Muoto.
Laajenna Visualisointi-välilehden Hierarkia-kohta ja laajenna Laajenna/kutista.
Valitse Laajenna/kutista-kuvake-kohdassa Kaksoisnuoli, Plus/miinus tai Varoen.
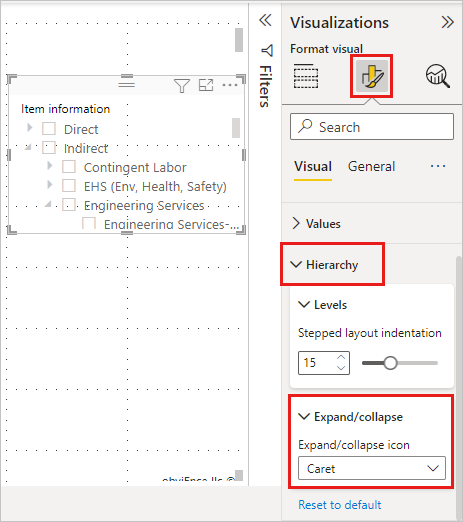
Sisennyksen muuttaminen
Jos raportissa on niukasti tilaa, haluat ehkä pienentää alikohteiden sisennyksen määrää. Oletusarvon mukaan sisennys on 15 kuvapistettä. Sisennyksen muuttaminen:
Valitse osittaja ja valitse sitten Muotoile.
Laajenna Visualisointi-välilehden Hierarkia-kohta ja laajenna sitten Tasot-kohta. Vedä Porrastetun asettelun sisennystä pienemmäksi tai suuremmaksi. Voit syöttää ruutuun myös numeron.
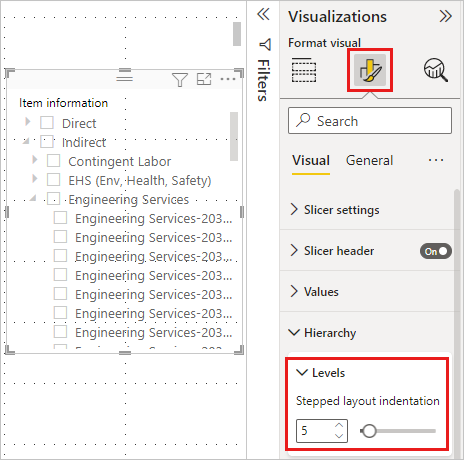
Huomioitavat asiat ja rajoitukset
- Kun käytät reaaliaikaista yhteyttä SQL Server Analysis Services (SSAS) -taulukkomalleihin ja piilota hierarkian jäsenet -ominaisuuden arvoksi määritetään Piilota tyhjät jäsenet, Power BI ei piilota tyhjiä jäseniä. Tämä luo vaillinaisen hierarkian.
- Vaillinainen hierarkia luodaan myös, kun luokalla on tyhjiä arvoja millä tahansa hierarkiatasolla. Jos työntekijällä A on esimerkiksi kolme hallintatasoa (varatoimitusjohtaja > > , toimitusjohtaja), mutta ei johtajaa, työntekijän A tietotaulukkorivillä on kolme arvoa (nimi) ja yksi tyhjä. Vaikka voitkin käyttää Suodattimet-ruutua poistaaksesi tyhjän arvon "johtajalta", tämä estää myös kolmen muun arvon lisäämisen Työntekijän A osittajaan. Tämän seurauksena Työntekijä A poistetaan hierarkiaosittajasta.
- Taulukkomalleissa tämä toiminto edellyttää SQL Server Analysis Services 2017:ää tai uudempaa.
- Monidimensiomallien tapauksessa tämä toiminto edellyttää SQL Server Analysis Services 2019 CU5:ttä tai uudempaa ja SuperDAXMD:ää käytössä. Lue lisää SuperDAXMD:stä.
Liittyvä sisältö
- Osittajat Power BI:ssä
- Onko sinulla lisää kysymyksiä? Voit esittää kysymyksiä Power BI -yhteisössä