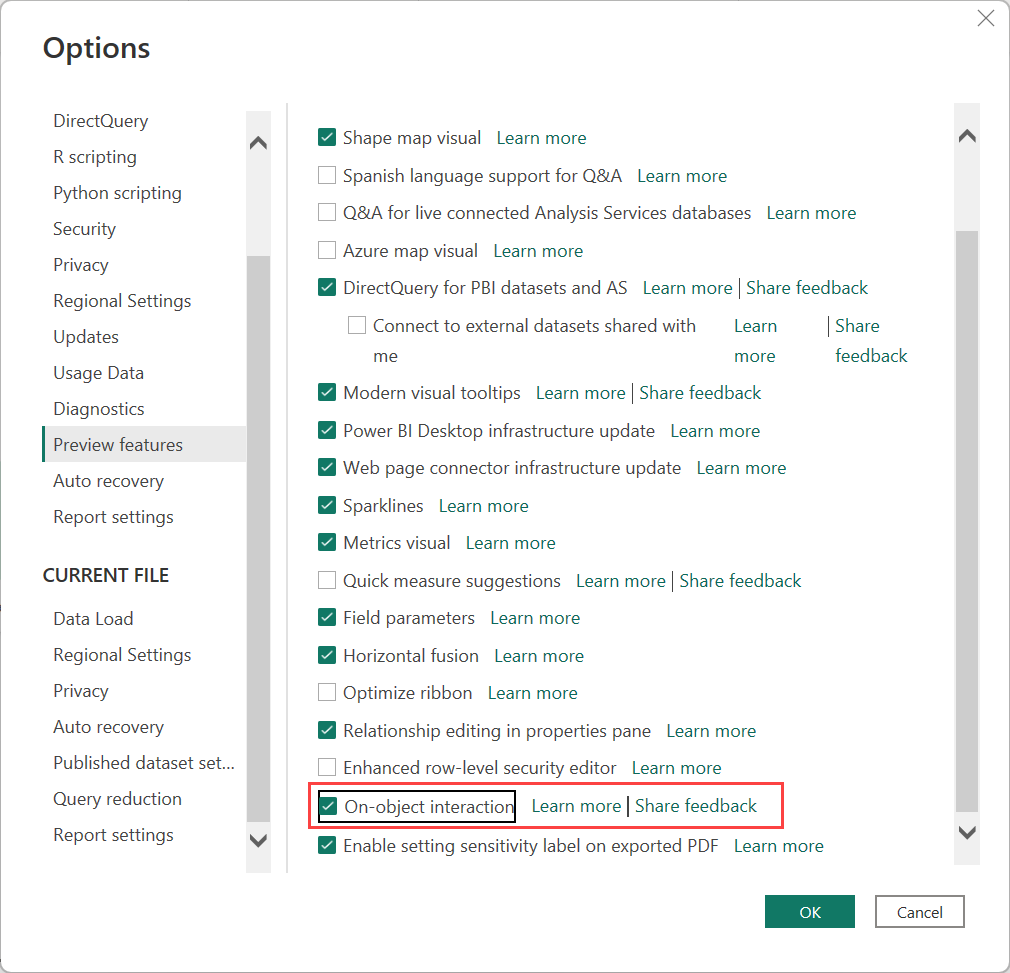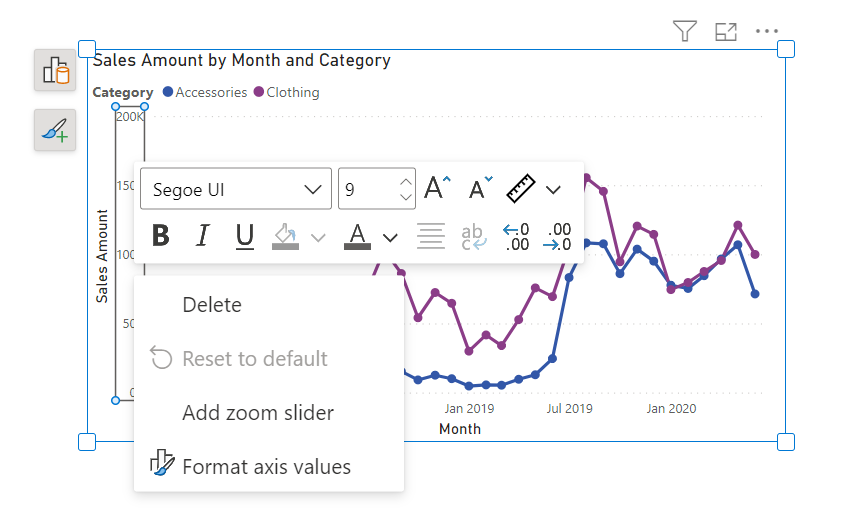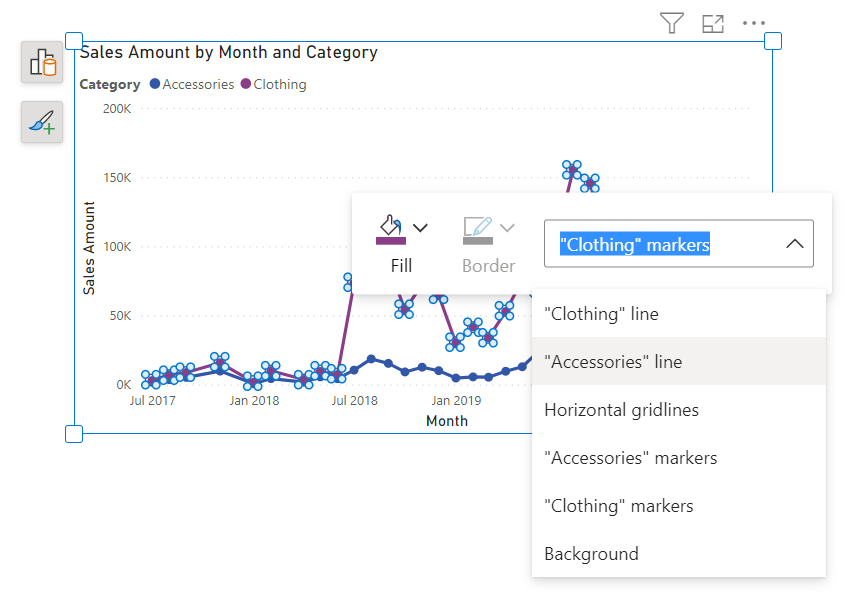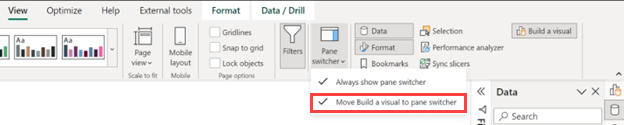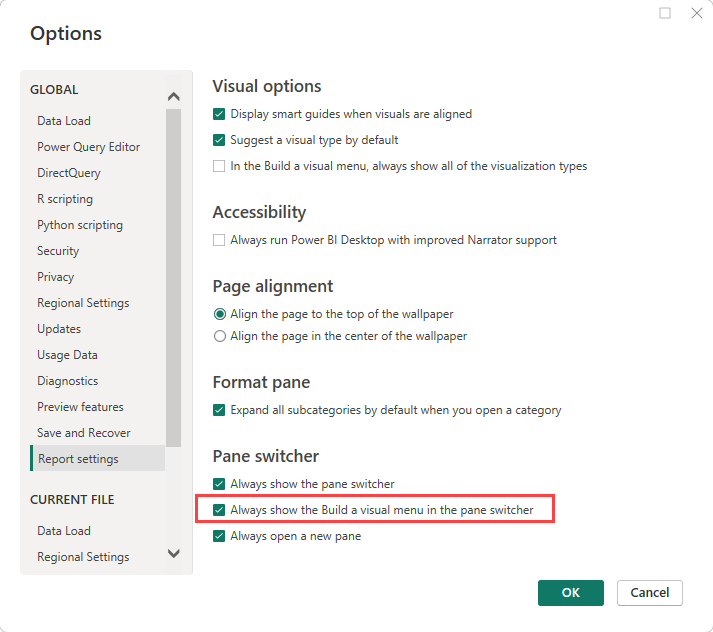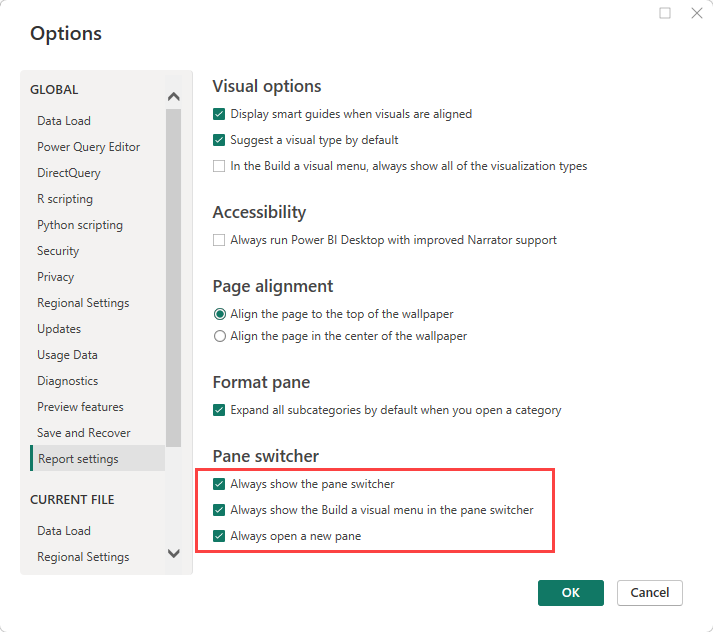On-object-vuorovaikutuksen käyttö raportin visualisointien kanssa (esikatselu)
KOSKEE: Power BI Desktopin
Power BI -palvelu
Objektien välinen vuorovaikutus on uusi tapa luoda ja muotoilla visualisointi suoraan Power BI Desktopissa. Se sijoittaa yleisiä toimintoja visualisointien luomiseen ja muotoiluun itse visualisoinneissa, esimerkiksi kenttien lisäämisen, visualisointityyppien muuttamisen ja tekstin muotoilun.
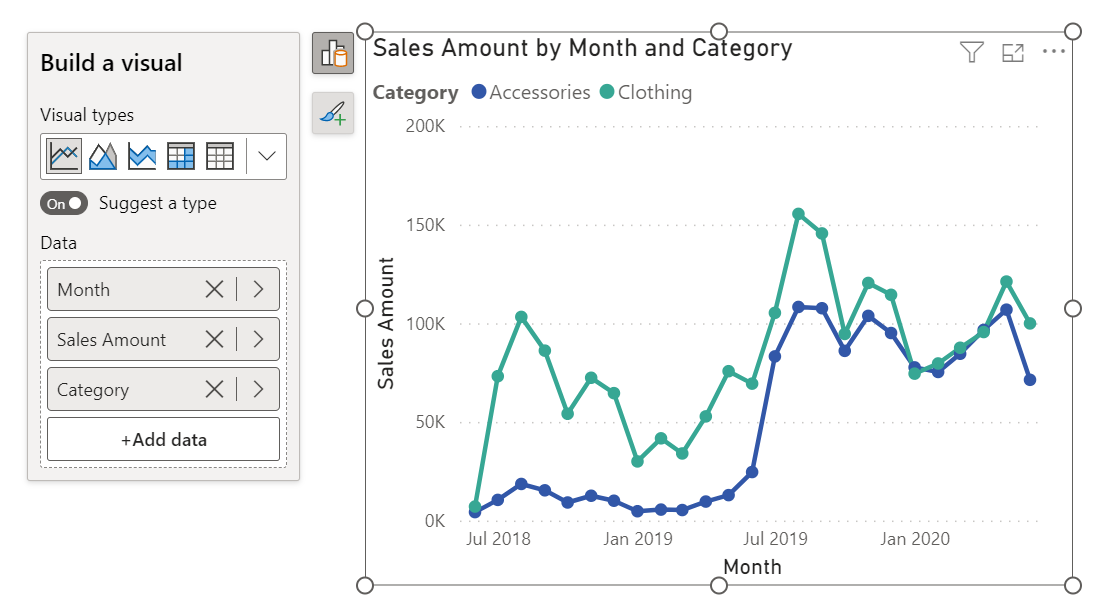
Esiversio-ominaisuuksien käyttöönotto
Koska objektissa oleva ominaisuus on esikatselutilassa, sinun on otettava se käyttöön. Otat myös käyttöön uudet Visualisoinnit- ja Muoto-ruudun toimintomuutokset. Katso lisätietoja Power BI:n päivitetyistä Muotoilu- ja Visualisoinnit-ruuduista.
Valitse Power BI Desktopissa Tiedosto>Asetukset ja vaihtoehdot>Asetukset Esiversiotoiminnot>>Objektien välinen vuorovaikutus.
Käynnistä Power BI Desktop uudelleen nähdäksesi uuden käyttökokemuksen.
Valitse oletusruudun järjestely
Joulukuun 2023 koontiversiosta alkaen, jos olet käyttänyt objektissa aiemminkin, seuraavan kerran käynnistämällä Power BI Desktopin näet tämän valintaikkunan, jossa kysytään, minkä ruudun järjestelyn haluat.
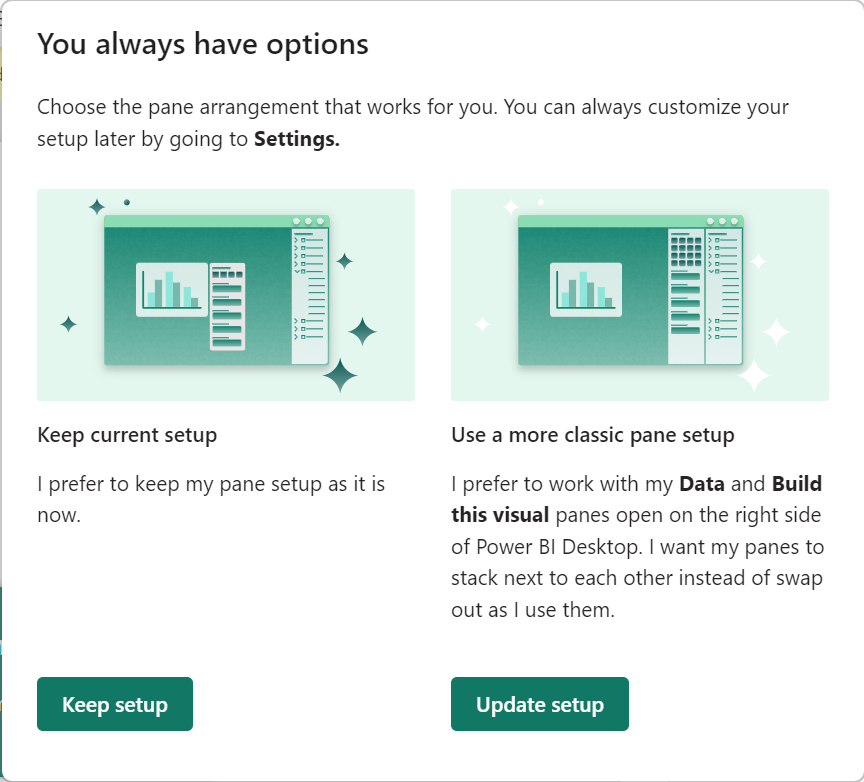
- Säilytä asennus: Säilyttää objektiruudun asetukset.
- Päivityksen määritys: Palauttaa Power BI Desktopin oikealla puolella olevat ruudut.
Asetukset-valikon asetusten muuttaminen
Jos muutat mielesi, voit palata Asetukset-valikkoon ja mukauttaa käyttökokemusta tarpeidesi mukaan. Yhteenvetona: tässä on näiden asetusten tila uutta oletusasetusta varten ja selitys kullekin näistä vaihtoehdoista.
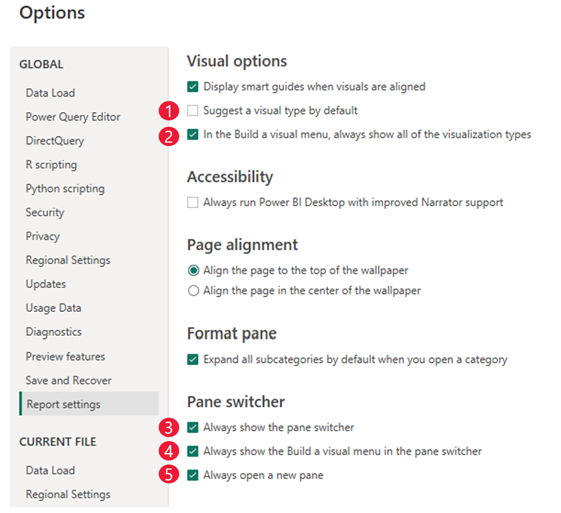
Ehdota tyyppiä oletusarvoisesti: Jos et halua Power BI Desktopin ehdottavan visualisointia, varmista, että tämä vaihtoehto ei ole valittuna. Kaikki kenttälähteet laajennetaan aina.
Näytä aina Rakenna visualisointi -valikossa kaikki visualisointityypit: Tarkista tämä vaihtoehto, jotta näet kaikki oletusarvoiset visualisointityypit Muodosta-valikossa.
Näytä aina ruudun valitsin: Kun valitset tämän asetuksen, oikeanpuoleinen ruudun valitsin näkyy, vaikka et työskentelisikään ruutujen kanssa. Voit aina käyttää valikkoa + ja Asetukset-kuvaketta .
Näytä aina Rakenna visualisointi -valikko ruudun valitsimessa: Muodosta-valikko siirtyy visualisoinnin vierestä oikealla olevaan ruutuun. Valitse tämä vaihtoehto, jos haluat käyttää Muodosta-valikkoa ruutuna.
Avaa aina uusi ruutu: Valitse ruutujen välillä vaihtamisen sijaan tämä vaihtoehto, jos haluat käyttää pinouksen toimintaa aiempaan tapaan. Kun tämä asetus on käytössä, uusi ruutu avautuu oletusarvoisesti rinnakkain.
Monivalinta tietojen pikaikkunassa
Jos haluat vähentää ylimääräisiä napsautuksia, kun lisäät tietoja uudella Lisää tiedot -painikkeella, tiedot-pikaikkunassa voit nyt valita useita kenttiä, jotka voit lisätä kerralla visualisointiin samalla tavalla kuin tietoruudussa. Tarkista kaikki kentät, jotka haluat lisätä visualisointiin yhdellä kertaa.
Tämä vaihtoehto toimii parhaiten, kun Ehdota tyyppiä -asetus on käytössä, joten voit lisätä niin monta kenttää kuin haluat, ja Power BI sijoittaa kentät asianmukaisiin kenttäsäilöihin puolestasi.
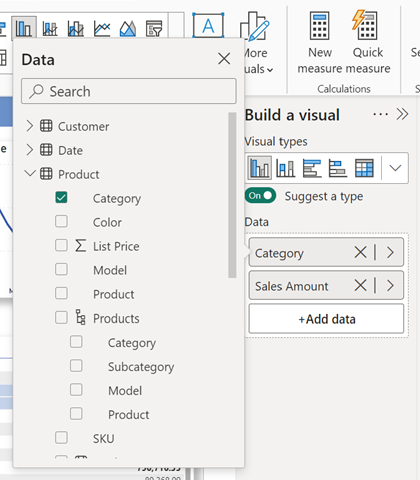
Tuotteen ohje
Objektien vuorovaikutukseen tehtyjen monien muutosten myötä voi olla vaikea tietää, missä tietyt ominaisuudet ovat siirtyneet. Nämä neljä opetuskuplaa voivat auttaa sinua matkan varrella.
Missä porautumisen ja työkaluvihjeen sivun asetukset ovat?
Opetuskupla osoittaa nyt uuteen sijaintiin Muotoile sivu ->tiedoissa.
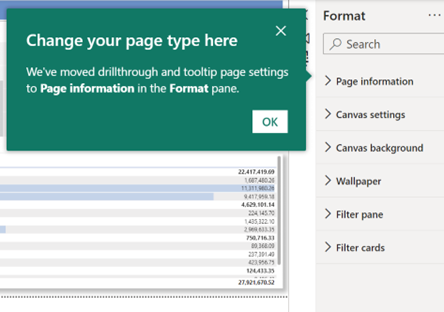
Minne analytiikkaruutu on mennyt?
Analytiikka-asetukset, kuten virhepalkit, enimmäis-, minimi- tai prosenttipisteviivat, yhdistetään Muotoilu-ruutuun alareunassa. Voit määrittää suurimman arvon, minimin tai muun viiteviivan käyttämällä Uutta Viiteviiva-korttia Muotoilu-ruudussa.
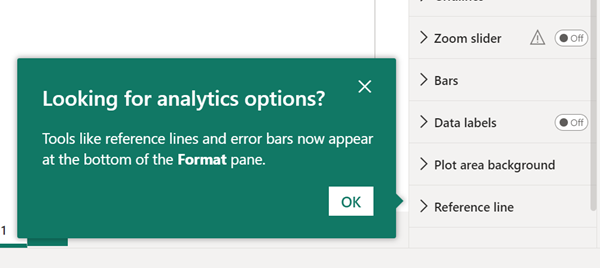
Mitä tapahtui kentän hiiren kakkospainikkeen vaihtoehdoille, kuten Nimeä uudelleen tai Näytä arvo muodossa?
Ne ovat edelleen käytettävissä hiiren kakkospainikkeen valikossa. Napsauta kentän nimeä hiiren kakkospainikkeella, niin näet samat asetukset kuin ennenkin.
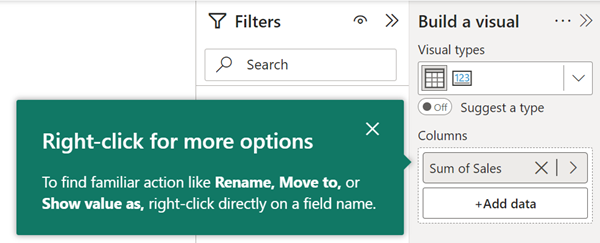
Miten saan tietoruudun takaisin, jos ruudun valitsin on poistettu?
Voit avata ruudun uudelleen valintanauhan Näytä-välilehdessä .
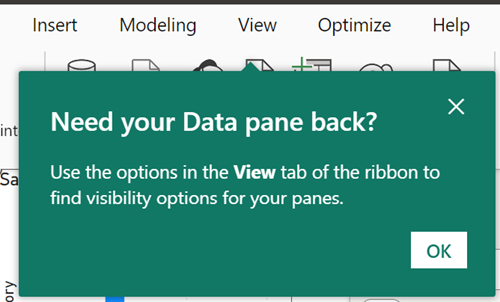
Visualisoinnin luominen objektien avulla
Voit aloittaa uuden visualisoinnin luomisen jollakin kolmesta tavasta.
Valitse tai vedä kenttiä Tieto-ruudusta.
Valitse uusi visualisointi valintanauhan Lisää-osasta ja lisää sitten kenttiä. Jos valintanauha on kutistettuna, valitse Visualisointivalikoima> ja valitse visualisointi.
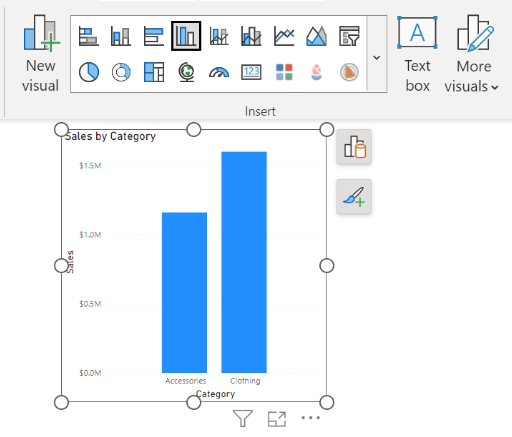
Napsauta pohjan Lisää visualisointi- tai Liitä-kohtaa hiiren kakkospainikkeella>.
Huomaat, että Visualisoinnit-ruutu ei ole enää oletusarvoisesti käytettävissä. Power BI:n päivitetyissä Muotoilu- ja Visualisoinnit-ruuduissa on yksityiskohtaisia tietoja.
Muistiinpano
Mukautetut visualisoinnit näkyvät valintanauhan visualisointivalikoimassa yhdessä muiden visualisointien kanssa.
Kun lisäät kenttiä, visualisointityyppi päivittyy dynaamisesti sen perusteella, mikä Power BI:n mielestä on tietojen paras visualisointityyppi. Jos haluat muuttaa visualisointityyppiä manuaalisesti, valitse Rakenna visualisointi -painike ja valitse visualisointi Visualisointityypit-ilmaisimella . Valitsemalla visualisointityypin itse poistat automaattisen Ehdota tyyppiä -valinnan käytöstä.
Tässä pikaikkunavalikossa voit jatkaa tietojen lisäämistä. Valitse Lisää tietoja -painike ja valitse kentät Valitse tiedot -ruudusta.
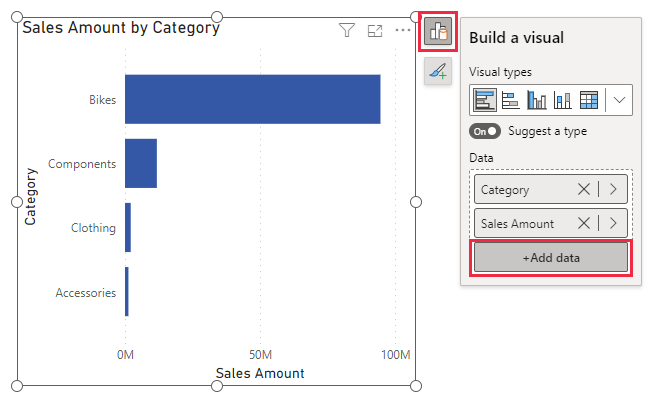
Jos haluat nähdä kaikki kenttälähteet aiemmin, poista Ehdota tyyppiä -vaihtopainike käytöstä, jos haluat laajentaa koko visuaalisen valikon luomisen.
Vihje
Voit myös poistaa tämän vaihtopainikkeen käytöstä oletusarvoisesti, jolloin koko visualisointivalikoiman ilmaisin on avoinna. Valitse Tiedosto>Asetukset ja vaihtoehdot>Asetukset>Raportin asetukset ja poista sitten Ehdota visualisointityyppiä oletusarvoisesti -valintaruudun valinta.
Koosteiden lisääminen
Kun olet lisännyt tietokentän visualisointiin, valitse haluamasi kooste avattavasta Koosteet-valikosta.
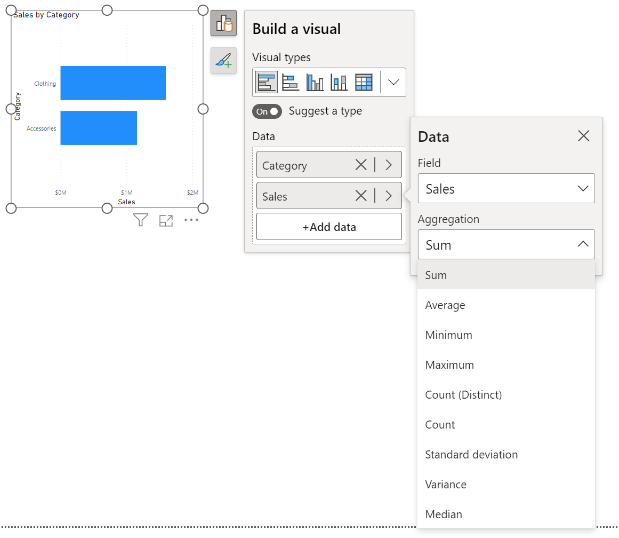
Visualisoinnin tyypin vaihtaminen
Voit myös muuttaa visualisoinnin tyyppiä. Valitse visualisointi ja valitse sitten toinen visualisointi valintanauhan visualisointivalikoimasta.
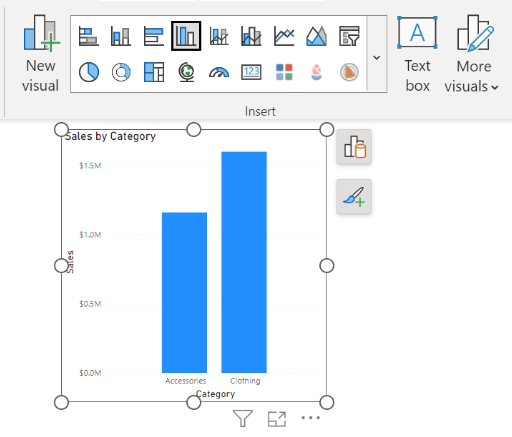
Visualisoinnin muotoileminen objektissa
Kun viet hiiren osoittimen visualisoinnin päälle, näet työkaluvihjeet. Kun napsautat visualisointia, saat ristiinkorostamisen ja ristiinsuodatuksen tehosteen. Tämän olemassa olevan toiminnan ristiriidan välttämiseksi otimme käyttöön uuden muotoilutilan . Kun olet muotoilutilassa, hiiren osoittimen osoitin ja napsautustoiminnot muuttuvat näyttämään alivalinta-alueet.
Voit siirtyä muotoilutilaan kahdella tavalla:
- Kaksoisnapsauta visualisointia.
- Napsauta visualisointia > hiiren kakkospainikkeella ja valitse Muotoile.
Tiedät olevasi tässä uudessa tilassa, kun täsmällinen ruutu muuttuu siniseksi, kahvamuodot muuttuvat neliöiksi ja hiiren osoittimen ja napsautuksen toiminta muuttuu näyttämään alivalinta-alueet.
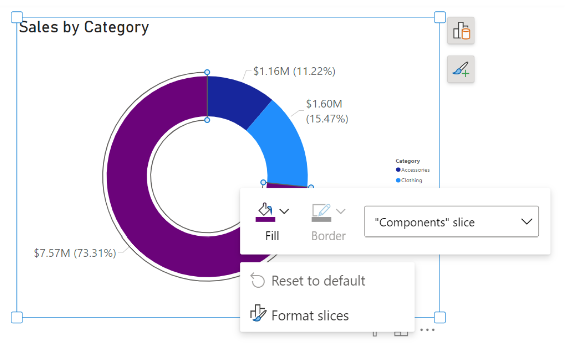
Voit muotoilla tiettyjä alivalintoja osoittamalla ja napsauttamalla visualisoinnissa. Voit käyttää pikatyökaluriviä ja pikavalikkoa napsauttamalla valittua elementtiä hiiren kakkospainikkeella.
Otsikoiden ja otsikoiden muokkaaminen
Voit muokata otsikoita ja otsikoita suoraan visualisoinneissa. Kaksoisnapsauta otsikkoa, jota haluat muokata, ja ala kirjoittaa. Napsauta pois selitteestä tai tallenna muutokset painamalla Enter.
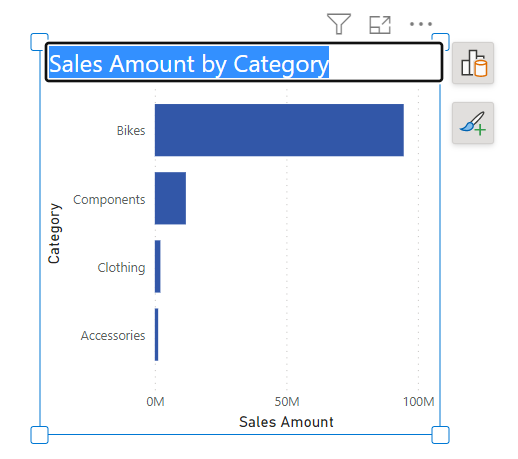
Muistiinpano
Jos määrität otsikon tai selitteen ehdollisen muotoilun avulla, voit ohittaa tekstin tällä uudella ominaisuudella. Tämä on tunnettu ongelma, jonka estämiseksi pyrimme, ja varoita käyttäjiä siitä, että dynaaminen teksti on etusijalla.
Värien muotoilu
Valitse Muotoilu-ruudun > Värit-kohdassa väri, jota haluat käyttää. Voit myös värittää visuaaliset elementit ehdollisen muotoilun avulla.
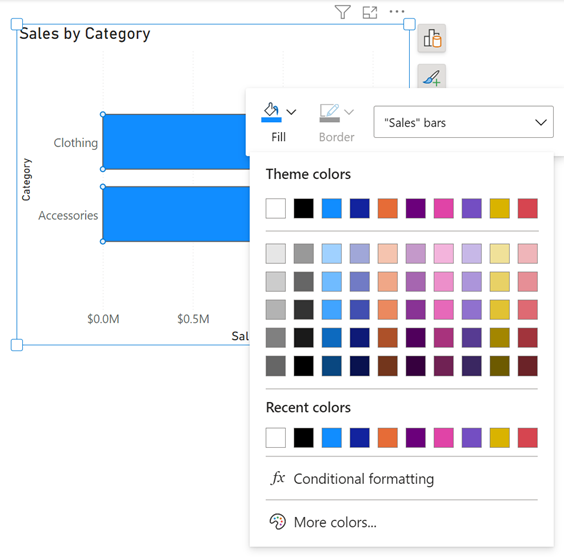
Päällekkäisiä elementtejä valitsemalla
Kun valitset elementin, joka on hyvin lähellä tai päällekkäin toisen kanssa, Power BI ottaa valintasi parhaan arvauksen. Jos valinta on virheellinen, napsauta sitä hiiren kakkospainikkeella ja muuta valintasi haluamaksesi elementiksi avattavan valikon avulla.
Useiden visualisointien muotoileminen kerralla
Voit nyt muotoilla säilöjä useammalle kuin yhdelle visualisoinnille kerrallaan. Kun valitset useita eri visualisointeja, Power BI on lisännyt muotoilutuen säilön muotoilulle, kuten koon muuttamiselle, taustavärille, varjon lisäämiselle tai otsikoiden ottaminen käyttöön tai poistaminen käytöstä kerralla.
Kun valitset useita visualisointityyppejä, kuten viivakaavion ja palkkikaavion, näet Koko ja tyyli ja Otsikko Muotoilu-ruudun Visualisointi-osassa.
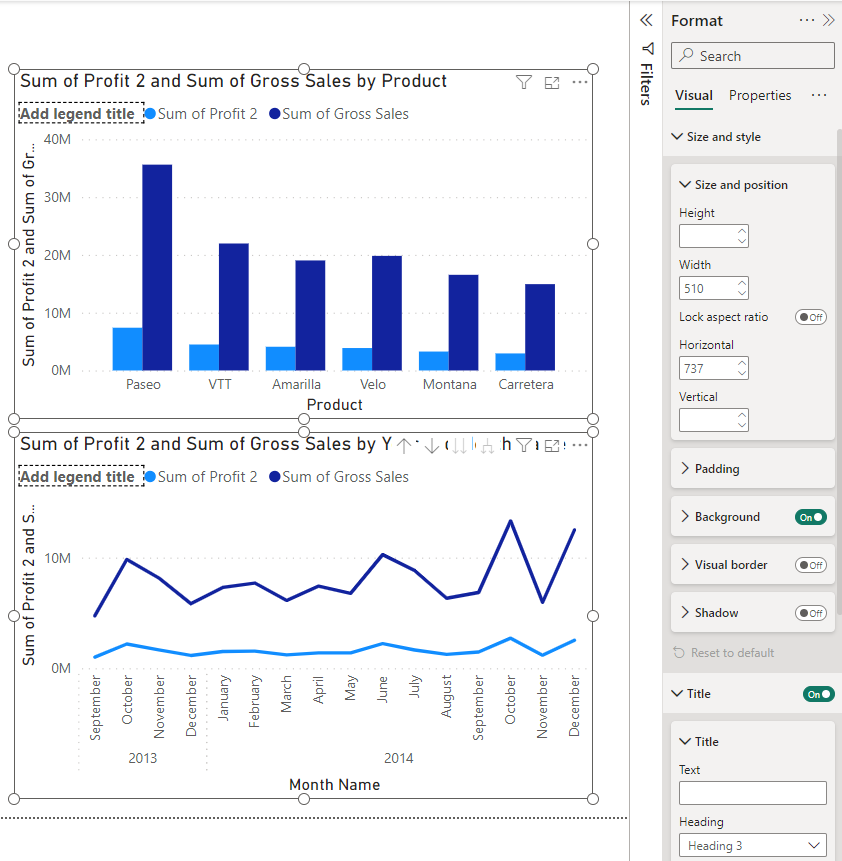
Muotoile tyhjä visualisointi
Voit myös muotoilla visualisoinnin kokoa ja sijaintia, ennen kuin lisäät siihen tietoja.
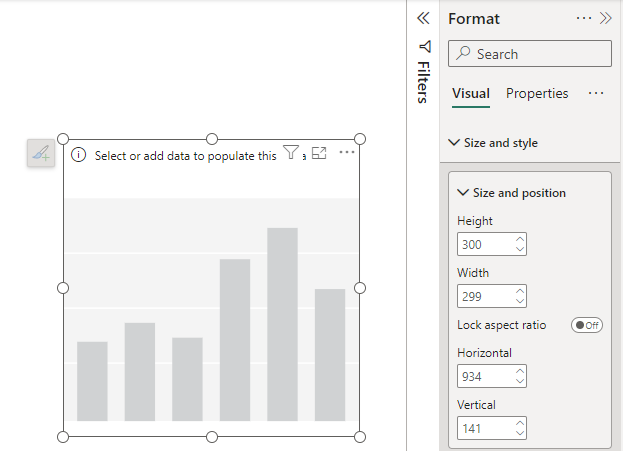
Liitä koontivalikko ruudun valitsinta varten
Voit halutessasi liittää koontivalikon ruudun valitsimeen. Valitse jokin seuraavista kolmesta eri tavasta sen liittämiseksi:
Valitse avattavan valikon nuoli Rakenna visualisointi -ruudussa >Siirry ruutuun -valitsin.
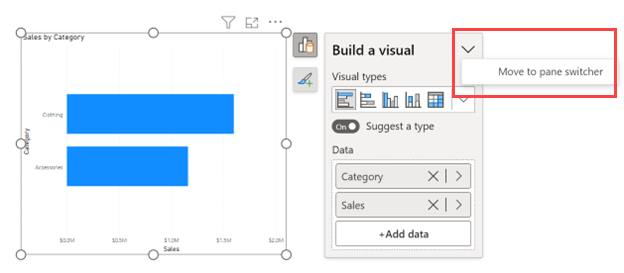
Valitse Näytä-valintanauhassa Siirrä visualisoinnin luominen ruudun vaihtajaa kohtaan.
Valitse Tiedosto-valikosta Asetukset ja vaihtoehdot>Asetukset>Raporttiasetukset. Valitse Ruudun valitsimessa Näytä aina Rakenna visualisointi -valikko.
Näytä-valintanauhan ja Asetukset-valintaikkunan avulla voit valita, että ruudun valitsin näkyy aina.
Ruudun valitsimen mukauttaminen
Ruudun valitsimen uuden pluspainikkeen (+) avulla voit lisätä uusia ruutuja nopeasti suoraan ruudun valitsimesta siirtymättä Näytä-valintanauhaan. Tässä valikossa on myös lyhyt kuvaus käytettävissä olevista ruuduista ja niiden funktioista. Ruutujen lisääminen valitsimeen tallentaa ne raporttien välillä.
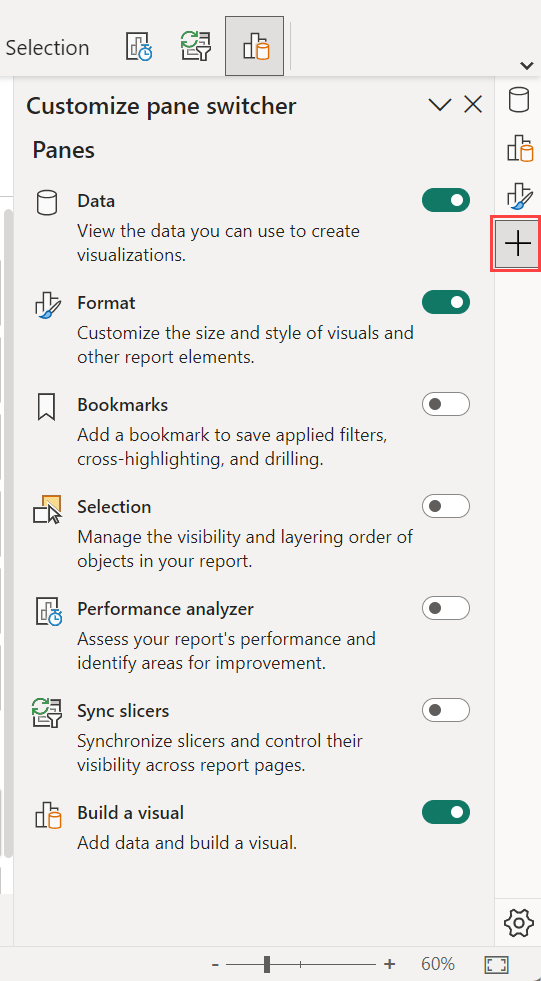
Valitse hammaspyöräkuvake ja valitse kolme asetusasetusta:
- Näytä aina ruudun valitsin
- Näytä aina Rakenna visualisointi -valikko ruudun valitsimessa
- Avaa aina uudessa ruudussa
Näytä useampi kuin yksi ruutu kerrallaan
Useita ruutuja voi avata samanaikaisesti muutamalla tavalla:
- Valitse CTRL ja valitse toinen ruutu ruudun valitsimessa.
- Napsauta hiiren kakkospainikkeella valitsematonta ruutua ja valitse Avaa uudessa ruudussa.
- Voit myös mukauttaa ruudun valitsimen asetuksia niin, että avaat aina uuden ruudun.
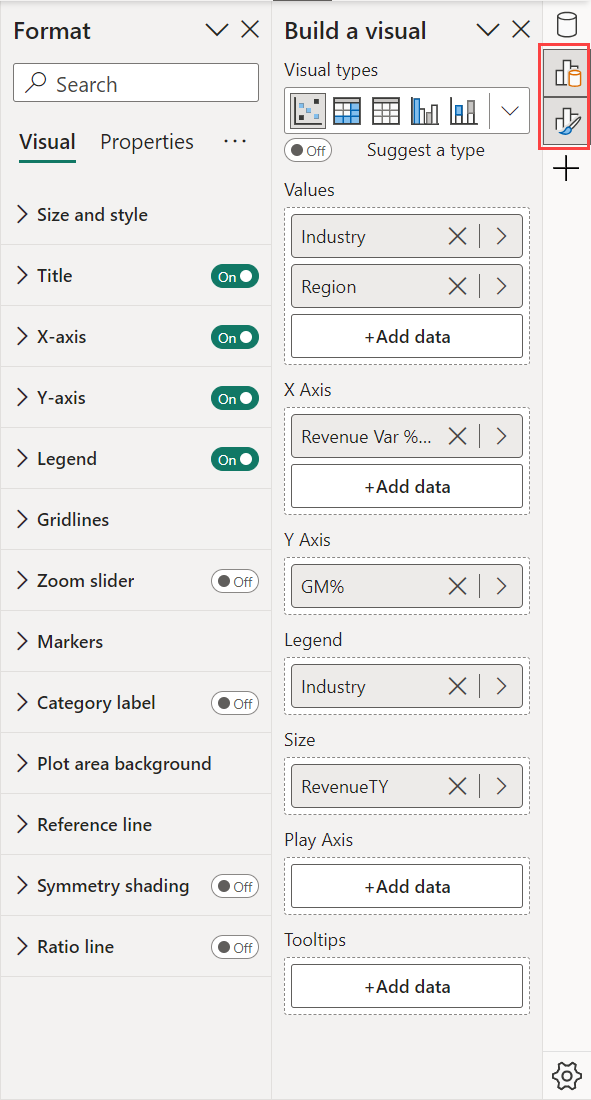
Rajoitukset ja tunnetut ongelmat
Tuetut visualisoinnit objektien muotoilua varten
- Objektien muotoilua tuetaan tällä hetkellä palkki-, sarake-, rivi-, alue-, yhdistelmä-, pistekaavio-, kortti-, ympyrä-, rengas-, puukartta- ja taulukkovisualisoinneissa. Pieniä kerrannaisia ei tällä hetkellä tueta.
- Muototilaa ei tällä hetkellä tueta mobiiliasettelussa.
- Muototilaa ei tällä hetkellä tueta tarkastelutilassa.
Alivalinnat
- Pieniä kerrannaisia ja analytiikkaruudun kohteita ei tällä hetkellä voi valita muotoilutilassa.
- Alivalinta-alueet eivät skaalaudu odotetulla tavalla korostustilassa ja zoomausliukusäätimien käyttämisen jälkeen.
- Palauta oletukset -toiminto ei välttämättä palauta tietojen ja luokkien otsikoiden suoraa tekstin muokkausta ja taustavärejä.
Objektinkohtaiset painikkeet
- Objektissa olevat painikkeet saattavat näkyä kaavarivin yläpuolella, jos ne ovat avoinna samaan aikaan.
Varoitukset
- Jos määrität otsikon tai selitteen ehdollisen muotoilun avulla, voit ohittaa tekstin uudella suoran tekstin muokkausominaisuudella. Tämä on tunnettu ongelma, jonka estämiseksi pyrimme, ja varoita käyttäjiä siitä, että dynaaminen teksti on etusijalla.
- Kun reagoiva on käytössä, minityökalurivi suurentuu responsiivisen ylärajan mukaiseksi ja pysähtyy sitten. Se saattaa näyttää vialta, että se on rikki. Aiomme lisätä virhetilan tämän ilmaisemiseksi.
Mukautetut visualisoinnit
Tarkoituksenamme on julkaista mukautettujen visualisointien kehittäjille ohjelmointirajapinta, jotta he voivat määrittää visualisointien alivalinta-alueet.
Helppokäyttötoiminnot
- Täyttä helppokäyttöisyyttä ei tällä hetkellä tueta.
Liittyvä sisältö
Onko sinulla lisää kysymyksiä? Kokeile Power BI -yhteisöä