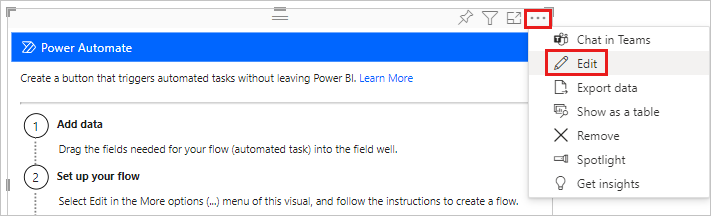Power Automate -visualisoinnin luominen Power BI:hin
KOSKEE: Power BI Desktopin
Power BI -palvelu
Kun luot Power Automate -visualisoinnin Power BI -raportissa, loppukäyttäjäsi voivat suorittaa automatisoidun työnkulun napsauttamalla painiketta raportissasi. Lisäksi työnkulku voi olla tilannekohtainen, mikä tarkoittaa sitä, että työnkulun syötteet voivat olla dynaamisia käyttäjien määrittämien suodattimien perusteella.
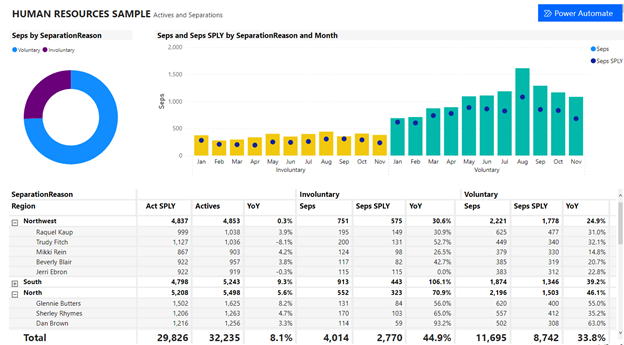
Lisää Power Automate -visualisointi
Valitse Power Automate -kuvake Visualisoinnit-ruudusta.
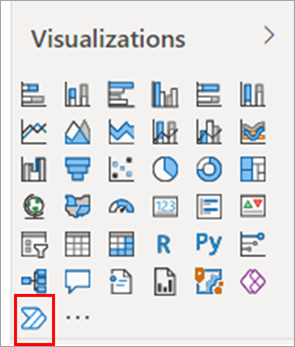
Power BI Desktopissa voit myös lisätä visualisoinnin valintanauhasta. Valitse Lisää-välilehdessä Power Automate Power Platform -osassa.
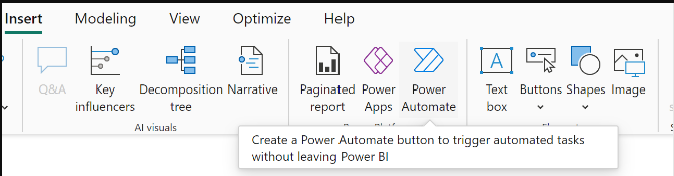
Kun valitset visualisoinnin, se lisätään automaattisesti nykyiseen raporttisivullesi aloitusohjeiden mukaisesti.
Vieritä visualisointia, muuta sen kokoa tai valitse tarkastelutila-kuvake , niin näet kaikki ohjeet.
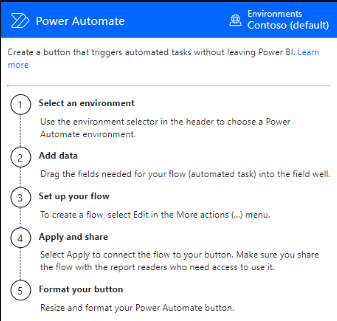
Kun olet tarkistanut ohjeet, muuta painikkeen kokoa ja aseta se haluamaasi paikkaan raportissa.
Työnkulun luontiympäristön muuttaminen
Voit valita työnkulkusi luomiselle haluamasi ympäristön valitsimen avulla Power Automate -visualisoinnissa. Tämä sisältää ympäristöt, joissa sinulla on mikä tahansa sisäinen käyttöoikeusrooli, sekä ympäristöt, joissa olet yhden tai useamman työnkulun omistaja. Jos et löydä haluamaasi ympäristöä, lue lisätietoja vaatimuksista artikkelista Puuttuvien ympäristöjen vianmääritys.
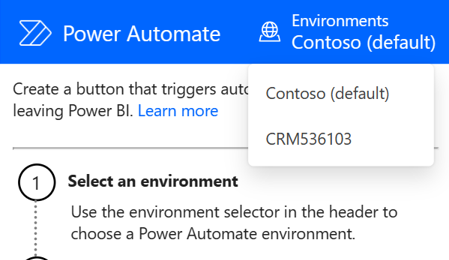
Työnkulun muokkaaminen
Kun työnkulku on valittuna, lisää kaikki tietokentät Power Automaten tietoalueelle , jotta voit käyttää niitä dynaamisina syötteinä työnkulkuun.
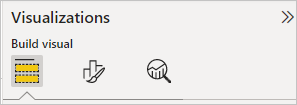
Valitse Enemmän vaihtoehtoja (...)>Määritä painike muokkaamisen avulla.
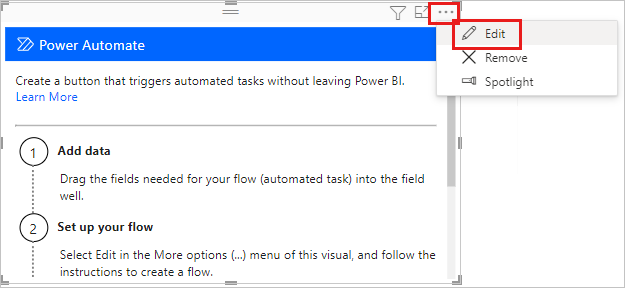
Valitse visualisoinnin muokkaustilassa olemassa oleva työnkulku, jota painike käyttää, tai luo uusi työnkulku, jota käytetään painikkeessa.
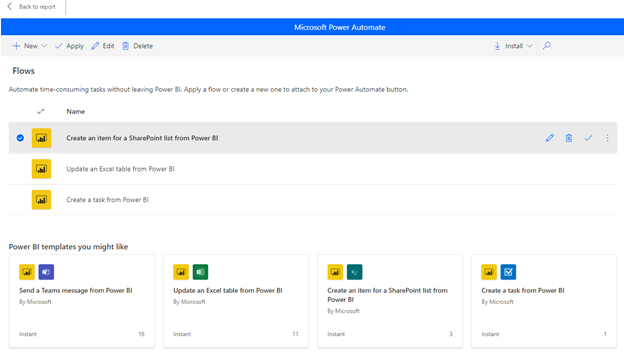
Voit aloittaa alusta tai aloittaa yhdestä valmiista malleista esimerkkinä. Aloita alusta valitsemalla Uusi>välitön pilvipalvelutyönkulku.
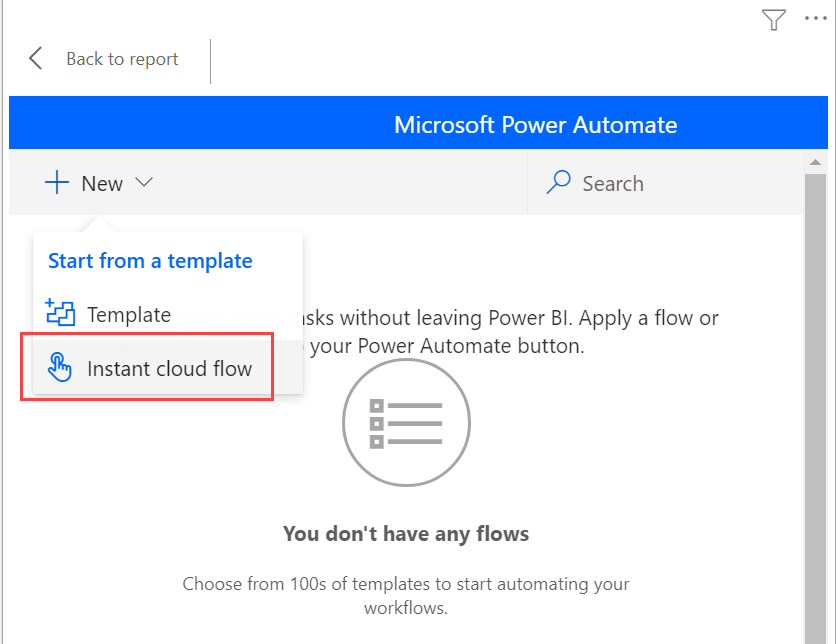
Valitse Uusi vaihe.
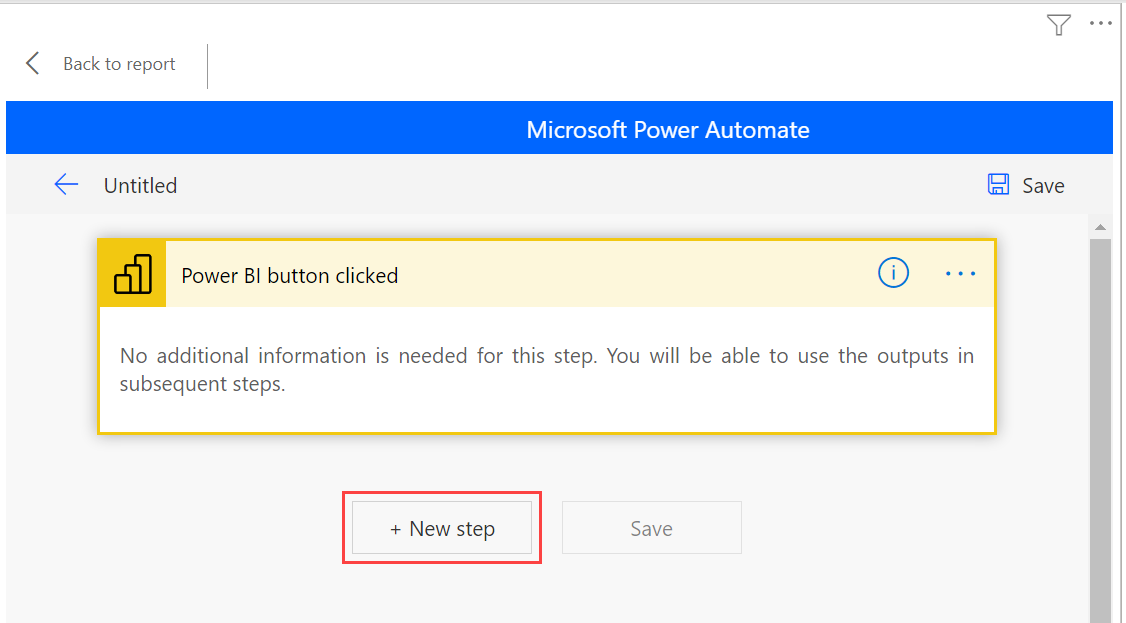
Tässä voit valita myöhemmän toiminnon tai määrittää ohjausobjektin, jos haluat määrittää lisälogiikan myöhemmän toiminnon määrittämiseksi.
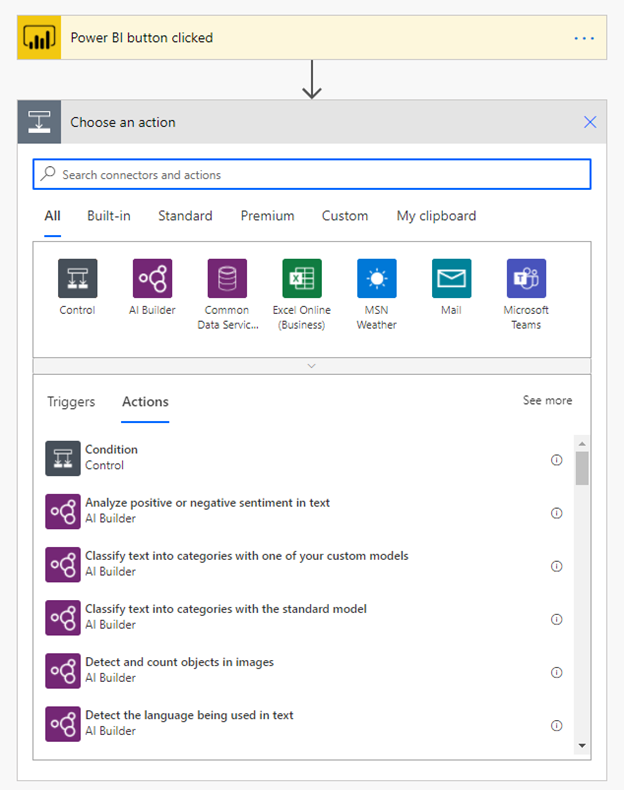
Vaihtoehtoisesti voit viitata tietokenttiin dynaamisena sisältönä, jos haluat työnkulun olevan tilannekohtaista tietoa. Tässä esimerkissä luodaan kohde SharePoint-luetteloon Region-tietokentän avulla. Käyttäjän valinnan mukaan Alueella voi olla useita arvoja tai vain yksi.
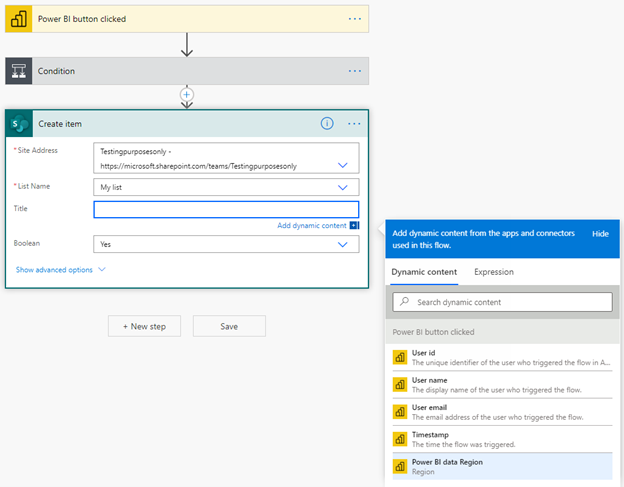
Kun olet määrittänyt työnkulun logiikan, anna työnkululle nimi ja valitse Tallenna.
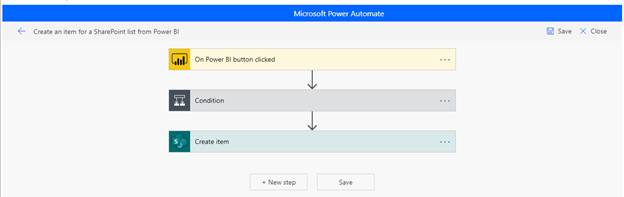
Valitse nuolipainike siirtyäksesi juuri luomasi työnkulun Tiedot-sivulle.

Tässä on tallennetun työnkulun Tiedot-sivu.
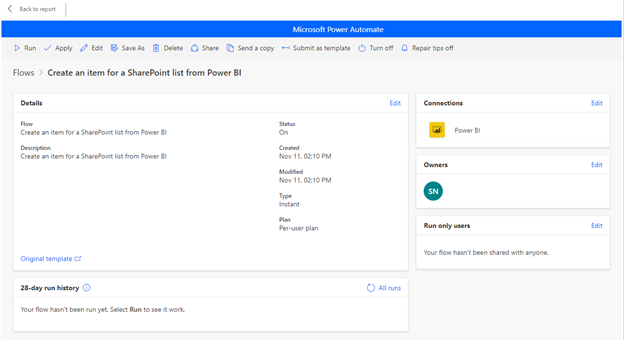
Valitse Käytä-painike
 , jos haluat liittää painikkeeseen luomasi työnkulun.
, jos haluat liittää painikkeeseen luomasi työnkulun.
Työnkulun muotoileminen
Vaihtoehtoisesti voit muuttaa painikkeen tekstiä, fontin väriä, fontin kokoa tai painikkeen täyttöväriä. Nämä asetukset ja muut asetukset ovat käytettävissä Muotoilu-ruudussa:
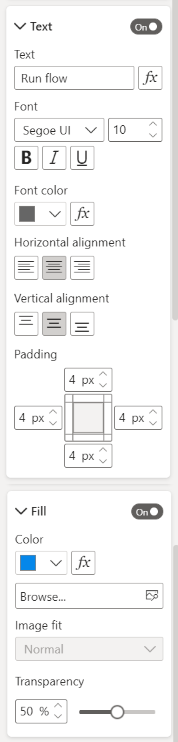
Työnkulun testaaminen
Kun olet käyttänyt työnkulkua painikkeessa, suosittelemme sen testaamista ennen työnkulun jakamista muiden kanssa. Näitä Power BI -työnkulkuja voi suorittaa vain Power BI -raportin kontekstissa. Et voi suorittaa näitä työnkulkuja Power Automate -verkkosovelluksessa tai muualla.
Jos työnkulkusi on tilannekohtainen tietovirrassa, testaa, miten raportin suodatinvalinnat vaikuttavat työnkulun tulokseen.
Jos haluat testata työnkulkua raportin muokkaustilassa, valitse Takaisin raporttiin ja paina Ctrl-näppäintä samalla, kun valitset työnkulun suorittamisen painikkeen.
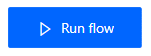
Painikkeen teksti ilmaisee, että työnkulku on käynnistetty.
Voit tarkistaa, onko työnkulku suoritettu onnistuneesti, valitsemalla Lisäkomennot (...) -valikon> Tiedot siitä työnkulusta, joka on käynnistetty:
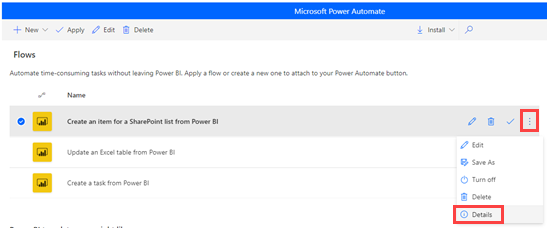
Tiedot-sivulla näet työnkulun suoritushistorian ja tilan:
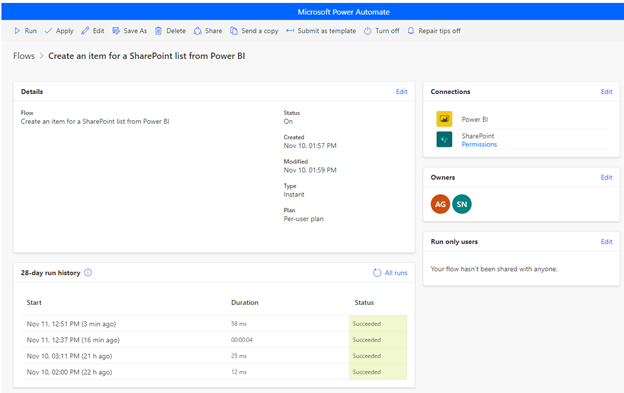
Tärkeä
Voit suorittaa näitä Power BI -työnkulkuja vain Power BI -raportin kontekstissa. Et voi käynnistää työnkulkuja Power Automate -portaalista. Jos haluat testata työnkulkua raportin muokkaustilassa, valitse Takaisin raporttiin ja paina sitten Ctrl + -painiketta suorittaaksesi työnkulun raportin kontekstissa. Voit myös siirtyä muokkaustilaan tai Power Automateen, jos haluat tarkastella työnkulun suoritushistoriaa ja varmistaa, että se toimii onnistuneesti.
Työnkulun jakaminen
Kun työnkulku on käynnissä, voit jakaa sen raportin lukijoille.
Valitse Muokkaa Vain käyttäjien suorittaminen -osassa:
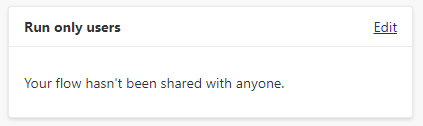
Määritä käyttäjät tai ryhmät, joille haluat antaa suoritusoikeuden:
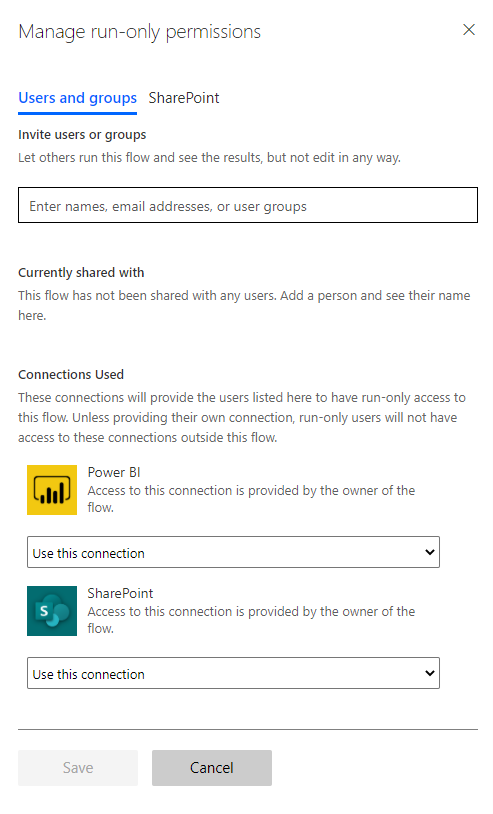
Anna käyttäjille muokkausoikeus
Vaihtoehtoisesti voit antaa mille tahansa käyttäjälle muokkausoikeuden työnkulkuun, et vain suorittaa käyttöoikeuksia.
Valitse Jaa
 ja määritä käyttäjät tai ryhmät, jotka haluat lisätä omistajaksi:
ja määritä käyttäjät tai ryhmät, jotka haluat lisätä omistajaksi: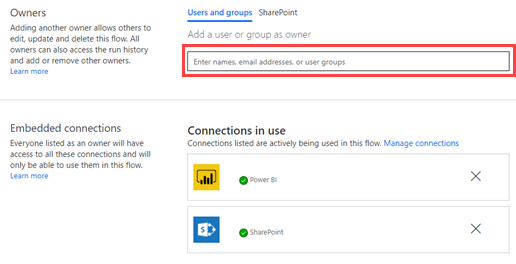
Huomioitavat asiat ja rajoitukset
- Muita painikkeen manuaalisia syötteitä ei tueta.
- Visualisointia ei tueta upotetussa analyysissa.
- Visualisointi ei toimi Julkaise verkkoon (julkinen) -skenaarioissa, koska Power Automate ei tue todentamattomia skenaarioita.
- Visualisointi ei tue vientiskenaarioita.
- Power Automate -visualisointi voi käsitellä enintään 1 000 tietuetta.
- Käyttäjällä, joka suorittaa työnkulun Power BI -raportissa, on oltava työnkulun suoritusoikeudet. Myönnä nämä oikeudet jakamalla ne suoraan käyttäjälle tai jakamalla ne Microsoft Entra -ryhmälle.
- Luo työnkulkuja, joita käytät Power BI -painikekäynnistimen kanssa suoraan Power BI -raportissa. Vältä siirtymästä suoraan Power Automateen näiden työnkulkujen luomiseksi, koska käynnistimellä ei ole pääsyä työnkulun luomisessa tarvittaviin tietokenttiin.
- Power BI -tiedot lähetetään paikkatietoon, jossa työnkulku otetaan käyttöön.
Liittyvä sisältö
Lisätietoja Power Automatesta on seuraavissa artikkeleissa: