Näytä kohteet, joilla ei ole tietoja Power BI:ssä
KOSKEE: Power BI Desktopin
Power BI -palvelu
Power BI:n avulla voit visualisoida tietoja eri lähteistä. Kun luot visualisoinnin, Power BI näyttää vain merkitykselliset tiedot, jotta tietojen esittämista ja näyttämistä voidaan hallita oikein. Power BI määrittää, mitkä tiedot ovat olennaisia visualisoinnin ja pohjana olevan tietomallin määritysten perusteella. Tässä artikkelissa kuvataan, miten Power BI toimii määrittäessään olennaisia tietoja. Olemme myös sisällyttäneet esimerkkejä, jotka osoittavat, miten päätöksiä tehdään.
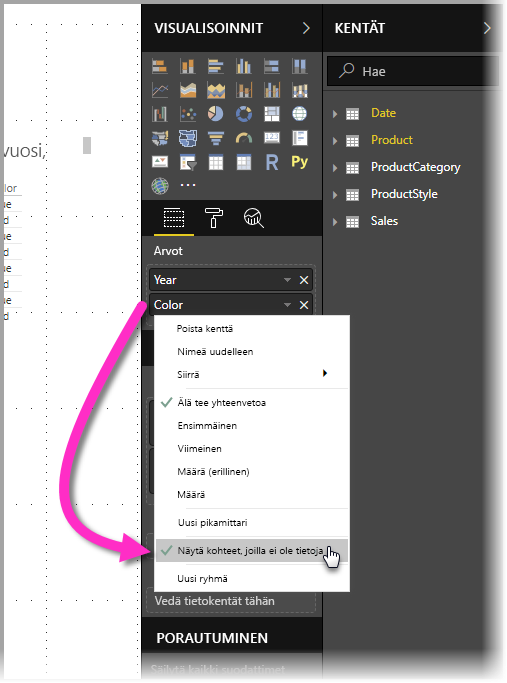
Merkityksellisten tietojen määrittäminen
Havainnollistaaksemme sitä, miten Power BI määrittää, mitkä tiedot ovat merkityksellisiä näytettäviksi, tarkastelemme taulukkoa yksinkertaisena esimerkkinä. Tarkastele artikkelin lopusta löyty olevassa Esimerkkitietomalli-osiossa olevaa mallia. Harkitse taulukkoa, joka on luotu seuraavilla asetuksilla:
1. Saman taulukon ryhmät: Product[Color] – Product[Size]
| Product[Color] | Product[Size] |
|---|---|
| Sininen | Suuri |
| Sininen | Keskikokoinen |
| Sininen | Pieni |
| Punainen | Suuri |
Tässä esimerkissä Power BI näyttää [Color-Size]-yhdistelmät, jotka esiintyvät taulukossa [Product].
Katsotaanpa nyt erilaista yhdistelmää:
2. Ryhmät, jotka ovat peräisin eri taulukoista, jotka liittyvät toisiinsa suoraan, sekä mittari: ProductStyle[Finish] – Product[Color] – Sum(Sales[Quantity])
| ProductStyle[Finish] | Product[Color] | Sum(Sales[Quantity]) |
|---|---|---|
| Kiilto | Sininen | 10 |
| Matta | Sininen | 15 |
Tässä esimerkissä Power BI näyttää vain ne yhdistelmät, jotka ovat olemassa. Yhdistelmiä, joita ei ole mallissa, kuten ("Ei mitään" + "Sininen") tai ("Matta" + "Punainen"), ei näytetä. Ehto, joka määrittää, mitkä yhdistelmät ovat olemassa, on se, että Sum(Sales[Quantity])-arvo ei ole tyhjä.
Katsotaanpa erilaista tapausta:
3. Ryhmät, jotka ovat peräisin eri taulukoista, jotka liittyvät toisiinsa, ilman mittaria: ProductStyle[Finish] – Product[Color]
| ProductStyle[Finish] | Product[Color] |
|---|---|
| Kiilto | Sininen |
| Kiilto | Punainen |
| Matta | Sininen |
Koska eksplisiittistä mittaria ei ole ja taulukot liittyvät suoraan toisiinsa, Power BI yrittää lisätä mittarin tuloksena saatavan yhdistelmän rajoittamiseksi. Tässä tapauksessa Power BI lisää mittarin CALCULATE(COUNTROWS('Product')) , jonka ei pitäisi olla tyhjä, koska product on yhteinen molemmille taulukoille.
Tässä tapauksessa Power BI näyttää yhdistelmät, joissa on merkintöjä Tuote-taulukossa, eli jättää pois yhdistelmät ("Ei mitään" + "Sininen") ja ("Matta" + "Punainen").
4. Ryhmät, jotka ovat peräisin eri taulukoista, jotka eivät liity toisiinsa
Mallimalli ei sisällä tätä yhdistelmää, mutta jos on ryhmiä eri taulukoista, jotka eivät liity toisiinsa, Power BI ei voi yhdistää kahta saraketta. Tuloksena olisi kummankin sarakkeen kaikkien arvojen ristiliitos. Tässä tilanteessa Power BI aiheuttaa rajoittamattoman liitoksen tyyppisen virheen, koska tällaisten ristiliitosten käsittely tietokannassa on kallista eivätkä ne tarjoa paljon tietoja käyttäjälle.
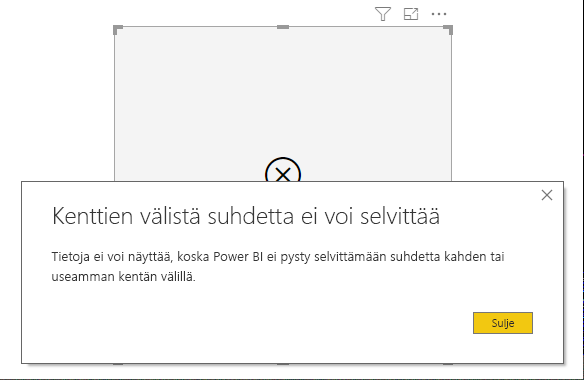
Tietoja sisältävien kohteiden näyttäminen
Edellisessä osiossa kuvataan, miten Power BI määrittää, mitkä tiedot kannattaa näyttää. Joskus saatat kuitenkin haluta näyttää kohteita, joilla ei ole tietoja.
Näytä kohteet, joilla ei ole tietoja -ominaisuuden avulla voit sisällyttää tietorivejä ja sarakkeita, jotka eivät sisällä mittaritietoja (tyhjät mittarin arvot).
Voit ottaa Näytä kohteet, joilla ei ole tietoja -ominaisuuden käyttöön seuraavasti:
- Valitse visualisointi.
- Napsauta Arvot-kenttien ruudussa hiiren kakkospainikkeella kenttää ja valitse avautuvasta valikosta Näytä kohteet, joilla ei ole tietoja seuraavassa kuvassa esitetyllä tavalla:
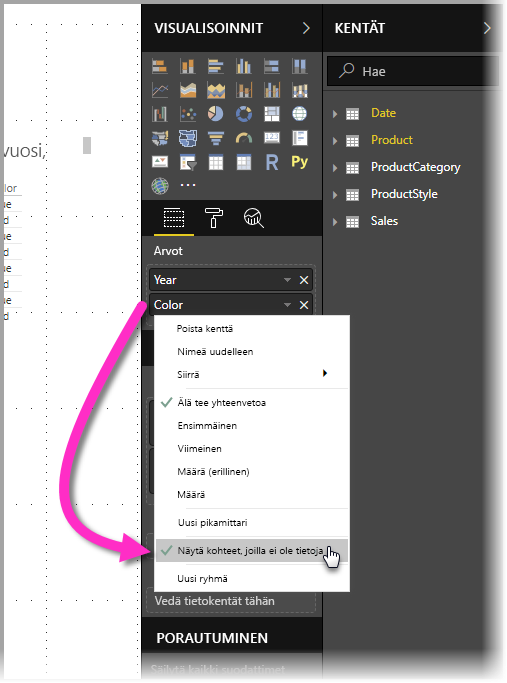
Näytä kohteet, joilla ei ole tietoja -ominaisuudella ei ole mitään vaikutusta seuraavissa tilanteissa:
- Visualisointiin ei ole lisätty mittaria, ja ryhmittelysarakkeet ovat peräisin samasta taulukosta.
- Ryhmät eivät liity toisiinsa. Power BI ei suorita kyselyjä visualisointeihin, jotka sisältävät toisiinsa liittymättömiä ryhmiä.
- Mittari ei liity mihinkään ryhmään. Tässä tapauksessa mittari ei koskaan ole tyhjä vain joissakin ryhmäyhdistelmissä.
- Käyttäjän määrittämä mittarisuodatin jättää pois tyhjät mittarit. Esimerkki: SalesAmount > 0
Varoitus
Asetuksen ottaminen näyttämään kohteet, joilla ei ole tietoja, voi vaikuttaa haitallisesti suorituskykyyn ja hidastaa visualisointien hahmontamista tai tietojen viennin aikakatkaisua.
Näytä kohteet, joilla ei ole tietoja -asetuksen toiminta
Näytä kohteet, joilla ei ole tietoja -toiminnon kiinnostavimpia käyttötarkoituksia ovat käytössä olevat mittarit. Ota huomioon tilanne, jossa ryhmät ovat peräisin samasta taulukosta tai ne voidaan liittää toisiinsa mallin polun kautta. Esimerkiksi ProductStyle liittyy suoraan Product-kohteeseen ja epäsuorasti Sales-kohteeseen. ProductStyle ja ProductCategory voidaan liittää toisiinsa Product-taulukon kautta.
Seuraavaksi tarkastellaan muutamaa mielenkiintoista tapausta ja verrataan sitä, kun Näytä kohteet, joilla ei ole tietoja on poistettu käytöstä, ja sen jälkeen.
1. Saman taulukon sarakkeiden ryhmittely: Product[Color] – Product[Size] – Sum(Sales[Quantity])
Miltä se näyttää, kun Näytä kohteet, joilla ei ole tietoja -ominaisuus on poissa käytöstä:
| Product[Color] | Product[Size] | Sum(Sales[Quantity]) |
|---|---|---|
| Sininen | Keskikokoinen | 15 |
| Sininen | Pieni | 10 |
Miltä se näyttää, kun Näytä kohteet, joilla ei ole tietoja -ominaisuus on käytössä:
| Product[Color] | Product[Size] | Sum(Sales[Quantity]) |
|---|---|---|
| Sininen | Suuri | |
| Sininen | Keskikokoinen | 15 |
| Sininen | Pieni | 10 |
| Punainen | Suuri |
Huomaa, että näkyviin tulee kaksi uutta yhdistelmää, kun ominaisuus on käytössä: Sininen – Suuri ja Punainen – Suuri. Kummallakakin merkinnällä ei ole vastaavaa Quantity-kirjainta Sales-taulukossa. Ne kuitenkin näkyvät Product-taulukossa.
2. Sarakkeiden ryhmittely liittyvistä taulukoista: ProductStyle[Finish] – Product[Color] – Sum(Sales[Quantity])
Miltä se näyttää, kun Näytä kohteet, joilla ei ole tietoja -ominaisuus on poissa käytöstä:
| ProductStyle[Finish] | Product[Color] | Sum(Sales[Quantity]) |
|---|---|---|
| Kiilto | Sininen | 10 |
| Matta | Sininen | 15 |
Miltä se näyttää, kun Näytä kohteet, joilla ei ole tietoja -ominaisuus on käytössä:
| ProductStyle[Finish] | Product[Color] | Sum(Sales[Quantity]) |
|---|---|---|
| Kiilto | Sininen | 10 |
| Kiilto | Punainen | |
| Matta | Sininen | 15 |
| Ei ole |
Huomaa, että kiiltävä – punainen tai ei mitään – tyhjä näkyy yhdistelminä. Siksi ne tulivat esiin:
- Power BI käsittelee ensin ProductStyle[Finish] -arvoa ja valitsee kaikki näytettävät arvot. Tämän tuloksena ovat Kiiltävä, Matta ja Ei mitään.
- Näiden arvojen perusteella Power BI valitsee kaikki vastaavat Product[Color] -merkinnät.
- Ei mitään -arvo ei vastaa mitään Product[Color]-arvoa, joten sille arvolle näkyy tyhjä.
On tärkeää huomata, että järjestys vaikuttaa sarakkeiden arvojen valintaan, ja se voidaan ajatella vasen ulkoliitos -toimintona taulukoiden välillä. Jos sarakkeiden järjestystä muutetaan, myös tulokset muuttuvat.
Tutustu nyt esimerkkiin järjestyksen muuttamisesta ja siitä, miten se vaikuttaa tuloksiin. Tämä esimerkki on sama kuin tämän osion toinen kohde, jonka järjestystä on muutettu.
Product[Color] – ProductStyle[Finish] – Sum(Sales[Quantity])
Tältä se näyttää Näytä kohteet, joilla ei ole tietoja -ominaisuuden ollessa käytössä:
| Product[Color] | ProductStyle[Finish] | Sum(Sales[Quantity]) |
|---|---|---|
| Sininen | Kiilto | 10 |
| Sininen | Matta | 15 |
| Punainen | Kiilto |
Huomaa, että ProductStyle[Finish]=None ei näy taulukossa. Tässä tapauksessa Power BI valitsee ensin kaikki Color-arvot Product-taulukosta. Tämän jälkeen Power BI valitsee kutakin väriä vastaavat Finish-arvot , jotka sisältävät tietoja. Koska Ei mitään ei näy missään Color-yhdistelmässä, sitä ei ole valittu.
Power BI:n visuaalinen toiminta
Kun Näytä kohteet, joilla ei ole tietoja on käytössä visualisoinnin yhdessä kentässä, ominaisuus otetaan automaattisesti käyttöön kaikissa muissakin kentissä, jotka ovat samassa visuaalisessa säilössä tai hierarkiassa. Visuaalinen säilö tai hierarkia voi olla sen Akseli tai Selite, Luokka, Rivit tai Sarakkeet.
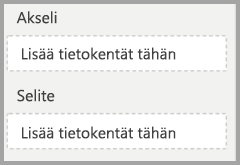
Jos esimerkiksi matriisivisualisoinnissa on neljä kenttää Rivit-säilössä ja yhdessä kentässä on käytössä Näytä kohteet, joilla ei ole tietoja, se on käytössä kaikissa matriisin kohteissa. Seuraavassa kuvassa Näytä kohteet, joilla ei ole tietoja on käytössä ensimmäisessä kentässä Rivit-säilössä, Toimittajan tunnus -kentässä. Se otetaan automaattisesti käyttöön myös muissa Rivit-säilön kentissä .
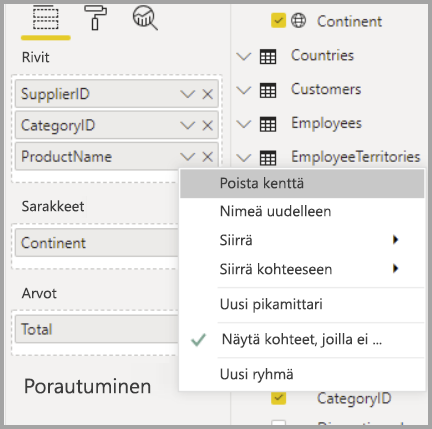
Sitä vastoin Sarakkeet-säilössä näkyvässä Maanosa-kentässä Näytä kohteet, joilla ei ole tietoja -ominaisuus ei ole automaattisesti käytössä.
Tätä visuaalista toimintaa nähdään usein, jos visualisointi muunnetaan eri tyypiksi, kuten matriisivisualisoinnin muuntamiseksi taulukon visualisoinniksi. Tällaisissa muunnoksen kohteissa Näytä kohteet, joilla ei ole tietoja otetaan automaattisesti käyttöön kaikissa kentissä, jotka siirretään säilöön, jossa jonkin tämän säilön kentän ominaisuus on käytössä. Jos edellisessä esimerkissä Toimittajan tunnus -ominaisuudessa on Käytössä Näytä kohteet, joilla ei ole tietoja -ominaisuus ja visualisointi muunnetaan taulukoksi, Maanosa-kenttä Sarakkeet-säilöstä siirretään (Rivit-säilön kenttien kanssa) taulukon visualisoinnissa käytettävään ainoaan säilöön, Arvot-säilöön. Tämän seurauksena kaikissa Arvot-säilön kentissä on käytössä Näytä kohteet, joilla ei ole tietoja -ominaisuus.
Tietojen vienti
Kun käytät Vie yhteenvedetyt tiedot -toimintoa, Näytä kohteet, joilla ei ole tietoja -ominaisuus toimii samalla tavalla kuin jos vienti muunnettiin taulukon visualisoinniksi. Kun viet visualisoinnin, kuten kaaviomatriisin, viedyt tiedot saattavat näyttää erilaiselta kuin näytetty visualisointi. Tämä toiminta johtaa siihen, että vientiprosessin osana tehtävä muuntaminen taulukon visualisoinniksi ottaa käyttöön Näytä kohteet, joilla ei ole tietoja -ominaisuuden kaikissa vietäviksi kentissä.
Esimerkkitietomalli
Tässä osiossa näytetään mallitietomalli, jota käytetään tämän artikkelin esimerkeissä.
Malli: 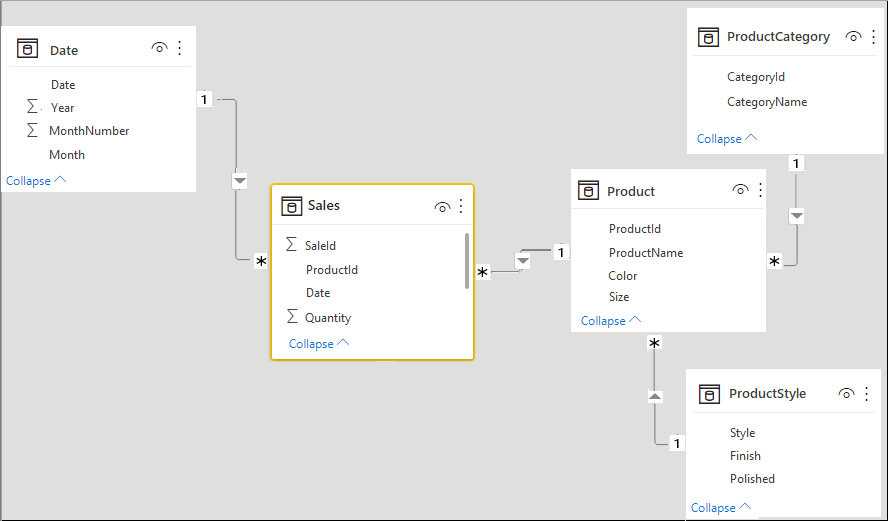
Tiedot:
| Product[ProductId] | Product[ProductName] | Product[Color] | Product[Size] | Product[CategoryId] | Product[StyleId] |
|---|---|---|---|---|---|
| 1 | Prod1 | Sininen | Pieni | 1 | 1 |
| 2 | Prod2 | Sininen | Keskisuuri | 2 | 2 |
| 3 | Prod3 | Punainen | Suuri | 1 | 1 |
| 4 | Prod4 | Sininen | Suuri | 2 | 2 |
| ProductCategory[CategoryId] | ProductCategory[Luokan nimi] |
|---|---|
| 1 | Puhelinnumero |
| 2 | Kamera |
| 3 | TV |
| ProductStyle[StyleId] | ProductStyle[Finish] | ProductStyle[puola] |
|---|---|---|
| 1 | Kiilto | Kyllä |
| 2 | Matta | En |
| 3 | Ei ole | En |
| Sales[SaleId] | Sales[ProductId] | Sales[Date] | Sales[Quantity] |
|---|---|---|---|
| 1 | 1 | 1/1/2012 0:00 | 10 |
| 2 | 2 | 1/1/2013 0:00 | 15 |
Liittyvä sisältö
Tässä artikkelissa kerrottiin, miten voit ottaa Näytä kohteet, joilla ei ole tietoja -ominaisuuden käyttöön Power BI:ssä. Voit olla kiinnostunut myös seuraavista artikkeleista: