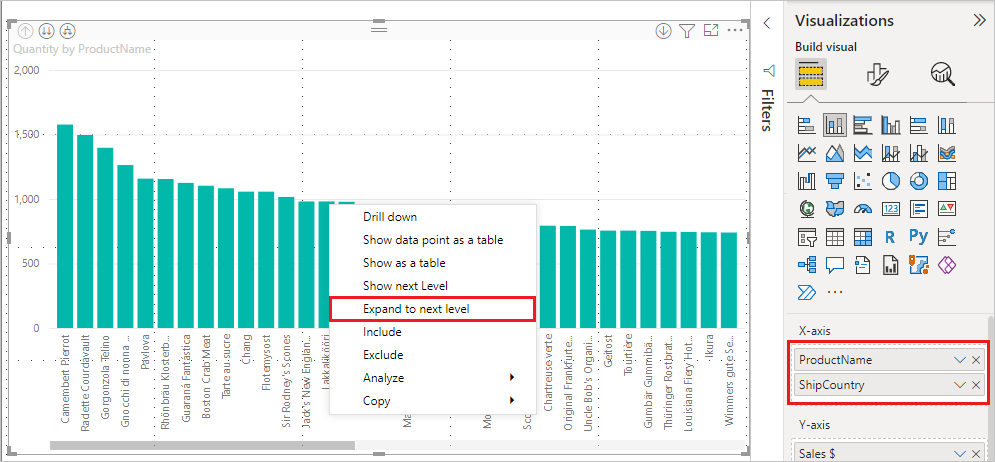Sidotun hierarkiaselitteiden käyttö Power BI:ssä
KOSKEE: Power BI Desktopin
Power BI -palvelu
Power BI tukee sidottuja hierarkiaselitteitä, joka on ensimmäinen kahdesta ominaisuudesta, joiden tarkoituksena on parantaa hierarkkista porautumista. Toinen kehitysvaiheessa oleva ominaisuus on mahdollisuus käyttää sisäkkäisiä hierarkiaselitteitä. Pysy kuulolla tätä varten – päivityksiä tehdään usein.
Sidotut hierarkiaselitteet toimivat
Sidotut hierarkiaselitteet näkevät hierarkiaselitteet laajentaessasi visualisointeja Laajenna kaikki -ominaisuudella. Yksi hieno etu hierarkiaselitteiden näkemisessä on se, että voit myös halutessasi lajitella näiden eri hierarkiaselitteiden mukaan laajentaessasi hierarkkisia tietoja.
Käytä sisäistä Laajenna-ominaisuutta (ilman lajittelua hierarkiaselitteiden perusteella)
Ennen kuin tarkastelemme sidotut hierarkiaselitteet toiminnassa, tutustumme siihen, miten oletusarvoinen Laajenna seuraavalle tasolle -ominaisuus toimii. Tämä auttaa ymmärtämään ja arvostamaan sitä, miten hyödyllisiä sidotut hierarkiaselitteet voivat olla.
Seuraavassa kuvassa näkyy palkkikaavion visualisointi vuosittaiselle myynnille. Kun napsautat palkkia hiiren kakkospainikkeella, voit valita Laajenna seuraavalle tasolle -vaihtoehdon.
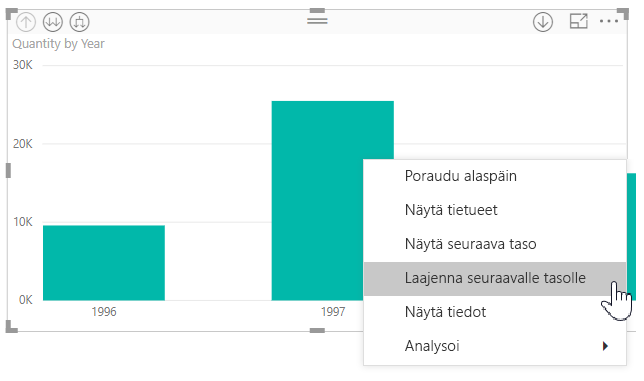
Muistiinpano
Vaihtoehtona palkin napsauttamiseen hiiren kakkospainikkeella voit valita Laajenna-painikkeen visualisoinnin vasemmassa yläkulmassa.
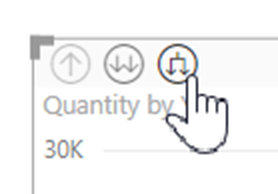
Kun Laajenna seuraavalle tasolle on valittuna, visualisointi laajentaa päivämäärähierarkian vuodestavuosineljännekseen seuraavassa kuvassa esitetyllä tavalla.
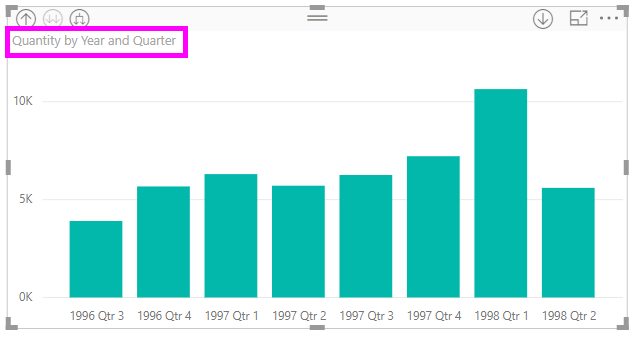
Huomaa, että Vuosi - ja Vuosineljännes-otsikot näkyvät sidotuna yhdessä – tämä selitemalli jatkuu, kun valitset Laajenna kaikki hierarkian alareunaan asti.
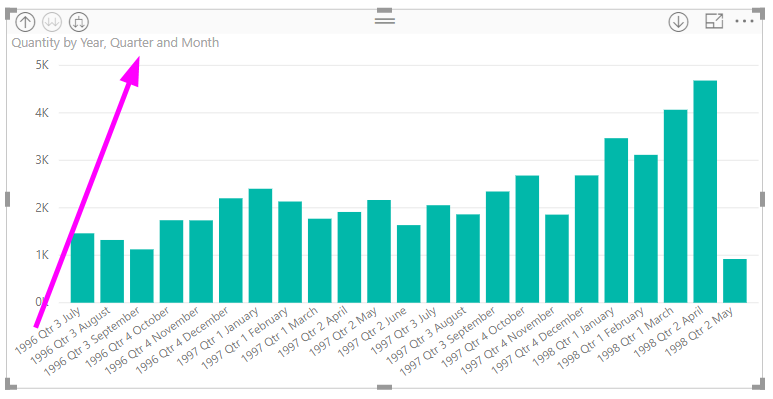
Näin käyttäytyy sisäinen päivämäärähierarkia , joka liittyy kenttiin, joiden tietotyyppinä on päivämäärä/aika . Siirrytään seuraavaan osioon ja katsotaan, miten sidotut hierarkiaselitteet -ominaisuus on erilainen.
Sidotut hierarkiaselitteet
Tutustutaan nyt toiseen kaavioon käyttämällä tietoja, joissa on epämuodollisia hierarkioita. Seuraavassa visualisoinnissa on palkkikaavio, jossa on Määrä ja akselina on TuotteenNimi . Näissä tiedoissa TuotteenNimi ja Toimitusmaa muodostavat epävirallisen hierarkian. Täältä voit uudelleen valita Laajenna seuraavalle tasolle -vaihtoehdon porautuaksesi hierarkiaan.
Valitsemalla Laajenna seuraavalle tasolle -vaihtoehdon voit näyttää seuraavan tason sidotut hierarkiaselitteet. Oletusarvon mukaan sidotut hierarkiat lajitellaan mittariarvon mukaan – tässä tapauksessa se on Määrä. Kun sidotut hierarkiaselitteet ovat käytössä, voit lajitella nämä tiedot myös hierarkian mukaan. Valitse oikeasta yläkulmasta Enemmän vaihtoehtoja (...) ja valitse sitten Lajitteluperuste TuotteenNimi Toimitusmaa seuraavassa kuvassa esitetyllä tavalla:
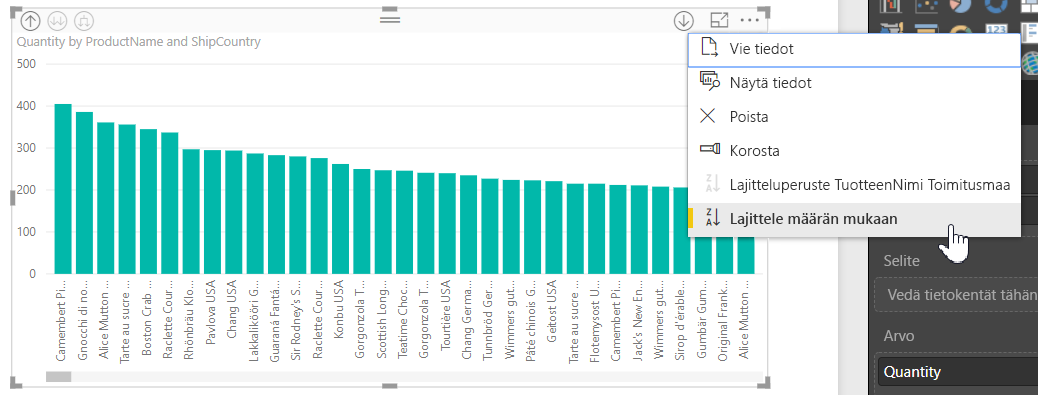
Kun olet valinnut Toimitusmaa, tiedot lajitellaan epämuodollisen hierarkiavalinnan perusteella seuraavassa kuvassa esitetyllä tavalla.
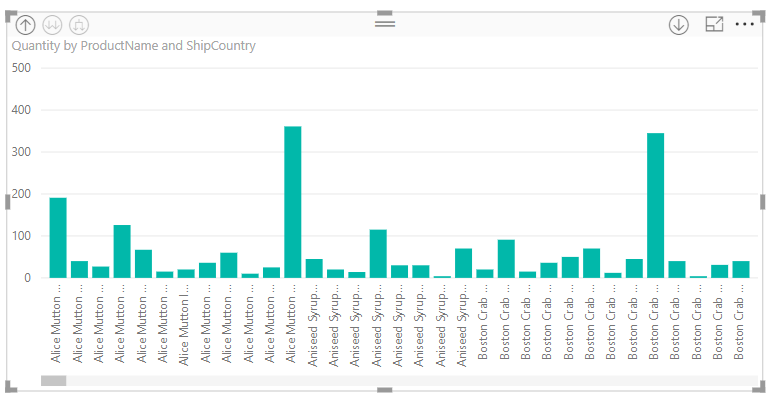
Muistiinpano
Sidotun hierarkiaselitteen ominaisuus ei vielä salli sisäisen aikahierarkian lajittelua arvon mukaan. Se lajitellaan vain hierarkiajärjestyksen mukaan.
Vianmääritys
On mahdollista, että visualisoinnit jäävät jumiin laajennetun sidotun hierarkiatason tilaan. Joissakin tapauksissa saatat huomata, että jotkin visualisoinnit ovat jumissa tilassa, jossa ne laajennettiin, eikä porautuminen ylöspäin toimi. Näin voi käydä, jos toimit seuraavasti:
- Otat käyttöön sidotun hierarkiaselitteen ominaisuuden.
- Voit luoda visualisointeja hierarkioita käyttämällä.
- Sitten valitset Laajenna kaikki ja tallennat tiedoston.
- Sen jälkeen poistat käytöstä sidotun hierarkiaselitteen ominaisuuden ja käynnistät Power BI Desktopin uudelleen.
- Sitten avaat tiedoston uudelleen.
Jos suoritat nämä vaiheet ja visualisoinnit ovat jumissa laajennetussa tilassa, voit tehdä vianmäärityksen seuraavasti:
- Ota uudelleen käyttöön sidotun hierarkiaselitteen ominaisuus ja käynnistä Power BI Desktop uudelleen.
- Avaa tiedosto uudelleen ja poraudu takaisin alkuun asianomaisissa visualisoinneissa.
- Tallenna tiedosto.
- Poista sidotun hierarkiaselitteen toiminto käytöstä ja käynnistä Power BI Desktop uudelleen.
- Avaa tiedosto uudelleen.
Vaihtoehtoisesti voit poistaa visualisoinnin ja luoda sen uudelleen.